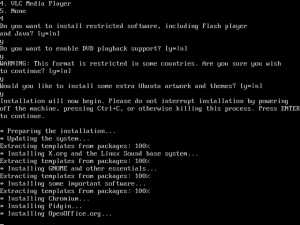உபுண்டு சர்வரில் டெஸ்க்டாப்பை எவ்வாறு நிறுவுவது
- சர்வரில் உள்நுழைக.
- கிடைக்கும் மென்பொருள் தொகுப்புகளின் பட்டியலைப் புதுப்பிக்க, “sudo apt-get update” கட்டளையைத் தட்டச்சு செய்யவும்.
- க்னோம் டெஸ்க்டாப்பை நிறுவ “sudo apt-get install ubuntu-desktop” கட்டளையை தட்டச்சு செய்யவும்.
- XFCE டெஸ்க்டாப்பை நிறுவ “sudo apt-get install xubuntu-desktop” கட்டளையை தட்டச்சு செய்யவும்.
நிறுவல் மென்பொருளுக்கு ரூட் சிறப்புரிமைகள் தேவை என்பதை நினைவில் கொள்ளுங்கள், எனவே "sudo" ஐப் பயன்படுத்தவும் அல்லது நிறுவலைத் தொடங்கும் முன் ரூட் பயனருக்கு மாறவும்.
- Unity (The Default Desktop) sudo apt-get install ubuntu-desktop.
- KDE. sudo apt-get install kubuntu-desktop.
- LXDE (Lubuntu) sudo apt-get install lubuntu-desktop.
- மேட்.
- ஜினோம்.
- XFCE (Xubuntu)
உபுண்டு வட்டு படத்தை (.iso கோப்பு) பெற இந்த வழிமுறைகளைப் பின்பற்றவும்.
- விண்டோஸ் ஸ்டார்ட் மெனுவிலிருந்து விர்ச்சுவல் பாக்ஸைத் தொடங்கிய பிறகு, புதிய மெய்நிகர் இயந்திரத்தை உருவாக்க புதிய என்பதைக் கிளிக் செய்யவும்.
- நீங்கள் இயந்திரத்தை நீங்கள் என்ன வேண்டுமானாலும் அழைக்கலாம்.
- மெய்நிகர் இயந்திரத்திற்கு உங்கள் நினைவகத்தை (அல்லது ரேம்) எவ்வளவு ஒதுக்க வேண்டும் என்பதை VirtualBox யூகிக்க முயற்சிக்கும்.
Ubuntu 8 இல் Unity 16.04 ஐ எவ்வாறு நிறுவுவது
- அமர்வை நிறுவவும். யூனிட்டி 8 டெஸ்க்டாப் மிர் அமர்வை நிறுவ புதிய டெர்மினல் சாளரத்தைத் திறந்து பின்வரும் கட்டளையை இயக்கவும்: sudo apt install unity8-desktop-session-mir.
- நிலையான தொலைபேசி மேலடுக்கு PPA ஐச் சேர்க்கவும். இந்த PPA ஐச் சேர்ப்பது அவசியமா என்பதில் இப்போது ஒரு கேள்விக்குறி உள்ளது.
- மீண்டும் துவக்கவும்.
நீங்கள் இப்போது நிலையான உபுண்டு டெஸ்க்டாப் சிடி படத்தைப் பயன்படுத்தி நெட்-புக்குகளில் நிறுவ, இது போன்ற விவரக்குறிப்புகள்:
- இன்டெல் ஆட்டம் செயலி @ 1.6 GHz.
- 386 MiB கணினி நினைவகம் (RAM)
- 4 ஜிபி வட்டு இடம்.
- 1024×600 தெளிவுத்திறன் கொண்ட திரை.
- காட்சி விளைவுகளுக்கான ஆதரவுடன் கிராபிக்ஸ் சிப்செட்.
உபுண்டுவில் VMware கருவிகளை நிறுவ:
- டெர்மினல் சாளரத்தைத் திறக்கவும்.
- டெர்மினலில், vmware-tools-distrib கோப்புறைக்கு செல்ல இந்த கட்டளையை இயக்கவும்:
- VMware கருவிகளை நிறுவ இந்த கட்டளையை இயக்கவும்:
- உபுண்டு கடவுச்சொல்லை உள்ளிடவும்.
- VMware கருவிகள் நிறுவல் முடிந்ததும் Ubuntu மெய்நிகர் இயந்திரத்தை மறுதொடக்கம் செய்யவும்.
Plex இணையதளத்தில் வழங்கப்பட்ட புதுப்பித்த பதிப்பைப் பயன்படுத்துவதை உறுதிசெய்யவும்.
- Plex சேவையகத்தை நிறுவ dpkg ஐப் பயன்படுத்தவும்: sudo dpkg -i plexmediaserver*.deb.
- மறுதொடக்கம் செய்ய Plex மீடியா சேவையகத்தை இயக்கவும், பின்னர் சேவையகத்தைத் தொடங்கவும்: sudo systemctl plexmediaserver.service sudo systemctl தொடக்க plexmediaserver.service ஐ இயக்கவும்.
உபுண்டு 16.04 LTS - SSH ஐ எவ்வாறு நிறுவுவது மற்றும் கட்டமைப்பது
- SSH, அல்லது செக்யூர் ஷெல் என்பது ரிமோட் சிஸ்டங்களில் பாதுகாப்பாக உள்நுழையப் பயன்படும் ஒரு நெறிமுறை.
- படி 1 - களஞ்சியங்களைப் புதுப்பிக்கவும்.
- படி 2 - SSH சேவையகத்தை நிறுவவும்.
- படி 3 - நிறுவிய பின் நான் ssh சேவையகத்தை எவ்வாறு கட்டமைப்பது என்பதைக் காண்பிப்பேன்.
- படி 4 - நீங்கள் ssh போர்ட்டை மாற்ற விரும்பினால், நீங்கள் 'போர்ட்' வரியைக் கண்டுபிடித்து போர்ட்டின் எண்ணை மாற்ற வேண்டும்.
விண்டோஸ் இயந்திரங்களிலிருந்து VNC வழியாக உபுண்டு 18.04 LTS டெஸ்க்டாப்பில் திரைப் பகிர்வை இயக்கு
- படி 1: உபுண்டுக்கான தொலைநிலை அணுகலை இயக்கவும். முன்னிருப்பாக உபுண்டு இயந்திரங்கள் ஏற்கனவே நெறிமுறை மற்றும் சேவையகத்தை நிறுவியுள்ளன.
- படி 2: உபுண்டுவுடன் இணைக்கிறது. இப்போது திரைப் பகிர்வு இயக்கப்பட்டது, உபுண்டுவுடன் இணைக்க தொலைநிலை அணுகல் கிளையண்டைத் தேர்ந்தெடுக்கவும்.
எச்சரிக்கை: GitHub டெஸ்க்டாப்பை இயக்க, உங்களிடம் 64-பிட் இயங்குதளம் இருக்க வேண்டும்.
- GitHub டெஸ்க்டாப் பதிவிறக்கப் பக்கத்தைப் பார்வையிடவும்.
- மேக்கிற்கான பதிவிறக்கத்தைத் தேர்ந்தெடுக்கவும்.
- உங்கள் கணினியின் பதிவிறக்கங்கள் கோப்புறையில், GitHub டெஸ்க்டாப் ஜிப் கோப்பை இருமுறை கிளிக் செய்யவும்.
- கோப்பு அன்சிப் செய்யப்பட்ட பிறகு, GitHub டெஸ்க்டாப்பை இருமுறை கிளிக் செய்யவும்.
உபுண்டு டெஸ்க்டாப்பை எவ்வாறு தொடங்குவது?
விண்டோஸ் 10 இல் பாஷ் ஷெல்லில் இருந்து வரைகலை உபுண்டு லினக்ஸை எவ்வாறு இயக்குவது
- படி 2: காட்சி அமைப்புகளைத் திற → 'ஒரு பெரிய சாளரம்' என்பதைத் தேர்ந்தெடுத்து, மற்ற அமைப்புகளை இயல்புநிலையாக விடவும் → உள்ளமைவை முடிக்கவும்.
- படி 3: 'ஸ்டார்ட் பட்டனை' அழுத்தி 'பாஷ்' என்று தேடவும் அல்லது கமாண்ட் ப்ராம்ப்டைத் திறந்து 'பாஷ்' கட்டளையைத் தட்டச்சு செய்யவும்.
- படி 4: ubuntu-desktop, unity மற்றும் ccsm ஐ நிறுவவும்.
உபுண்டு சேவையகத்திற்கான சிறந்த GUI எது?
10 எல்லா காலத்திலும் சிறந்த மற்றும் மிகவும் பிரபலமான லினக்ஸ் டெஸ்க்டாப் சூழல்கள்
- க்னோம் 3 டெஸ்க்டாப். க்னோம் என்பது லினக்ஸ் பயனர்களிடையே மிகவும் பிரபலமான டெஸ்க்டாப் சூழலாகும், இது இலவசம் மற்றும் திறந்த மூலமானது, எளிமையானது, ஆனால் சக்தி வாய்ந்தது மற்றும் பயன்படுத்த எளிதானது.
- கே.டி.இ பிளாஸ்மா 5.
- இலவங்கப்பட்டை டெஸ்க்டாப்.
- மேட் டெஸ்க்டாப்.
- ஒற்றுமை டெஸ்க்டாப்.
- Xfce டெஸ்க்டாப்.
- LXQt டெஸ்க்டாப்.
- பாந்தியன் டெஸ்க்டாப்.
எனது மடிக்கணினியில் உபுண்டு 16.04 ஐ எவ்வாறு நிறுவுவது?
உபுண்டு 16.04 LTS இன் டெஸ்க்டாப் பதிப்பை உங்கள் லேப்டாப் அல்லது டெஸ்க்டாப்பில் எவ்வாறு நிறுவுவது என்பதை இந்தக் கட்டுரையில் காண்பிப்பேன்.
- படி:1 உபுண்டு 16.04 LTS ISO கோப்பைப் பதிவிறக்கவும்.
- படி:2 நிறுவலைத் தொடங்க 'உபுண்டுவை நிறுவு' என்பதைத் தேர்ந்தெடுக்கவும்.
- படி:3.
- படி:4 தனிப்பயனாக்கப்பட்ட பகிர்வு திட்டத்தை உருவாக்க 'வேறு ஏதாவது' விருப்பத்தைத் தேர்ந்தெடுக்கவும்.
விண்டோஸ் 10 இல் உபுண்டுவை எவ்வாறு நிறுவுவது?
விண்டோஸ் 10 உடன் உபுண்டுவை எவ்வாறு நிறுவுவது [இரட்டை துவக்கம்]
- உபுண்டு ஐஎஸ்ஓ படக் கோப்பைப் பதிவிறக்கவும்.
- உபுண்டு படக் கோப்பை யூ.எஸ்.பிக்கு எழுத துவக்கக்கூடிய யூ.எஸ்.பி டிரைவை உருவாக்கவும்.
- உபுண்டுக்கான இடத்தை உருவாக்க Windows 10 பகிர்வை சுருக்கவும்.
- உபுண்டு நேரடி சூழலை இயக்கி அதை நிறுவவும்.
உபுண்டு டெஸ்க்டாப்பை எவ்வாறு நிறுவுவது?
உபுண்டு சர்வரில் டெஸ்க்டாப்பை எவ்வாறு நிறுவுவது
- சர்வரில் உள்நுழைக.
- கிடைக்கும் மென்பொருள் தொகுப்புகளின் பட்டியலைப் புதுப்பிக்க, “sudo apt-get update” கட்டளையைத் தட்டச்சு செய்யவும்.
- க்னோம் டெஸ்க்டாப்பை நிறுவ “sudo apt-get install ubuntu-desktop” கட்டளையை தட்டச்சு செய்யவும்.
- XFCE டெஸ்க்டாப்பை நிறுவ “sudo apt-get install xubuntu-desktop” கட்டளையை தட்டச்சு செய்யவும்.
உபுண்டுவில் GUI பயன்முறைக்கு எப்படி திரும்புவது?
3 பதில்கள். நீங்கள் Ctrl + Alt + F1 ஐ அழுத்துவதன் மூலம் "மெய்நிகர் முனையத்திற்கு" மாறும்போது மற்ற அனைத்தும் அப்படியே இருக்கும். எனவே Alt + F7 (அல்லது மீண்டும் மீண்டும் Alt + Right ) அழுத்தினால், GUI அமர்வுக்குத் திரும்பி, உங்கள் வேலையைத் தொடரலாம். இங்கே என்னிடம் 3 உள்நுழைவுகள் உள்ளன - tty1 இல், திரையில் :0 மற்றும் gnome-terminal இல்.
உபுண்டு டெஸ்க்டாப்பிற்கும் சேவையகத்திற்கும் என்ன வித்தியாசம்?
உபுண்டு டாக்ஸில் இருந்து நகலெடுக்கப்பட்டது: முதல் வேறுபாடு குறுவட்டு உள்ளடக்கங்களில் உள்ளது. 12.04 க்கு முன், உபுண்டு சர்வர் முன்னிருப்பாக சர்வர்-உகந்த கர்னலை நிறுவுகிறது. 12.04 முதல், உபுண்டு டெஸ்க்டாப் மற்றும் உபுண்டு சர்வர் இடையே கர்னலில் எந்த வித்தியாசமும் இல்லை, ஏனெனில் linux-image-server linux-image-generic இல் இணைக்கப்பட்டுள்ளது.
உபுண்டு டெஸ்க்டாப்பை சர்வராகப் பயன்படுத்தலாமா?
உபுண்டு சர்வர் சர்வர்களுக்கு சிறப்பாகப் பயன்படுத்தப்படுகிறது. உபுண்டு சேவையகம் உங்களுக்கு தேவையான தொகுப்புகளை உள்ளடக்கியிருந்தால், சேவையகத்தைப் பயன்படுத்தி டெஸ்க்டாப் சூழலை நிறுவவும். ஆனால் உங்களுக்கு முற்றிலும் GUI தேவைப்பட்டால் மற்றும் உங்கள் சர்வர் மென்பொருள் இயல்புநிலை சர்வர் நிறுவலில் சேர்க்கப்படவில்லை என்றால், உபுண்டு டெஸ்க்டாப்பைப் பயன்படுத்தவும். பின்னர் உங்களுக்கு தேவையான மென்பொருளை நிறுவவும்.
உபுண்டு எந்த டெஸ்க்டாப்பைப் பயன்படுத்துகிறது?
GNOME டெஸ்க்டாப் சூழல்
CD அல்லது USB இல்லாமல் உபுண்டுவை நிறுவ முடியுமா?
சிடி/டிவிடி அல்லது யூஎஸ்பி டிரைவைப் பயன்படுத்தாமல் டூயல் பூட் சிஸ்டத்தில் விண்டோஸ் 15.04 இலிருந்து உபுண்டு 7 ஐ நிறுவ UNetbootin ஐப் பயன்படுத்தலாம்.
எனது மடிக்கணினியில் உபுண்டுவை நிறுவ முடியுமா?
நீங்கள் லினக்ஸைப் பயன்படுத்த விரும்பினால், உங்கள் கணினியில் விண்டோஸை நிறுவியிருக்க விரும்பினால், நீங்கள் உபுண்டுவை இரட்டை துவக்க உள்ளமைவில் நிறுவலாம். மேலே உள்ள அதே முறையைப் பயன்படுத்தி உபுண்டு நிறுவியை USB டிரைவ், சிடி அல்லது டிவிடியில் வைக்கவும். நிறுவல் செயல்முறையின் மூலம் சென்று, விண்டோஸுடன் உபுண்டுவை நிறுவுவதற்கான விருப்பத்தைத் தேர்ந்தெடுக்கவும்.
உபுண்டுவை எவ்வாறு சரியாக நிறுவுவது?
விண்டோஸுடன் இரட்டை துவக்கத்தில் உபுண்டுவை நிறுவ கீழே உள்ள படிகளைப் பின்பற்றவும்:
- படி 1: நேரடி USB அல்லது வட்டை உருவாக்கவும். லைவ் யூ.எஸ்.பி அல்லது டிவிடியைப் பதிவிறக்கி உருவாக்கவும்.
- படி 2: USB லைவ் செய்ய துவக்கவும்.
- படி 3: நிறுவலைத் தொடங்கவும்.
- படி 4: பகிர்வை தயார் செய்யவும்.
- படி 5: ரூட், ஸ்வாப் மற்றும் ஹோம் ஆகியவற்றை உருவாக்கவும்.
- படி 6: அற்பமான வழிமுறைகளைப் பின்பற்றவும்.
விண்டோஸ் 10 இல் உபுண்டுவை எவ்வாறு இயக்குவது?
விண்டோஸ் 10 இல் உபுண்டுவில் பாஷை எவ்வாறு நிறுவுவது
- திறந்த அமைப்புகள்.
- புதுப்பிப்பு மற்றும் பாதுகாப்பு என்பதைக் கிளிக் செய்யவும்.
- டெவலப்பர்களுக்காக என்பதைக் கிளிக் செய்யவும்.
- "டெவலப்பர் அம்சங்களைப் பயன்படுத்து" என்பதன் கீழ், பேஷை நிறுவுவதற்கான சூழலை அமைப்பதற்கான டெவலப்பர் பயன்முறை விருப்பத்தைத் தேர்ந்தெடுக்கவும்.
- செய்தி பெட்டியில், டெவலப்பர் பயன்முறையை இயக்க ஆம் என்பதைக் கிளிக் செய்யவும்.
விண்டோஸ் 10 மற்றும் உபுண்டுவை எப்படி ஒன்றாகப் பயன்படுத்துவது?
விண்டோஸ் 10 உடன் உபுண்டுவை நிறுவுவதற்கான படிகளைப் பார்ப்போம்.
- படி 1: காப்புப்பிரதியை உருவாக்கவும் [விரும்பினால்]
- படி 2: உபுண்டுவின் நேரடி USB/டிஸ்கை உருவாக்கவும்.
- படி 3: உபுண்டு நிறுவப்படும் இடத்தில் ஒரு பகிர்வை உருவாக்கவும்.
- படி 4: விண்டோஸில் வேகமான தொடக்கத்தை முடக்கு [விரும்பினால்]
- படி 5: Windows 10 மற்றும் 8.1 இல் பாதுகாப்பான துவக்கத்தை முடக்கவும்.
விண்டோஸ் 10 இல் லினக்ஸை எவ்வாறு நிறுவுவது?
YouTube இல் கூடுதல் வீடியோக்கள்
- படி 1: நேரடி USB அல்லது வட்டை உருவாக்கவும். Linux Mint இணையதளத்திற்குச் சென்று ISO கோப்பைப் பதிவிறக்கவும்.
- படி 2: Linux Mintக்கான புதிய பகிர்வை உருவாக்கவும்.
- படி 3: USB லைவ் செய்ய துவக்கவும்.
- படி 4: நிறுவலைத் தொடங்கவும்.
- படி 5: பகிர்வை தயார் செய்யவும்.
- படி 6: ரூட், ஸ்வாப் மற்றும் ஹோம் ஆகியவற்றை உருவாக்கவும்.
- படி 7: அற்பமான வழிமுறைகளைப் பின்பற்றவும்.
விண்டோஸிலிருந்து உபுண்டு டெஸ்க்டாப்பை எவ்வாறு அணுகுவது?
விண்டோஸில் கட்டமைக்கப்பட்டுள்ள இந்த கருவியானது உங்கள் வீட்டு நெட்வொர்க் முழுவதும் தொலைநிலை டெஸ்க்டாப் இணைப்பை நிறுவ பயன்படுத்தப்படலாம். உபுண்டு சாதனத்தின் ஐபி முகவரி மட்டுமே உங்களுக்குத் தேவை. இது நிறுவப்படும் வரை காத்திருந்து, தொடக்க மெனு அல்லது தேடலைப் பயன்படுத்தி Windows இல் தொலைநிலை டெஸ்க்டாப் பயன்பாட்டை இயக்கவும். rdp என டைப் செய்து ரிமோட் டெஸ்க்டாப் இணைப்பை கிளிக் செய்யவும்.
உபுண்டு டெஸ்க்டாப்பை மீண்டும் நிறுவுவது எப்படி?
டெர்மினலில், sudo apt-get install -reinstall ubuntu-desktop என டைப் செய்து, இயல்புநிலைக்கு முழுமையாக மீண்டும் நிறுவவும். அனைத்து compiz அமைப்புகளையும் அகற்ற டெர்மினலில் rm -rf ~/.compiz-1 ~/.config/compiz-1 என தட்டச்சு செய்து, பின்னர் வெளியேறி மீண்டும் உள்ளே செல்லவும்.
லினக்ஸ் டெஸ்க்டாப்பை எவ்வாறு நிறுவுவது?
நிறுவல்
- முனைய சாளரத்தைத் திறக்கவும்.
- GNOME PPA களஞ்சியத்தை கட்டளையுடன் சேர்க்கவும்: sudo add-apt-repository ppa:gnome3-team/gnome3.
- Enter ஐ அழுத்தவும்.
- கேட்கும் போது, மீண்டும் Enter ஐ அழுத்தவும்.
- இந்தக் கட்டளையைப் புதுப்பித்து நிறுவவும்: sudo apt-get update && sudo apt-get install gnome-shell ubuntu-gnome-desktop.
GUI இல்லாமல் உபுண்டுவை எவ்வாறு தொடங்குவது?
எதையும் நிறுவாமல் அல்லது நீக்காமல் உபுண்டுவில் முழுமையான GUI அல்லாத பயன்முறையை துவக்குவதை உறுதிசெய்ய, பின்வருவனவற்றைச் செய்யுங்கள்:
- உங்களுக்கு பிடித்த உரை திருத்தியுடன் /etc/default/grub கோப்பைத் திறக்கவும்.
- vi எடிட் பயன்முறையில் நுழைய i ஐ அழுத்தவும்.
- #GRUB_TERMINAL=கன்சோலைப் படிக்கும் வரியைத் தேடுங்கள்
உபுண்டுவில் GUI இலிருந்து கட்டளை வரிக்கு எப்படி மாறுவது?
3 பதில்கள். நீங்கள் Ctrl + Alt + F1 ஐ அழுத்துவதன் மூலம் "மெய்நிகர் முனையத்திற்கு" மாறும்போது மற்ற அனைத்தும் அப்படியே இருக்கும். எனவே Alt + F7 (அல்லது மீண்டும் மீண்டும் Alt + Right ) அழுத்தினால், GUI அமர்வுக்குத் திரும்பி, உங்கள் வேலையைத் தொடரலாம். இங்கே என்னிடம் 3 உள்நுழைவுகள் உள்ளன - tty1 இல், திரையில் :0 மற்றும் gnome-terminal இல்.
லினக்ஸில் GUI பயன்முறையை எவ்வாறு தொடங்குவது?
Linux இல் இயல்பாக 6 உரை முனையங்கள் மற்றும் 1 வரைகலை முனையம் உள்ளது. Ctrl + Alt + Fn ஐ அழுத்துவதன் மூலம் இந்த டெர்மினல்களுக்கு இடையில் மாறலாம். n ஐ 1-7 உடன் மாற்றவும். F7 ரன் லெவல் 5 இல் துவக்கப்பட்டால் அல்லது நீங்கள் ஸ்டார்ட்எக்ஸ் கட்டளையைப் பயன்படுத்தி X ஐத் தொடங்கியிருந்தால் மட்டுமே உங்களை வரைகலை முறைக்கு அழைத்துச் செல்லும்; இல்லையெனில், அது F7 இல் வெற்றுத் திரையைக் காண்பிக்கும்.
உபுண்டு விண்டோஸை விட சிறந்ததா?
மைக்ரோசாப்ட் விண்டோஸ் 5 ஐ விட உபுண்டு லினக்ஸ் 10 வழிகளில் சிறந்தது. விண்டோஸ் 10 ஒரு நல்ல டெஸ்க்டாப் ஆப்பரேட்டிங் சிஸ்டம். இதற்கிடையில், லினக்ஸ் நிலத்தில், உபுண்டு 15.10 அடித்தது; ஒரு பரிணாம மேம்படுத்தல், இது பயன்படுத்த மகிழ்ச்சி அளிக்கிறது. சரியானதாக இல்லாவிட்டாலும், முற்றிலும் இலவச யூனிட்டி டெஸ்க்டாப்-அடிப்படையிலான உபுண்டு விண்டோஸ் 10 க்கு அதன் பணத்திற்காக இயங்குகிறது.
உபுண்டுவிற்கும் குபுண்டுவிற்கும் என்ன வித்தியாசம்?
முதன்மையான வேறுபாடு என்னவென்றால், குபுண்டு KDE உடன் இயல்புநிலை டெஸ்க்டாப் சூழலாக வருகிறது, யூனிட்டி ஷெல்லுடன் GNOME க்கு மாறாக. குபுண்டுக்கு புளூ சிஸ்டம்ஸ் ஸ்பான்சர் செய்கிறது.
உபுண்டுவை விட குபுண்டு வேகமானதா?
குபுண்டு என்பது "வெண்ணிலா" பாணியில் பிளாஸ்மாவை அனுபவிப்பதற்கான ஒரு சிறந்த வழியாகும், இது அசல் KDE டெவலப்பர்கள் வழங்குவதில் இருந்து மிகக் குறைவான மாற்றங்களைக் கொண்டது. பிளாஸ்மா டெஸ்க்டாப் கனமாக இருப்பதற்கான நற்பெயரைக் கொண்டிருந்தாலும், புதிய வெளியீடுகள் கணிசமாக இலகுவானவை. இயல்புநிலை உபுண்டுவை விட இது வேகமாக இருப்பதை நீங்கள் காணலாம்.
எனது உபுண்டு டெஸ்க்டாப்பை எவ்வாறு மீட்டமைப்பது?
Ctrl+C வழியாக குறியீட்டை நகலெடுத்து, Ctrl+Shift+V வழியாக டெர்மினலில் ஒட்டவும், இறுதியாக Enter ஐ அழுத்தி இயக்கவும். இப்போது உங்கள் யூனிட்டி டெஸ்க்டாப் மற்றும் காம்பைஸ் விளைவுகள் அசல் நிலைக்கு மீட்டமைக்கப்பட வேண்டும். யூனிட்டி லாஞ்சர் ஐகான்களின் இயல்புநிலை தொகுப்பைத் திரும்பப் பெற, கீழே உள்ள கட்டளையை இயக்கவும், பின்னர் வெளியேறி மீண்டும் உள்ளே செல்லவும்.
உபுண்டு டெஸ்க்டாப்பை எவ்வாறு நிறுவல் நீக்குவது?
உபுண்டு சேவையகத்திலிருந்து உபுண்டு டெஸ்க்டாப்பை அகற்றவும்
- பரிந்துரைகளை நிறுவாமல் உபுண்டு டெஸ்க்டாப்பை நிறுவவும். $~: sudo apt-get install –no-install-recommends ubuntu-desktop.
- உபுண்டு டெஸ்க்டாப்பை முழுவதுமாக அகற்றவும். $~: sudo apt purge ubuntu-desktop -y && sudo apt autoremove -y && sudo apt autoclean.
- முடிந்தது!
உபுண்டுவில் டெஸ்க்டாப் சூழலை எப்படி மாற்றுவது?
உபுண்டுவில் KDE ஐ எவ்வாறு நிறுவுவது என்பது இங்கே:
- முனைய சாளரத்தைத் திறக்கவும்.
- sudo apt-get install kubuntu-desktop கட்டளையை வழங்கவும்.
- உங்கள் சூடோ கடவுச்சொல்லை உள்ளிட்டு Enter ஐ அழுத்தவும்.
- ஏதேனும் சார்புகளை ஏற்றுக்கொண்டு நிறுவலை முடிக்க அனுமதிக்கவும்.
- வெளியேறி உள்நுழைக, உங்கள் புதிய KDE டெஸ்க்டாப்பைத் தேர்ந்தெடுக்கவும்.
"விக்கிபீடியா" கட்டுரையின் புகைப்படம் https://en.wikipedia.org/wiki/File:MDU_Screenshot.png