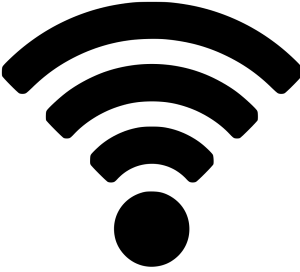வயர்லெஸ் நெட்வொர்க்குடன் இணைக்கவும்
- மேல் பட்டியின் வலது பக்கத்திலிருந்து கணினி மெனுவைத் திறக்கவும்.
- Wi-Fi இணைக்கப்படவில்லை என்பதைத் தேர்ந்தெடுக்கவும்.
- நெட்வொர்க்கை தேர்ந்தெடு என்பதைக் கிளிக் செய்யவும்.
- நீங்கள் விரும்பும் பிணையத்தின் பெயரைக் கிளிக் செய்து, பின்னர் இணை என்பதைக் கிளிக் செய்யவும்.
- நெட்வொர்க் ஒரு கடவுச்சொல் மூலம் பாதுகாக்கப்படுவதால் (குறியாக்க விசை), கடவுச்சொல் உள்ளிடவும் மற்றும் இணைக்கவும் கிளிக் செய்யவும்.
Linux இல் WiFi உடன் இணைப்பது எப்படி?
WPA/WPA2 நெட்வொர்க்குடன் இணைப்பதற்கான படிகள்:
- வயர்லெஸ் சாதனத்தின் பெயரைக் கண்டறியவும்.
- வயர்லெஸ் சாதனம் செயலிழந்து உள்ளதா எனச் சரிபார்க்கவும்.
- இணைப்பு நிலையைச் சரிபார்க்கவும்.
- என்ன வைஃபை நெட்வொர்க்(கள்) கண்டறியப்பட்டது என்பதைக் கண்டறிய ஸ்கேன் செய்யவும்.
- WPA/WPA2 வைஃபை நெட்வொர்க்குடன் இணைக்கவும்.
- DHCP $ sudo dhclient wlan0 மூலம் IP முகவரியைப் பெறவும்.
- இயல்புநிலை ரூட்டிங் விதியைச் சேர்க்கவும்.
உபுண்டுவில் வைஃபையை எவ்வாறு சரிசெய்வது?
உங்கள் DNS சிக்கல் உபுண்டு மட்டுமே எனில், பிணைய மேலாளர் GUI ஐப் பயன்படுத்தி இந்தப் படிகளைப் பின்பற்றவும்:
- நெட்வொர்க் மேலாளரில் வலது கிளிக் செய்யவும்.
- இணைப்புகளைத் திருத்து.
- கேள்விக்குரிய Wi-Fi இணைப்பைத் தேர்ந்தெடுக்கவும்.
- IPv4 அமைப்புகளைத் தேர்ந்தெடுக்கவும்.
- முறையை DHCP முகவரிகளுக்கு மட்டும் மாற்றவும்.
- DNS சர்வரின் பெட்டியில் 8.8.8.8, 8.8.4.4 ஐ சேர்க்கவும்.
- சேமி, பின்னர் மூடு.
எனது வயர்லெஸ் அடாப்டரான உபுண்டுவை எவ்வாறு கண்டுபிடிப்பது?
உங்கள் பிசிஐ வயர்லெஸ் அடாப்டர் அங்கீகரிக்கப்பட்டதா என்பதைச் சரிபார்க்க:
- டெர்மினலைத் திறந்து, lspci என தட்டச்சு செய்து Enter ஐ அழுத்தவும்.
- காட்டப்படும் சாதனங்களின் பட்டியலைப் பார்த்து, நெட்வொர்க் கன்ட்ரோலர் அல்லது ஈத்தர்நெட் கன்ட்ரோலர் எனக் குறிக்கப்பட்டவற்றைக் கண்டறியவும்.
- பட்டியலில் உங்கள் வயர்லெஸ் அடாப்டரைக் கண்டறிந்தால், சாதன இயக்கிகள் படிக்குச் செல்லவும்.
எனது மெய்நிகர் இயந்திரத்தை இணைய உபுண்டுவுடன் எவ்வாறு இணைப்பது?
NAT ஐப் பயன்படுத்துவது எளிதானது. மெய்நிகர் பெட்டி மேலாளரில் உபுண்டு மெய்நிகர் இயந்திரத்தைத் தேர்ந்தெடுத்து அமைப்புகளுக்குச் செல்லவும். ஸ்கிரீன்ஷாட்டில் காட்டப்பட்டுள்ளபடி நெட்வொர்க்கிற்குச் சென்று NAT ஐத் தேர்ந்தெடுக்கவும். நீங்கள் Ubuntu ஐ திறக்கும் போது Network Connection சென்று Wired டேப்பில் சென்று உங்கள் இணைப்பை தேர்வு செய்து Edit செய்யவும்.
டெபியனில் வைஃபையுடன் இணைப்பது எப்படி?
நெட்வொர்க் மேனேஜர்
- "பிற வயர்லெஸ் நெட்வொர்க்குடன் இணைக்கவும்" என்பதைக் கிளிக் செய்யவும்.
- நெட்வொர்க்கின் SSID ஐ "நெட்வொர்க் பெயர்" இல் உள்ளிடவும்.
- குறியாக்கம் பயன்படுத்தப்பட்டால், "வயர்லெஸ் பாதுகாப்பு" கீழ்தோன்றும் பட்டியலில் இருந்து முறையைத் தேர்ந்தெடுக்கவும் (பொதுவாக "WPA தனிப்பட்ட" அல்லது "WPA2 தனிப்பட்ட").
- வயர்லெஸ் நெட்வொர்க் இணைப்பைச் செயல்படுத்த "இணை" பொத்தானைக் கிளிக் செய்யவும்.
உபுண்டு மெய்நிகர் கணினியில் வைஃபையுடன் இணைப்பது எப்படி?
நீங்கள் செய்ய வேண்டியது என்னவென்றால்:
- மெய்நிகர் இயந்திர அமைப்புகள்-> நெட்வொர்க்கைத் திறக்கவும், பின்னர் அடாப்டர்1 க்கு NAT ஐத் தேர்ந்தெடுக்கவும்.
- இப்போது Windows இல் Network மற்றும் Sharing-Center ஐத் திறந்து, அடாப்டர் அமைப்புகளை மாற்றுவதற்குச் சென்று, பின்னர் மெய்நிகர் பாக்ஸ் ஹோஸ்ட் மட்டும் அடாப்டரை முடக்கவும்.
- சாளரத்தை மூடவும், இப்போது நீங்கள் உபுண்டுவில் இணையத்தைப் பயன்படுத்த முடியும்.
டெர்மினலைப் பயன்படுத்தி உபுண்டு 16.04 இல் வைஃபையுடன் இணைப்பது எப்படி?
உபுண்டு டெர்மினல் மூலம் Wi-Fi நெட்வொர்க்குடன் இணைக்கவும்
- முனையத்தைத் திறக்கவும்.
- ifconfig wlan0 என தட்டச்சு செய்து Enter ஐ அழுத்தவும். இந்த கட்டளை உங்கள் வயர்லெஸ் கார்டை இயக்குவதால், டெர்மினலில் எந்த வெளியீட்டையும் நீங்கள் காண மாட்டீர்கள்.
- iwconfig wlan0 essid பெயர் விசை கடவுச்சொல்லை உள்ளிட்டு Enter ஐ அழுத்தவும்.
- ஐபி முகவரியைப் பெற்று வைஃபை நெட்வொர்க்குடன் இணைக்க dhclient wlan0 என டைப் செய்து Enter ஐ அழுத்தவும்.
வைஃபை இல்லாததை எவ்வாறு சரிசெய்வது?
வயர்லெஸ் இணைப்பு இல்லாதபோது எப்படிச் சரிசெய்வது
- சாதனத்தில் வைஃபை இயக்கப்பட்டிருப்பதை உறுதிசெய்யவும்.
- திசைவிக்கு அருகில் நகர்த்தவும்.
- திசைவியை மறுதொடக்கம் செய்யவும் அல்லது மீட்டமைக்கவும்.
- SSID மற்றும் கடவுச்சொல்லைச் சரிபார்க்கவும்.
- சாதனத்தின் DHCP அமைப்புகளைச் சரிபார்க்கவும்.
- நெட்வொர்க் டிரைவர்கள் மற்றும் இயக்க முறைமையை புதுப்பிக்கவும்.
- இணைப்பைச் சரிசெய்ய கணினி முயற்சிக்கட்டும்.
உபுண்டுவில் இயக்கிகளை எவ்வாறு நிறுவுவது?
உபுண்டுவில் தனியுரிம இயக்கிகளை எவ்வாறு நிறுவுவது
- கணினி அமைப்புகளின் கீழ், கூடுதல் இயக்கிகளை இருமுறை கிளிக் செய்யவும்.
- தனியுரிம இயக்கிகள் பயன்பாட்டில் இல்லை என்பதை நீங்கள் காண்பீர்கள். இயக்கியை செயல்படுத்த செயல்படுத்து என்பதைக் கிளிக் செய்து, கேட்கும் போது, உங்கள் கடவுச்சொல்லை உள்ளிட்டு அங்கீகரி என்பதைக் கிளிக் செய்யவும்.
- இயக்கிகள் பதிவிறக்கம் செய்து நிறுவும் வரை காத்திருக்கவும்.
- பின்னர், மாற்றங்கள் பயன்படுத்தப்பட்டவுடன் மூடு என்பதைக் கிளிக் செய்யவும்.
உபுண்டுவில் வயர்லெஸை எவ்வாறு இயக்குவது?
வயர்லெஸ் நெட்வொர்க்குடன் இணைக்கவும்
- மேல் பட்டியின் வலது பக்கத்திலிருந்து கணினி மெனுவைத் திறக்கவும்.
- Wi-Fi இணைக்கப்படவில்லை என்பதைத் தேர்ந்தெடுக்கவும்.
- நெட்வொர்க்கை தேர்ந்தெடு என்பதைக் கிளிக் செய்யவும்.
- நீங்கள் விரும்பும் பிணையத்தின் பெயரைக் கிளிக் செய்து, பின்னர் இணை என்பதைக் கிளிக் செய்யவும்.
- நெட்வொர்க் ஒரு கடவுச்சொல் மூலம் பாதுகாக்கப்படுவதால் (குறியாக்க விசை), கடவுச்சொல் உள்ளிடவும் மற்றும் இணைக்கவும் கிளிக் செய்யவும்.
உபுண்டுவில் டெர்மினலைப் பயன்படுத்தி வைஃபையுடன் இணைப்பது எப்படி?
உபுண்டு டெர்மினல் மூலம் வைஃபை நெட்வொர்க்குடன் இணைக்கவும் [நகல்]
- முனையத்தைத் திறக்கவும்.
- ifconfig wlan0 என தட்டச்சு செய்து Enter ஐ அழுத்தவும்.
- iwconfig wlan0 essid பெயர் விசை கடவுச்சொல்லை உள்ளிட்டு Enter ஐ அழுத்தவும்.
- ஐபி முகவரியைப் பெற்று வைஃபை நெட்வொர்க்குடன் இணைக்க dhclient wlan0 என டைப் செய்து Enter ஐ அழுத்தவும்.
உபுண்டுவில் BIOS ஐ எவ்வாறு திறப்பது?
2 பதில்கள். F2 அமைவு மற்றும் F12 துவக்க மெனு ப்ராம்ட்களை முடக்கும் உங்கள் BIOS அமைப்பில் "ஃபாஸ்ட் பூட்" விருப்பத்தை நீங்கள் இயக்கியது போல் தெரிகிறது. உங்கள் மடிக்கணினியை அணைத்து F2 விசையை அழுத்திப் பிடிக்கவும், பின்னர் BIOS அமைவு பயன்பாட்டிற்கு அதை இயக்கவும் "வேகமான துவக்கத்தை" முடக்கவும், சேமித்து மீண்டும் துவக்கவும்.
எனது மெய்நிகர் இயந்திரத்தை வைஃபையுடன் இணைப்பது எப்படி?
மெய்நிகர் இயந்திரத்தில் வைஃபையைப் பயன்படுத்துதல்
- மெய்நிகர் இயந்திர உள்ளமைவு உரையாடலைத் திறக்க மெய்நிகர் இயந்திர மெனுவிலிருந்து உள்ளமைவைத் தேர்ந்தெடுக்கவும்.
- வன்பொருள் பட்டியலில் நெட்வொர்க் அடாப்டரைத் தேர்ந்தெடுக்கவும்.
- நெட்வொர்க் அடாப்டர் பலகத்தில், இயக்கப்பட்ட, இணைக்கப்பட்ட மற்றும் பிரிட்ஜ் செய்யப்பட்ட ஈதர்நெட் விருப்பங்கள் தேர்ந்தெடுக்கப்பட்டுள்ளதா என்பதை உறுதிப்படுத்தவும்.
- பிரிட்ஜ்டு ஈதர்நெட் கீழ்தோன்றும் பட்டியலில், ஏர்போர்ட்டைத் தேர்ந்தெடுக்கவும்.
- சரி என்பதைக் கிளிக் செய்யவும்.
எனது மெய்நிகர் சேவையகத்தை இணையத்துடன் இணைப்பது எப்படி?
பிரிட்ஜ்டு நெட்வொர்க் இணைப்பைப் பயன்படுத்தி VMware மெய்நிகர் இயந்திரத்தை இணையத்துடன் இணைக்க, நீங்கள் பின்வரும் படிகளைச் செய்ய வேண்டும்:
- விரும்பிய மெய்நிகர் இயந்திரத்தைத் தேர்ந்தெடுத்து மெய்நிகர் இயந்திர அமைப்புகளைத் திறக்கவும்.
- விர்ச்சுவல் மெஷின் அமைப்புகள் சாளரத்தில், வன்பொருள் தாவலின் கீழ், நெட்வொர்க் அடாப்டரைத் தேர்ந்தெடுக்கவும்.
எனது மெய்நிகர் இயந்திரத்தை Hyper V WiFi உடன் இணைப்பது எப்படி?
வயர்லெஸ் நெட்வொர்க் அடாப்டருடன் ஹைப்பர்-வியைப் பயன்படுத்துதல்
- ஹைப்பர்-வி மேலாளரைத் திறந்து உங்கள் சேவையகத்தைத் தேர்ந்தெடுக்கவும்.
- செயல் பலகத்தில் இருந்து (வலதுபுறம்) மெய்நிகர் நெட்வொர்க் மேலாளரைத் தேர்ந்தெடுக்கவும்.
- புதிய மெய்நிகர் பிணையத்தைத் தேர்ந்தெடுத்து, உள் பிணையத்தைச் சேர் என்பதைத் தேர்ந்தெடுக்கவும்.
- புதிய மெய்நிகர் நெட்வொர்க்கிற்கு நீங்கள் விரும்பும் பெயரைக் கொடுக்கவும் சரி என்பதை அழுத்தவும்.
Linux Mint இல் WiFi உடன் இணைப்பது எப்படி?
முதன்மை மெனு -> விருப்பத்தேர்வுகள் -> நெட்வொர்க் இணைப்புகளுக்குச் சென்று சேர் என்பதைக் கிளிக் செய்து, வைஃபை தேர்வு செய்யவும். நெட்வொர்க் பெயர் (SSID), உள்கட்டமைப்பு பயன்முறையைத் தேர்ந்தெடுக்கவும். வைஃபை செக்யூரிட்டிக்குச் சென்று WPA/WPA2 பர்சனலைத் தேர்ந்தெடுத்து கடவுச்சொல்லை உருவாக்கவும். IPv4 அமைப்புகளுக்குச் சென்று அது மற்ற கணினிகளுடன் பகிரப்பட்டுள்ளதா என்பதைச் சரிபார்க்கவும்.
லினக்ஸில் டெர்மினல் மூலம் இணையத்தை எவ்வாறு அணுகுவது?
படிகள்
- டெர்மினலுக்குச் சென்று, sudo apt-get install w3m w3m-img என்ற கட்டளையைத் தட்டச்சு செய்யவும்.
- உறுதிப்படுத்தும்படி கேட்கும்போது Y என தட்டச்சு செய்யவும். இப்போது காத்திருங்கள்; இது வெறும் 3 எம்பிகள் தான்.
- நீங்கள் ஒரு இணையப் பக்கத்தைத் திறக்க விரும்பும் போதெல்லாம், டெர்மினலுக்குச் சென்று w3m wikihow.com எனத் தட்டச்சு செய்யவும், தேவைக்கேற்ப wikihow.com என்ற இடத்தில் உங்கள் இலக்கு URL ஐக் கொண்டு.
- தளத்தை சுற்றி செல்லவும்.
WLAN இடைமுகம் என்றால் என்ன?
வயர்லெஸ் லேன் (WLAN) என்பது வயர்லெஸ் கம்ப்யூட்டர் நெட்வொர்க் ஆகும், இது வயர்லெஸ் தகவல்தொடர்புகளைப் பயன்படுத்தி இரண்டு அல்லது அதற்கு மேற்பட்ட சாதனங்களை இணைக்கும் ஒரு லோக்கல் ஏரியா நெட்வொர்க்கை (LAN) வீடு, பள்ளி, கணினி ஆய்வகம், வளாகம், அலுவலக கட்டிடம் போன்றவற்றிற்குள் உருவாக்குகிறது.
உபுண்டுவில் இணையத்தை எவ்வாறு பெறுவது?
உபுண்டுவுடன் வயர்லெஸ் நெட்வொர்க்கை எவ்வாறு இணைப்பது
- மேல் பட்டியின் வலது பக்கத்தில் உள்ள கணினி மெனுவைத் திறக்கவும்.
- மெனுவை விரிவாக்க Wi-Fi Not Connected என்பதைக் கிளிக் செய்யவும்.
- தேர்ந்தெடு நெட்வொர்க் என்பதைக் கிளிக் செய்யவும்.
- அருகிலுள்ள நெட்வொர்க்குகளின் பெயர்களைப் பாருங்கள். நீங்கள் விரும்பும் ஒன்றைத் தேர்ந்தெடுக்கவும்.
- பிணையத்திற்கான கடவுச்சொல்லை உள்ளிட்டு இணை என்பதைக் கிளிக் செய்யவும்.
vmware பணிநிலையத்தில் வயர்லெஸ் அடாப்டரை எவ்வாறு சேர்ப்பது?
புதிய மெய்நிகர் ஈதர்நெட் அடாப்டரைச் சேர்க்க, இந்தப் படிகளைப் பின்பற்றவும்.
- நீங்கள் அடாப்டரைச் சேர்க்க விரும்பும் மெய்நிகர் இயந்திரம் முடக்கப்பட்டிருப்பதை உறுதிசெய்யவும்.
- மெய்நிகர் இயந்திர அமைப்புகள் திருத்தியைத் திறக்கவும் (VM > அமைப்புகள்).
- சேர் என்பதைக் கிளிக் செய்க.
- சேர் வன்பொருள் வழிகாட்டி தொடங்குகிறது.
- நீங்கள் பயன்படுத்த விரும்பும் பிணைய வகையைத் தேர்ந்தெடுக்கவும் - பிரிட்ஜ், NAT, ஹோஸ்ட்-மட்டும் அல்லது தனிப்பயன்.
உபுண்டுவில் இயக்கிகளை நிறுவ வேண்டுமா?
Ubuntu பல இயக்கிகளுடன் வருகிறது. உங்களின் சில வன்பொருள் சரியாக வேலை செய்யவில்லை அல்லது கண்டறியப்படவில்லை என்றால் மட்டுமே நீங்கள் இயக்கிகளை நிறுவ வேண்டியிருக்கும். கிராஃபிக் கார்டுகள் மற்றும் வயர்லெஸ் அடாப்டர்களுக்கான சில இயக்கிகள் பதிவிறக்கம் செய்யப்படலாம்.
லினக்ஸில் இயக்கிகளை எவ்வாறு நிறுவுவது?
லினக்ஸ் பிளாட்ஃபார்மில் டிரைவரை பதிவிறக்கம் செய்து நிறுவுவது எப்படி
- தற்போதைய ஈதர்நெட் பிணைய இடைமுகங்களின் பட்டியலைப் பெற ifconfig கட்டளையைப் பயன்படுத்தவும்.
- லினக்ஸ் இயக்கிகள் கோப்பு பதிவிறக்கம் செய்யப்பட்டவுடன், இயக்கிகளை அவிழ்த்து, திறக்கவும்.
- பொருத்தமான OS இயக்கி தொகுப்பைத் தேர்ந்தெடுத்து நிறுவவும்.
- டிரைவரை ஏற்றவும்.
- NEM சாதனத்தை அடையாளம் காணவும்.
உபுண்டுவில் டிவைஸ் மேனேஜரை எப்படி கண்டுபிடிப்பது?
உங்கள் கணினியின் வன்பொருளின் விவரங்களை நீங்கள் தெரிந்து கொள்ள வேண்டுமானால், உபுண்டு 10.04 இல் GNOME Device Manager எனப்படும் எளிய வரைகலை பயன்பாடு உள்ளது, இது உங்கள் கணினியின் வன்பொருளின் தொழில்நுட்ப விவரங்களைப் பார்க்க அனுமதிக்கிறது. க்னோம் சாதன நிர்வாகியை நிறுவ, நிர்வாகத்தைத் தேர்ந்தெடுக்கவும்.
மெய்நிகர் இயந்திரத்தை உள்ளூர் நெட்வொர்க்குடன் எவ்வாறு இணைப்பது?
ஏற்கனவே உள்ள மெய்நிகர் இயந்திரத்திற்கான பிரிட்ஜ் நெட்வொர்க்கிங்கை உள்ளமைக்கவும்
- மெய்நிகர் இயந்திரத்தைத் தேர்ந்தெடுத்து VM > அமைப்புகள் என்பதைத் தேர்ந்தெடுக்கவும்.
- வன்பொருள் தாவலில், நெட்வொர்க் அடாப்டரைத் தேர்ந்தெடுக்கவும்.
- பிரிட்ஜ்டு என்பதைத் தேர்ந்தெடுக்கவும்: இயற்பியல் நெட்வொர்க்குடன் நேரடியாக இணைக்கப்பட்டுள்ளது.
- நீங்கள் மடிக்கணினி அல்லது பிற மொபைல் சாதனத்தில் மெய்நிகர் இயந்திரத்தைப் பயன்படுத்தினால், இயற்பியல் பிணைய இணைப்பு நிலையைப் பிரதி செய் என்பதைத் தேர்ந்தெடுக்கவும்.
- உங்கள் மாற்றங்களைச் சேமிக்க சரி என்பதைக் கிளிக் செய்யவும்.
மெய்நிகர் இயந்திரத்திற்கு நிலையான ஐபி முகவரியை எவ்வாறு ஒதுக்குவது?
VMware Fusion 7 இல் நிலையான IP முகவரியை அமைக்கவும்
- படி 1: உங்கள் VM இன் மெய்நிகர் MAC முகவரியைப் பெறவும். VM இன் அமைப்புகளைத் திறந்து "நெட்வொர்க் அடாப்டர்" என்பதைத் தேர்ந்தெடுக்கவும்.
- படி 2: dhcpd.conf ஐ மாற்றவும். எனது கணினியில், இந்தக் கோப்பு /Library/Preferences/VMware Fusion/vmnet8 இல் உள்ளது, எனவே கோப்பைத் திருத்தவும் (sudo ஐப் பயன்படுத்தவும்):
- படி 3: VMware Fusion ஐ மீண்டும் தொடங்கவும்.
- படி 4: VM ஐத் தொடங்கவும்.
ஹைப்பர் வி மெய்நிகர் இயந்திரத்தை தொலைவிலிருந்து எவ்வாறு இணைப்பது?
ரிமோட் ஹைப்பர்-வி ஹோஸ்ட்களை நிர்வகிக்க, லோக்கல் கம்ப்யூட்டர் மற்றும் ரிமோட் ஹோஸ்ட் இரண்டிலும் ரிமோட் மேனேஜ்மென்ட்டை இயக்கவும்.
ஐபி முகவரியைப் பயன்படுத்தி விண்டோஸ் 2016 அல்லது விண்டோஸ் 10 ரிமோட் ஹோஸ்டுடன் இணைக்கவும்
- இடது பலகத்தில், ஹைப்பர்-வி மேலாளரை வலது கிளிக் செய்யவும்.
- சேவையகத்துடன் இணை என்பதைக் கிளிக் செய்க.
- மற்றொரு கணினி உரை புலத்தில் ஐபி முகவரியை உள்ளிடவும்.
"விக்கிமீடியா காமன்ஸ்" கட்டுரையின் புகைப்படம் https://commons.wikimedia.org/wiki/File:Wireless-icon.svg