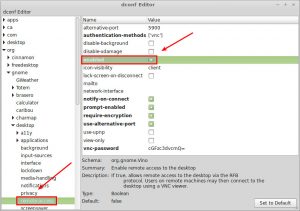இது நிறுவப்படும் வரை காத்திருந்து, தொடக்க மெனு அல்லது தேடலைப் பயன்படுத்தி Windows இல் தொலைநிலை டெஸ்க்டாப் பயன்பாட்டை இயக்கவும்.
rdp என டைப் செய்து ரிமோட் டெஸ்க்டாப் இணைப்பை கிளிக் செய்யவும்.
பயன்பாடு திறந்தவுடன், கணினி புலத்தில் ஐபி முகவரியை உள்ளிடவும்.
அடுத்து, விருப்பங்களைக் காட்டு என்பதைக் கிளிக் செய்து, உபுண்டு கணினிக்கான பயனர்பெயரைச் சேர்க்கவும்.
லினக்ஸில் இருந்து விண்டோஸ் கணினியுடன் தொலைநிலையில் எவ்வாறு இணைப்பது?
RDP ஐ இயக்கு
- ஸ்டார்ட் மெனுவை கிளிக் செய்யவும்.
- கணினி உள்ளீட்டில் வலது கிளிக் செய்யவும்.
- தேர்ந்தெடுக்கப்பட்ட பண்புகள்.
- தொலைநிலை அமைப்புகள் உள்ளீட்டைக் கிளிக் செய்யவும்.
- இந்த கணினிக்கான ரிமோட் அசிஸ்டன்ஸ் இணைப்புகளை அனுமதி மற்றும் தொலைநிலை டெஸ்க்டாப்பின் எந்தப் பதிப்பையும் இயக்கும் கணினிகளை அனுமதிக்கவும் ஆகிய இரண்டும் சரிபார்க்கப்பட்டுள்ளதா என்பதை உறுதிப்படுத்தவும்.
எனது கணினியை தொலைதூரத்தில் எவ்வாறு அணுகுவது?
இந்த படிகளைப் பின்பற்றவும்:
- நீங்கள் தொலைவிலிருந்து அணுக விரும்பும் கணினியில், தொடக்க மெனுவைக் கிளிக் செய்து, "தொலைநிலை அணுகலை அனுமதி" என்பதைத் தேடவும். "இந்த கணினிக்கு தொலைநிலை அணுகலை அனுமதி" விருப்பத்தைத் தேர்வு செய்யவும்.
- உங்கள் ரிமோட் கம்ப்யூட்டரில், ஸ்டார்ட் பட்டனுக்குச் சென்று, "ரிமோட் டெஸ்க்டாப்" என்று தேடவும்.
- "இணை" என்பதைக் கிளிக் செய்யவும்.
எனது க்னோம் டெஸ்க்டாப்பை விண்டோஸுடன் இணைப்பது எப்படி?
லினக்ஸ் டெஸ்க்டாப்பை அணுகுவதற்கு பாதுகாப்பான இணைப்பை உள்ளமைக்க
- புட்டியைத் திறந்து, சேமித்த அமர்வைத் தேர்ந்தெடுத்து, பின்னர் ஏற்ற என்பதைக் கிளிக் செய்யவும்.
- வகைப் பிரிவில், இணைப்பிலிருந்து SSH என்பதைக் கிளிக் செய்து, சுரங்கங்கள் என்பதைக் கிளிக் செய்யவும்.
- தட்டச்சு செய்து பின்வருவனவற்றை உள்ளிடவும், பின்னர் சேர் என்பதைக் கிளிக் செய்யவும்:
- தட்டச்சு செய்து பின்வருவனவற்றை உள்ளிடவும், பின்னர் சேர் என்பதைக் கிளிக் செய்யவும்:
தொலைநிலையில் சேவையகத்தை எவ்வாறு அணுகுவது?
இந்த உரைப் பெட்டியில் mstsc ஐ உள்ளிட்டு உங்கள் விசைப்பலகையில் [ENTER] என்பதைக் கிளிக் செய்யவும்.
- தொலைநிலை டெஸ்க்டாப் இணைப்பு வழிகாட்டி சாளரம் திறக்கும்.
- உள்ளூர் வளங்கள் தாவலைக் கிளிக் செய்யவும்.
- உங்கள் இயக்ககங்களின் பட்டியல் தோன்றும்.
- பொது தாவலைத் தேர்ந்தெடுத்து, கணினி உரை பெட்டியில் உங்கள் சேவையகத்தின் ஐபி முகவரியை உள்ளிடவும்.
உபுண்டுவை விண்டோஸில் இருந்து தொலைவிலிருந்து அணுக முடியுமா?
உபுண்டு சாதனத்தின் ஐபி முகவரி மட்டுமே உங்களுக்குத் தேவை. இது நிறுவப்படும் வரை காத்திருந்து, தொடக்க மெனு அல்லது தேடலைப் பயன்படுத்தி Windows இல் தொலைநிலை டெஸ்க்டாப் பயன்பாட்டை இயக்கவும். rdp என டைப் செய்து ரிமோட் டெஸ்க்டாப் இணைப்பை கிளிக் செய்யவும். இணைப்பைத் தொடங்க இணை என்பதைக் கிளிக் செய்து, கேட்கும் போது உபுண்டு கணக்கு கடவுச்சொல்லை உள்ளிடவும்.
உபுண்டுவிலிருந்து விண்டோஸ் டெஸ்க்டாப்பை எவ்வாறு அணுகுவது?
உங்கள் உபுண்டு டெஸ்க்டாப்பில் தொலைநிலை அணுகலை எவ்வாறு கட்டமைப்பது - பக்கம் 3
- பயன்பாட்டைத் தொடங்க, Remmina Remote Desktop Client ஐகானைக் கிளிக் செய்யவும்.
- நெறிமுறையாக 'VNC' ஐத் தேர்ந்தெடுத்து, நீங்கள் இணைக்க விரும்பும் டெஸ்க்டாப் பிசியின் IP முகவரி அல்லது ஹோஸ்ட்பெயரை உள்ளிடவும்.
- ரிமோட் டெஸ்க்டாப்பிற்கான கடவுச்சொல்லை உள்ளிட வேண்டிய இடத்தில் ஒரு சாளரம் திறக்கிறது:
- பின்னர், தொலைநிலை உபுண்டு டெஸ்க்டாப் புதிய சாளரத்தில் திறக்கிறது:
இணையத்தில் தொலைதூரத்தில் எனது கணினியை எவ்வாறு அணுகுவது?
இணையத்தில் தொலைநிலை அணுகலை எவ்வாறு அமைப்பது
- கண்ட்ரோல் பேனலைத் திறக்கவும்.
- நெட்வொர்க் மற்றும் இணையத்தில் கிளிக் செய்யவும்.
- நெட்வொர்க் மற்றும் பகிர்வு மையத்தில் கிளிக் செய்யவும்.
- இடது பக்கத்தில், அடாப்டர் அமைப்புகளை மாற்று இணைப்பைக் கிளிக் செய்யவும்.
- உங்கள் பிணைய அடாப்டரில் வலது கிளிக் செய்து, பண்புகள் என்பதைத் தேர்ந்தெடுக்கவும்.
- இணைய நெறிமுறை பதிப்பு 4 (TCP/IPv4) ஐத் தேர்ந்தெடுக்கவும்.
ரிமோட் கம்ப்யூட்டரை ஷட் டவுன் செய்தாலும் அதை எப்படி அணுகுவது?
நீங்கள் ரிமோட் டெஸ்க்டாப்பைப் பயன்படுத்தி, விண்டோஸ் எக்ஸ்பி தொழில்முறை கணினியுடன் இணைக்கும்போது, தொடக்க மெனுவில் லாக் ஆஃப் மற்றும் ஷட் டவுன் கட்டளைகள் இல்லை. ரிமோட் டெஸ்க்டாப்பைப் பயன்படுத்தும் போது ரிமோட் கம்ப்யூட்டரை ஷட் டவுன் செய்ய, CTRL+ALT+END ஐ அழுத்தி, பின்னர் பணிநிறுத்தம் என்பதைக் கிளிக் செய்யவும்.
எங்கிருந்தும் எனது கணினியை எப்படி அணுகுவது?
எங்கிருந்தும் உங்கள் கணினியை எப்படி அணுகலாம் என்பது இங்கே
- உங்கள் வீட்டில் அல்லது அலுவலக கணினியில் உள்ள கோப்புகளை எங்கிருந்தும் திருத்தவும்.
- MacOS பயனர்களுக்கு Back to my Mac என்பது ஒரு எளிய விருப்பம்.
- Chrome ரிமோட் டெஸ்க்டாப் ஒரு எளிய, குறுக்கு-தளம் தீர்வு.
- TeamViewer உடன் விண்டோஸ் கணினியிலிருந்து Mac ஐ அணுகுதல்.
- iCloud இப்போது எந்த வகையான கோப்பையும் ஒத்திசைக்க உங்களை அனுமதிக்கிறது.
- டிராப்பாக்ஸ் உங்கள் கோப்புகளை நீங்கள் விரும்பும் எந்த சாதனத்திலும் ஒத்திசைக்கிறது.
VNC இல் க்னோம் டெஸ்க்டாப்பை எவ்வாறு பெறுவது?
GNOME மற்றும் VNC ஐ நிறுவ
- SSH (Secure Shell Protocol) வழியாக ரூட் பயனராக உங்கள் Linux பிரத்யேக சர்வரில் உள்நுழைக.
- பின்வருவனவற்றை உள்ளிடவும், பின்னர் Enter ஐ அழுத்தவும். செயல்முறை முடிவதற்கு சில நிமிடங்கள் ஆகும்: yum -y groupinstall Desktop.
- பின்வருவனவற்றைத் தட்டச்சு செய்து, Enter ஐ அழுத்தவும்: yum -y tigervnc-server ஐ நிறுவவும்.
விண்டோஸிலிருந்து லினக்ஸ் சர்வருடன் எப்படி இணைப்பது?
விண்டோஸ் கணினியிலிருந்து ரிமோட் டெஸ்க்டாப்
- தொடக்க பொத்தானைக் கிளிக் செய்க.
- இயக்கு என்பதைக் கிளிக் செய்யவும்…
- "mstsc" என தட்டச்சு செய்து Enter விசையை அழுத்தவும்.
- கணினிக்கு அடுத்து: உங்கள் சர்வரின் ஐபி முகவரியை உள்ளிடவும்.
- இணைப்பு கிளிக் செய்யவும்.
- எல்லாம் சரியாக நடந்தால், நீங்கள் விண்டோஸ் உள்நுழைவு வரியில் பார்ப்பீர்கள்.
ரிமோட் டெஸ்க்டாப்பை எப்படி திறப்பது?
நீங்கள் இணைக்க விரும்பும் கணினியில் தொலை இணைப்புகளை அனுமதிக்க
- தொடக்க பொத்தானைக் கிளிக் செய்வதன் மூலம் கணினியைத் திறக்கவும். , கணினியை வலது கிளிக் செய்து, பின்னர் பண்புகள் என்பதைக் கிளிக் செய்யவும்.
- தொலைநிலை அமைப்புகளைக் கிளிக் செய்யவும்.
- பயனர்களைத் தேர்ந்தெடு என்பதைக் கிளிக் செய்யவும்.
- தொலைநிலை டெஸ்க்டாப் பயனர்கள் உரையாடல் பெட்டியில், சேர் என்பதைக் கிளிக் செய்யவும்.
- பயனர்கள் அல்லது குழுக்களைத் தேர்ந்தெடு உரையாடல் பெட்டியில், பின்வருவனவற்றைச் செய்யுங்கள்:
ஐபி முகவரியைப் பயன்படுத்தி மற்றொரு கணினியை தொலைநிலையில் எவ்வாறு அணுகுவது?
அமைப்புகள் மெனுவில், "ரிமோட் டெஸ்க்டாப்" என்பதைக் கிளிக் செய்து, "ரிமோட் டெஸ்க்டாப்பை இயக்கு" என்பதைத் தேர்ந்தெடுக்கவும். கணினியின் பெயரைக் குறித்துக்கொள்ளவும். பின்னர், மற்றொரு விண்டோஸ் கணினியில், ரிமோட் டெஸ்க்டாப் பயன்பாட்டைத் திறந்து, நீங்கள் இணைக்க விரும்பும் கணினியின் பெயர் அல்லது ஐபி முகவரியை உள்ளிடவும்.
எனது கணினியை யாராவது தொலைவிலிருந்து அணுக முடியுமா?
நெட்வொர்க் செயல்பாடு அதிகரித்தது. எந்தவொரு தாக்குதலாளியும் கணினியைக் கட்டுப்படுத்த, அவர்கள் அதை தொலைவிலிருந்து இணைக்க வேண்டும். யாராவது உங்கள் கணினியுடன் தொலைவில் இணைக்கப்பட்டிருந்தால், உங்கள் இணைய இணைப்பு மெதுவாக இருக்கும். தொலைநிலை நிறுவப்பட்ட பிணைய இணைப்புகள் மற்றும் திறந்த துறைமுகங்களைத் தீர்மானிக்க Windows பயனர்கள் netstat கட்டளையைப் பயன்படுத்தலாம்.
VPN ஐ எவ்வாறு அணுகுவது?
உங்கள் விசைப்பலகையில் விண்டோஸை அழுத்தி "VPN" என்று தேடவும். வலது பலகத்தில் உள்ள "அமைப்புகள்" என்பதைக் கிளிக் செய்து, இடது பலகத்தில் "ஒரு மெய்நிகர் தனியார் நெட்வொர்க் (VPN) இணைப்பை அமை" என்பதைக் கிளிக் செய்யவும். "ஒரு VPN இணைப்பை உருவாக்கு" சாளரத்தில், உங்கள் VPN இன் இணைய முகவரியையும் விளக்கமான பெயரையும் உள்ளிடவும்.
உபுண்டுவிலிருந்து தொலைதூரத்தில் விண்டோஸை அணுக முடியுமா?
ஆம், உபுண்டுவை விண்டோஸிலிருந்து தொலைவிலிருந்து அணுகலாம்.
உபுண்டுவில் RDP கோப்பை எவ்வாறு திறப்பது?
5 பதில்கள். பதிப்பு 11.04 இலிருந்து உபுண்டுவில் ரிமோட் டெஸ்க்டாப்பிற்கான இயல்புநிலை பயன்பாடான ரெம்மினாவைப் பயன்படுத்தலாம். Remmina பிரதான மெனுவிலிருந்து Tools -> Import என்பதைத் தேர்ந்தெடுத்து உங்கள் .rdp கோப்பைத் தேர்ந்தெடுக்கவும். இது இறக்குமதி செய்யப்பட்டு, ரெம்மினாவில் நீங்கள் சேமித்த இணைப்புகளில் சேர்க்கப்படும், மேலும் நீங்கள் ரெம்மினாவைத் தொடங்கும் எந்த நேரத்திலும் அதைப் பயன்படுத்தலாம்.
உபுண்டுவிலிருந்து விண்டோஸ் கோப்புகளை எவ்வாறு அணுகுவது?
முதலில் பதில்: உபுண்டுவை நிறுவிய பின் அதே கணினியில் எனது விண்டோஸ் கோப்புகளை எவ்வாறு அணுகுவது? வோய்லா. விண்டோஸின் அடைவு அமைப்பை நீங்கள் பார்க்க வேண்டும்.
- நாட்டிலஸ் கோப்பு மேலாளரைத் திறக்கவும்.
- கீழ் இடது பக்கத்தில் உள்ள மற்ற இடங்களைக் கிளிக் செய்யவும்.
- இப்போது நீங்கள் அணுக விரும்பும் பகிர்வைக் கிளிக் செய்யவும்.
- கேட்டால் கடவுச்சொல்லை உள்ளிடவும்.
- பிறகு அவசரம்.
உபுண்டு டெஸ்க்டாப்பை எவ்வாறு தொடங்குவது?
விண்டோஸ் 10 இல் பாஷ் ஷெல்லில் இருந்து வரைகலை உபுண்டு லினக்ஸை எவ்வாறு இயக்குவது
- படி 2: காட்சி அமைப்புகளைத் திற → 'ஒரு பெரிய சாளரம்' என்பதைத் தேர்ந்தெடுத்து, மற்ற அமைப்புகளை இயல்புநிலையாக விடவும் → உள்ளமைவை முடிக்கவும்.
- படி 3: 'ஸ்டார்ட் பட்டனை' அழுத்தி 'பாஷ்' என்று தேடவும் அல்லது கமாண்ட் ப்ராம்ப்டைத் திறந்து 'பாஷ்' கட்டளையைத் தட்டச்சு செய்யவும்.
- படி 4: ubuntu-desktop, unity மற்றும் ccsm ஐ நிறுவவும்.
விண்டோஸிலிருந்து VNC ஐ எவ்வாறு அணுகுவது?
VNC Viewer ஐ நிறுவவும் அல்லது இயக்கவும் மற்றும் உங்கள் RealVNC கணக்குச் சான்றுகளைப் பயன்படுத்தி உள்நுழையவும். உங்கள் குழுவில் ரிமோட் கம்ப்யூட்டர் தோன்றுவதை நீங்கள் பார்க்க வேண்டும்: இணைக்க கிளிக் செய்யவும் அல்லது தட்டவும்.
ரிமோட் கணினியில் நீங்கள் கட்டுப்படுத்த வேண்டும்
- VNC சேவையகத்தைப் பதிவிறக்கவும்.
- VNC சேவையகத்தை நிறுவவும்.
- உங்கள் RealVNC கணக்கு நற்சான்றிதழ்களைப் பயன்படுத்தி VNC சேவையகத்தில் உள்நுழைந்து உரிமம் பெறவும்.
விண்டோஸ் 10க்கான தொலைநிலை அணுகலை எவ்வாறு அமைப்பது?
விண்டோஸ் 10 ப்ரோவுக்கான ரிமோட் டெஸ்க்டாப்பை இயக்கவும். RDP அம்சம் இயல்பாகவே முடக்கப்பட்டுள்ளது, மேலும் ரிமோட் அம்சத்தை இயக்க, Cortana தேடல் பெட்டியில்: remote settings என டைப் செய்து, மேலே உள்ள முடிவுகளிலிருந்து உங்கள் கணினிக்கு தொலைநிலை அணுகலை அனுமதி என்பதைத் தேர்ந்தெடுக்கவும். கணினி பண்புகள் ரிமோட் தாவலைத் திறக்கும்.
தொலை கணினியை எப்படி இயக்குவது?
உங்கள் கணினி WoL ஐ ஆதரிக்கிறதா என்பதைக் கண்டறிய எளிதான வழி, BIOS இல் துவக்கி, ஆற்றல் மேலாண்மை அமைப்புகளைச் சரிபார்க்க வேண்டும். துவக்கத்தில் சரியான விசையை அழுத்தவும் (ESC, DEL, F2 அல்லது F8 ஐ முயற்சிக்கவும்), உங்கள் கணினி BIOS இல் நுழைய வேண்டும். நீங்கள் BIOS க்குள் வந்ததும், Wake On LAN அமைப்பைப் பார்த்து அதை இயக்கவும்.
எனது பணி கணினியை வீட்டிலிருந்து எப்படி அணுகுவது?
பணி கணினியை அமைக்கவும்
- "தொடங்கு" பொத்தானைக் கிளிக் செய்து, "கணினி" வலது கிளிக் செய்து, "பண்புகள்" என்பதைத் தேர்ந்தெடுக்கவும்.
- "ரிமோட் அமைப்புகள்" மெனுவைக் கிளிக் செய்து, "ரிமோட்" தாவலைத் தேர்ந்தெடுக்கவும். "இந்த கணினியில் தொலைநிலை உதவி இணைப்புகளை அனுமதி" விருப்பத்தை சரிபார்க்கவும்.
- தொலைநிலை டெஸ்க்டாப் பயனர்கள் உரையாடல் பெட்டியில் "பயனர்களைத் தேர்ந்தெடு" மற்றும் "சேர்" என்பதைக் கிளிக் செய்யவும்.
எனது கணினிக்கான தொலைநிலை அணுகலை எவ்வாறு நிறுத்துவது?
விண்டோஸ் 8 மற்றும் விண்டோஸ் 7 இல் ரிமோட் டெஸ்க்டாப்பை முடக்க:
- தொடக்க பொத்தானைக் கிளிக் செய்து பின்னர் கண்ட்ரோல் பேனலைக் கிளிக் செய்யவும்.
- கணினி மற்றும் பாதுகாப்பைத் திறக்கவும்.
- வலது பேனலில் கணினியைத் தேர்ந்தெடுக்கவும்.
- ரிமோட் தாவலுக்கு கணினி பண்புகள் உரையாடல் பெட்டியைத் திறக்க இடது பலகத்தில் இருந்து தொலைநிலை அமைப்புகளைத் தேர்ந்தெடுக்கவும்.
வேறொரு கணினியிலிருந்து கோப்புகளை எவ்வாறு அணுகுவது?
படிகள்
- பகிரப்பட்ட கோப்புறைகளைப் பார்க்கவும். நெட்வொர்க்கில் சேமிக்கப்பட்டுள்ள பகிரப்பட்ட கோப்புறைகளைப் பார்க்க, தொடக்க மெனுவிலிருந்து எனது நெட்வொர்க் இடங்கள் விருப்பத்தைத் தேர்ந்தெடுக்கவும். டெஸ்க்டாப்பில் My Network Places என்ற சாளரம் திறக்கும்.
- பகிரப்பட்ட கோப்புகளை அணுகவும். கோரப்பட்ட கோப்புகளைக் கொண்ட கோப்புறையைக் கண்டறிந்து, பகிரப்பட்ட கோப்புகளைப் பார்க்க கோப்புறையை இருமுறை கிளிக் செய்யவும்.
கவனிக்கப்படாத அணுகல் TeamViewer என்றால் என்ன?
கவனிக்கப்படாத அணுகலை அமைக்கவும். தொலை கணினியை கைமுறையாக அணுகுவதற்கு நீங்களும் உங்கள் நண்பர் அல்லது குடும்ப உறுப்பினரும் ஒரே நேரத்தில் TeamViewer ஐத் தொடங்க வேண்டும். செயல்பாட்டில், அமர்வின் போது பயன்படுத்த தொலை கணினியில் சீரற்ற கடவுச்சொல் உருவாக்கப்படுகிறது, அதை நீங்கள் உங்கள் உள்நுழைவு திரையில் உள்ளிட வேண்டும்.
TeamViewer மூலம் எனது கணினியை தொலைதூரத்தில் எவ்வாறு அணுகுவது?
TeamViewer ஐத் தொடங்கவும்.
- ரிமோட் கண்ட்ரோல் தாவலைக் கிளிக் செய்யவும். TeamViewer முழுப் பதிப்பு அல்லது TeamViewer QuickSupportஐத் தொடங்க உங்கள் கூட்டாளரிடம் கேளுங்கள் (பார்க்க.
- ரிமோட் கண்ட்ரோல் ஆப்ஷன் பட்டனை கிளிக் செய்யவும். கூட்டாளருடன் இணை பொத்தானைக் கிளிக் செய்யவும்.
- → TeamViewer அங்கீகரிப்பு உரையாடல் பெட்டி திறக்கும். தொலை கணினியின் கடவுச்சொல்லை உள்ளிடவும்.
- உள்நுழை என்பதைக் கிளிக் செய்யவும்.
எனது ரிமோட் டெஸ்க்டாப் ஐபி முகவரியை எப்படி கண்டுபிடிப்பது?
அடுத்து, இந்த இலக்கு கணினியின் ஐபி முகவரியை நீங்கள் தெரிந்து கொள்ள வேண்டும், அதன் மூலம் அதை நெட்வொர்க்கில் காணலாம். இதைச் செய்ய, விண்டோஸ் விசையை அழுத்திப் பிடித்து R ஐ அழுத்தவும். தோன்றும் பெட்டியில் cmd என தட்டச்சு செய்து Enter ஐ அழுத்தவும். தோன்றும் டெர்மினல் விண்டோக்களில் ipconfig என டைப் செய்து என்டர் அழுத்தவும்.
ரிமோட் டெஸ்க்டாப்பில் ஸ்டார்ட் மெனுவை எவ்வாறு கொண்டு வருவது?
முழுத்திரை பயன்முறை மற்றும் சாளர பயன்முறைக்கு இடையே கிளையண்டை மாற்றுகிறது. இந்த ஷார்ட்கட்கள் வேலை செய்யவில்லை என்றால் அல்லது விசைகள் கிடைக்கவில்லை என்றால், நீங்கள் பின்வரும் மாற்றீட்டை முயற்சிக்கலாம்: CTRL+ALT+HOME, TAB, TAB, TAB, TAB, TAB, ENTER ஐ அழுத்தவும். இது இணைப்பு பட்டியை செயல்படுத்துகிறது, பின்னர் மீட்டமை பொத்தானை அழுத்தவும்.
விண்டோஸ் 10 இல் RDP செய்ய முடியவில்லையா?
உங்கள் Windows 10 கணினியில் தொலை இணைப்புகளை இயக்க, பின்வருவனவற்றைச் செய்யுங்கள்:
- தேடலுக்குச் சென்று, தொலைநிலை அமைப்புகளைத் தட்டச்சு செய்து, உங்கள் கணினியில் ரிமோட் இணைப்புகளை அனுமதி என்பதைத் திறக்கவும்.
- இந்தக் கணினியில் ரிமோட் இணைப்புகளை அனுமதி என்பதைச் சரிபார்த்து, மாற்றங்களைச் சேமிக்க சரி என்பதைக் கிளிக் செய்யவும்.
"ஃப்ளிக்கர்" கட்டுரையின் புகைப்படம் https://www.flickr.com/photos/xmodulo/14843965473