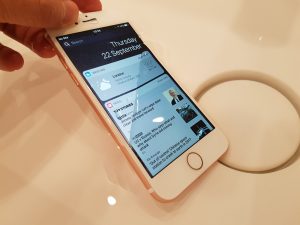உங்கள் முகப்புத் திரையில் ஆப்ஸை எப்படி நகர்த்துவது
- நீங்கள் எடிட் பயன்முறையில் நுழையும் வரை ஆப்ஸ் ஐகானில் உங்கள் விரலைத் தொட்டுப் பிடிக்கவும் (ஐகான்கள் நடுங்கத் தொடங்கும்).
- நீங்கள் புதிய இடத்திற்கு நகர்த்த விரும்பும் ஆப்ஸ் ஐகானை இழுக்கவும்.
- ஆப்ஸ் ஐகான்(களை) இடத்தில் விடவும்.
- திருத்த பயன்முறையிலிருந்து வெளியேற முகப்பு பொத்தானைக் கிளிக் செய்யவும்.
ஐபோன் 10 இல் ஐகான்களை எவ்வாறு நகர்த்துவது?
நீங்கள் நகர்த்த விரும்பும் ஐகானில் உங்கள் விரலைப் பிடித்து அதன் புதிய நிலைக்கு இழுக்கவும். அதற்கு இடமளிக்க மற்ற சின்னங்கள் நகரும். பயன்பாட்டின் ஐகானை புதிய பக்கத்திற்கு நகர்த்த விரும்பினால், அடுத்த பக்கம் தோன்றும் வரை ஐகானை திரையின் பக்கத்திற்கு இழுத்துக்கொண்டே இருங்கள்.
எனது ஐபோனில் உள்ள பயன்பாடுகளை எவ்வாறு மறுசீரமைப்பது?
ஐபோனின் முகப்புத் திரை பயன்பாடுகளை மறுசீரமைக்க, பின்வருவனவற்றைச் செய்யவும்:
- ஐகான்கள் அசையத் தொடங்கும் வரை ஆப்ஸைத் தட்டி, அதில் உங்கள் விரலைப் பிடிக்கவும்.
- ஆப்ஸ் ஐகான்கள் நடுங்கும்போது, ஆப்ஸ் ஐகானை புதிய இடத்திற்கு இழுத்து விடவும்.
iOS 12 இல் பயன்பாடுகளை எவ்வாறு நகர்த்துவது?
ஐபோனில் பயன்பாடுகளை நகர்த்தி ஒழுங்கமைக்கவும்
- ஆப்ஸ் ஐகான்கள் அசையும் வரை திரையில் உள்ள எந்தப் பயன்பாட்டையும் லேசாகத் தொட்டுப் பிடிக்கவும். பயன்பாடுகள் அசைக்கவில்லை என்றால், நீங்கள் மிகவும் கடினமாக அழுத்தவில்லை என்பதை உறுதிப்படுத்தவும்.
- பின்வரும் இடங்களில் ஒன்றில் பயன்பாட்டை இழுக்கவும்: அதே பக்கத்தில் மற்றொரு இடம்.
- முடிந்தது (ஐபோன் எக்ஸ் மற்றும் அதற்குப் பிறகு) என்பதைத் தட்டவும் அல்லது முகப்பு பொத்தானை அழுத்தவும் (பிற மாதிரிகள்).
எனது iPhone 8 plus இல் ஆப்ஸை எவ்வாறு நகர்த்துவது?
உங்கள் iPhone 8 அல்லது iPhone 8 Plus ஐ இயக்கவும். முகப்புத் திரையில் இருந்து, நீங்கள் மறுசீரமைக்க அல்லது நகர்த்த விரும்பும் பயன்பாட்டு ஐகான் அல்லது ஐகான்களைத் தேடவும். தொடர்புடைய ஆப்ஸின் ஐகானை அழுத்திப் பிடிக்கவும். அதை அழுத்திக்கொண்டே, நீங்கள் விரும்பும் இடத்திற்கு இழுக்கவும்.
ஐபோன் XS இல் ஆப்ஸை எப்படி நகர்த்துவது?
Apple iPhone XS, iPhone XS Max மற்றும் iPhone XR இல் ஐகான்களை மறுசீரமைப்பது மற்றும் நகர்த்துவது எப்படி
- உங்கள் ஐபோனை இயக்கவும்.
- உங்கள் முகப்புத் திரையில் மறுசீரமைக்க விரும்பும் பயன்பாட்டு ஐகான்களைக் கண்டறியவும்.
- ஐகானைத் தட்டிப் பிடிக்கவும், பின்னர் நீங்கள் விரும்பும் இடத்திற்கு நகர்த்தவும்.
- ஐகானை புதிய இடத்திற்கு நகர்த்தியவுடன் உங்கள் விரலை அதிலிருந்து விடுங்கள்.
ஐபோனில் ஆப்ஸை மேக்ஸுக்கு நகர்த்துவது எப்படி?
1. புதிய ஐபோன் முகப்புத் திரையில் ஐகான்களை நகர்த்தவும்
- உங்கள் iPhone XS முகப்புத் திரையில், 'ஆப்' ஐகானை நீங்கள் எடிட் பயன்முறையில் இருக்கும் வரை (ஐகான் ஜிக்கிங் தொடங்கும் வரை) அழுத்திப் பிடிக்கவும்.
- இப்போது, 'ஆப்' ஐகானை நீங்கள் நகர்த்த விரும்பும் புதிய இடத்திற்கு இழுக்கவும். மற்றொரு விரலைப் பயன்படுத்தி ஒன்றுக்கும் மேற்பட்ட ஆப்ஸை இழுத்து அந்தப் பட்டியலில் சேர்க்கலாம்.
எனது iPhone 10 இல் பயன்பாடுகளை எவ்வாறு மறுசீரமைப்பது?
உங்கள் முகப்புத் திரையில் ஆப்ஸை எப்படி நகர்த்துவது
- நீங்கள் எடிட் பயன்முறையில் நுழையும் வரை ஆப்ஸ் ஐகானில் உங்கள் விரலைத் தொட்டுப் பிடிக்கவும் (ஐகான்கள் நடுங்கத் தொடங்கும்).
- நீங்கள் புதிய இடத்திற்கு நகர்த்த விரும்பும் ஆப்ஸ் ஐகானை இழுக்கவும்.
- ஆப்ஸ் ஐகான்(களை) இடத்தில் விடவும்.
- திருத்த பயன்முறையிலிருந்து வெளியேற முகப்பு பொத்தானைக் கிளிக் செய்யவும்.
பகிர்வதற்குப் பதிலாக எனது ஐபோனில் பயன்பாடுகளை எவ்வாறு நகர்த்துவது?
எந்த இணையப் பக்கத்திற்கும் செல்லவும் மற்றும் கீழே உள்ள வழிசெலுத்தலில் உள்ள பகிர் பொத்தானைத் தட்டவும். ஐகான்களின் கீழ் வரிசை முழுவதும் உருட்ட இடதுபுறமாக ஸ்வைப் செய்யவும். எந்த நீட்டிப்புக்கும் வலதுபுறத்தில் உள்ள கிராப்பர் ஐகானைத் தொட்டுப் பிடித்து, அதை மறுவரிசைப்படுத்த மேலே அல்லது கீழே இழுக்கவும்.
புதுப்பித்த பிறகு எனது ஐபோனில் பயன்பாடுகளை எவ்வாறு நகர்த்துவது?
வெறும் தொடவும்.
- உங்கள் முகப்புத் திரைக்குச் செல்லவும்.
- நீங்கள் நகர்த்த அல்லது நீக்க விரும்பும் ஆப்ஸ் ஐகானில் உங்கள் விரலை லேசாகத் தொடவும்.
- சில நொடிகள் காத்திருங்கள்.
IOS 12 இல் பல பயன்பாடுகளை எவ்வாறு நகர்த்துவது?
IOS இல் பல பயன்பாடுகளை நகர்த்துவது எப்படி
- ஆப்ஸை நகர்த்துவது அல்லது நீக்குவது போல் உங்கள் எல்லா ஆப்ஸையும் அசைக்க அழுத்திப் பிடிக்கவும்.
- ஒரு விரலால், நீங்கள் அதன் ஆரம்ப நிலையில் இருந்து நகர்த்த விரும்பும் முதல் பயன்பாட்டை இழுக்கவும்.
- இரண்டாவது விரலால், முதல் விரலை முதல் ஆப்ஸில் வைத்துக்கொண்டு, உங்கள் அடுக்கில் சேர்க்க விரும்பும் கூடுதல் ஆப்ஸ் ஐகான்களைத் தட்டவும்.
எனது ஐபோனில் பயன்பாடுகளை ஏன் நகர்த்த முடியாது?
எனது ஐபோனின் பயன்பாடுகளை நான் ஒழுங்கமைக்காமல் இருப்பதற்கு ஒரு முக்கிய காரணம் என்னவென்றால், ஒரு செயலியை நீண்ட நேரம் அழுத்தி, அது அசையும் வரை காத்திருந்து, அதை ஒரு கோப்புறைக்கு நகர்த்தவும், அதன் மற்ற 60 நண்பர்களுக்கும் செயல்முறையை மீண்டும் செய்யவும் அதிக நேரம் எடுக்கும். . நீங்கள் நகர்த்த விரும்பும் பிற பயன்பாடுகளைத் தட்ட மற்றொரு விரலைப் பயன்படுத்தவும்.
ஐபோனில் பயன்பாடுகளை எவ்வாறு ஒருங்கிணைப்பது?
உங்கள் iPhone ஆப்ஸ் ஐகான்களை எவ்வாறு ஒழுங்கமைப்பது என்பது இங்கே:
- அனைத்து ஐபோன் ஆப்ஸ் ஐகான்களும் ஒளிரும் வரை உங்கள் ஐபோன் ஆப்ஸ் ஐகான்களில் ஒன்றை அழுத்திப் பிடிக்கவும்.
- நீங்கள் ஒழுங்கமைக்க விரும்பும் ஐகானைத் தேர்ந்தெடுத்து நகர்த்தவும், அதை நீங்கள் விரும்பும் இடத்தில் வைக்கவும்.
- ஒரு ஐகானை மற்றொன்றுக்கு நகர்த்துவதன் மூலம் உங்கள் ஐகான்களை ஒருங்கிணைக்கவும்.
புதிய iOS இல் ஐகான்களை எவ்வாறு நகர்த்துவது?
பயன்பாட்டு ஐகானை எவ்வாறு நகர்த்துவது
- ஐகானை நகர்த்த, அதைத் தட்டிப் பிடிக்கவும். பின்னர் விரும்பிய இடத்திற்கு இழுக்கவும். அதை வைக்க ஐகானை விடுங்கள்.
- ஐகானை மற்றொரு முகப்புத் திரைக்கு நகர்த்த, ஐகானைத் தட்டிப் பிடிக்கவும், பின்னர் அதைத் திரையின் வலது விளிம்பிற்கு இழுக்கவும். இது புதிய முகப்புத் திரைப் பக்கத்தைச் சேர்க்கும்.
Xs மூலம் எனது iPhone இல் பயன்பாடுகளை எவ்வாறு குழுவாக்குவது?
அடுத்த படிகளைச் செய்யுங்கள்:
- மேலே ஸ்வைப் செய்யவும்.
- பயன்பாட்டைத் தொட்டுப் பிடிக்கவும்.
- பயன்பாட்டை மற்றொரு பயன்பாட்டிற்கு இழுக்கவும்.
- புதிய கோப்புறை உருவாக்கப்பட்டது.
- உங்கள் ஐபோன் தானாகவே கோப்புறைக்கு பொருத்தமான பெயரை உருவாக்கும்.
- முகப்புத் திரைக்குச் செல்லவும்.
- ஆப்ஸ் ஐகானின் மேல் வலது பகுதியில் X பட்டன் தோன்றும் வரை ஆப்ஸ் ஐகானை சில வினாடிகள் வைத்திருங்கள்.
ஐபோனில் ஆப்ஸ் ஐகான்களை எப்படி மாற்றுவது?
முறை 1 "சின்னமான" பயன்பாட்டைப் பயன்படுத்துதல்
- ஐகானிக்கைத் திறக்கவும். இது நீல நிறக் கோடுகளுடன் கூடிய சாம்பல் நிற ஆப்ஸ்.
- ஆப்ஸைத் தேர்ந்தெடு என்பதைத் தட்டவும்.
- நீங்கள் மாற்ற விரும்பும் ஐகானைத் தட்டவும்.
- நீங்கள் விரும்பிய ஐகானுக்கு மிகவும் பொருத்தமான விருப்பத்தைத் தட்டவும்.
- "தலைப்பை உள்ளிடவும்" புலத்தைத் தட்டவும்.
- உங்கள் ஐகானுக்கான பெயரை உள்ளிடவும்.
- முகப்புத் திரை ஐகானை உருவாக்கு என்பதைத் தட்டவும்.
- "பகிர்" பொத்தானைத் தட்டவும்.
ஒரே நேரத்தில் ஒன்றுக்கும் மேற்பட்ட ஆப்ஸை நகர்த்த முடியுமா?
சமீபத்தில் நாங்கள் கண்டறிந்த ஒரு தந்திரம் என்னவென்றால், iOS இல் ஒரே நேரத்தில் பல ஆப்ஸ் ஐகான்களை நகர்த்தலாம். அடுத்து, முகப்புத் திரையைச் சுற்றி நகர்த்தத் தொடங்க, ஒரு ஐகானைத் தட்டி இழுக்கவும். மற்றொரு பயன்பாட்டைச் சேர்க்க, மற்றொரு விரலைப் பயன்படுத்தி அதன் ஐகானைத் தட்டவும். ஆம், நீங்கள் ஒரே நேரத்தில் இரண்டு விரல்களைப் பயன்படுத்த வேண்டும்!
ஒரே நேரத்தில் பல பயன்பாடுகளை நகர்த்துவது எப்படி?
ஒரே நேரத்தில் பல பயன்பாடுகளை நகர்த்துவது எப்படி
- முகப்புத் திரையில், ஐகானைத் தட்டிப் பிடிக்கவும், அவை அனைத்தும் அசையத் தொடங்கும் வரை.
- ஒரு பயன்பாட்டைத் தட்டிப் பிடிக்கவும். நீங்கள் வைத்திருக்கும் பயன்பாட்டை விட்டுவிடாமல், மற்றொரு விரலைப் பயன்படுத்தி வேறு பயன்பாட்டைத் தட்டவும்.
- நீங்கள் இழுக்கும் பயன்பாடுகளில் அவற்றைச் சேர்க்க, பயன்பாடுகளைத் தட்டவும்.
- பயன்பாடுகளை கைவிட திரையில் இருந்து உங்கள் விரலை உயர்த்தவும்.
எனது iPadல் பயன்பாடுகளை எவ்வாறு மறுசீரமைப்பது?
உங்கள் iPadல் பயன்பாடுகளை மறுசீரமைக்க, பயன்பாட்டைத் தொட்டு, பயன்பாட்டு ஐகான்கள் அசையும் வரை அழுத்திப் பிடிக்கவும். பின்னர், ஐகான்களை இழுப்பதன் மூலம் அவற்றை ஒழுங்கமைக்கவும். உங்கள் ஏற்பாட்டைச் சேமிக்க முகப்பு பொத்தானை அழுத்தவும். உங்களிடம் பல பயன்பாடுகள் இருந்தால், நீங்கள் 11 திரைகள் அல்லது பக்கங்கள் வரை ஏற்பாடு செய்து உருவாக்கலாம்.
ஐபோன் 9 இல் பயன்பாடுகளை எவ்வாறு நகர்த்துவது?
படிகள்
- உங்கள் iPhone இல் நீங்கள் நகர்த்த விரும்பும் பயன்பாட்டைத் தொட்டுப் பிடிக்கவும். ஐகான் நடுங்கத் தொடங்கும்.
- பயன்பாட்டை விரும்பிய இடத்திற்கு இழுத்து, பின்னர் உங்கள் விரலை விடுங்கள். பயன்பாட்டை மற்றொரு திரைக்கு நகர்த்த, திரையின் பக்கத்திற்கு ஒரு பயன்பாட்டை இழுக்கவும்.
- முடிந்ததும் முகப்பு பொத்தானை அழுத்தவும். இது உங்கள் ஆப்ஸின் புதிய ஏற்பாட்டைச் சேமிக்கிறது.
iOS 11 இல் பயன்பாடுகளை எவ்வாறு நகர்த்துவது?
iOS 11 இல் முகப்புத் திரை ஐகான்களை மறுசீரமைத்தல்
- அனைத்து ஐகான்களும் நடுங்கத் தொடங்கும் வரை ஐகானை நீண்ட நேரம் அழுத்தவும்.
- ஐகானை நகர்த்தத் தொடங்க அதை அழுத்தி இழுக்கவும்.
- மற்றொரு விரலால், நகர்த்துவதற்குத் தேர்ந்தெடுக்க, வேறு ஏதேனும் ஐகான்களைத் தட்டவும்.
- நீங்கள் நகர்த்த விரும்பும் அனைத்து ஐகான்களையும் தேர்ந்தெடுத்ததும், குழுவை விரும்பிய இடத்திற்கு இழுத்து விடுங்கள்.
நான் ஏன் iPhone 7 இல் எனது பயன்பாடுகளை நகர்த்த முடியாது?
அழுத்தம் கொடுக்காமல் உங்கள் விரலை அதன் மீது வைக்கவும். நீங்கள் அதைச் சரியாகச் செய்தால், எதிர்பார்க்கப்படும் முகப்புத் திரையில் ஜிகிளிங் ஆப்ஸ் ஐகான்கள் நிறைந்திருப்பதைக் காண்பீர்கள், மேலும் நீங்கள் வழக்கம் போல் நகர்த்தலாம் மற்றும் நீக்கலாம். ஒரு ஆப்ஸ் ஐகான் மற்றும் செயல் உரையாடலுடன் மங்கலான திரையைப் பெற்றால், நீங்கள் மிகவும் கடினமாக அழுத்தி 3D டச் பயன்படுத்தியுள்ளீர்கள் என்று அர்த்தம்.
"பெக்ஸல்ஸ்" கட்டுரையின் புகைப்படம் https://www.pexels.com/photo/iphone-technical-support-436986/