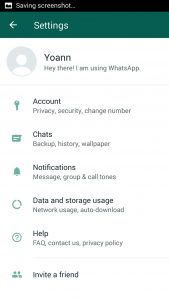Google இயக்ககத்தை எவ்வாறு பயன்படுத்துவது
- படி 1: பயன்பாட்டைத் திறக்கவும். உங்கள் Android சாதனத்தில், Google Drive பயன்பாட்டைக் கண்டறிந்து திறக்கவும்.
- படி 2: கோப்புகளைப் பதிவேற்றவும் அல்லது உருவாக்கவும். உங்கள் ஃபோன் அல்லது டேப்லெட்டிலிருந்து கோப்புகளைப் பதிவேற்றலாம் அல்லது Google இயக்ககத்தில் கோப்புகளை உருவாக்கலாம்.
- படி 3: கோப்புகளைப் பகிரவும் மற்றும் ஒழுங்கமைக்கவும். நீங்கள் கோப்புகள் அல்லது கோப்புறைகளைப் பகிரலாம், அதனால் மற்றவர்கள் அவற்றைப் பார்க்கலாம், திருத்தலாம் அல்லது கருத்து தெரிவிக்கலாம்.
ஆண்ட்ராய்டில் கூகுள் டிரைவில் உள்நுழைவது எப்படி?
Chrome போன்ற உலாவியில்
- உங்கள் Android ஃபோன் அல்லது டேப்லெட்டில் myaccount.google.com க்குச் செல்லவும்.
- மேல் வலதுபுறத்தில், உங்கள் சுயவிவரப் புகைப்படம் அல்லது பெயரைத் தட்டவும்.
- வெளியேறு அல்லது கணக்குகளை நிர்வகி வெளியேறு என்பதைத் தட்டவும்.
- நீங்கள் பயன்படுத்த விரும்பும் கணக்கில் உள்நுழையவும்.
- ஆவணம், தாள்கள் அல்லது ஸ்லைடுகளில் கோப்பைத் திறக்கவும்.
எனது Android இல் Google இயக்ககம் எங்கே உள்ளது?
ஆண்ட்ராய்டில் கூகுள் டிரைவ் மூலம் உங்களுடன் பகிரப்பட்ட கோப்புகளை எப்படி பார்ப்பது
- உங்கள் முகப்புத் திரையில் இருந்து அல்லது ஆப்ஸ் டிராயரில் இருந்து Google Driveவைத் தொடங்கவும்.
- உங்கள் திரையின் மேல் இடதுபுறத்தில் உள்ள மெனு பொத்தானைத் தட்டவும். ☰ போல் தெரிகிறது.
- என்னுடன் பகிரப்பட்டது என்பதைத் தட்டவும்.
- நீங்கள் பார்க்க விரும்பும் கோப்பைத் தட்டவும்.
எனது மொபைலில் இருந்து Google இயக்ககத்தில் படங்களை எவ்வாறு பதிவேற்றுவது?
கோப்புகளைப் பதிவேற்றி பார்க்கவும்
- உங்கள் Android ஃபோன் அல்லது டேப்லெட்டில், Google Drive பயன்பாட்டைத் திறக்கவும்.
- சேர் என்பதைத் தட்டவும்.
- பதிவேற்று என்பதைத் தட்டவும்.
- நீங்கள் பதிவேற்ற விரும்பும் கோப்புகளைக் கண்டறிந்து தட்டவும்.
- பதிவேற்றிய கோப்புகளை நீங்கள் நகர்த்தும் வரை எனது இயக்ககத்தில் பார்க்கலாம்.
ஆண்ட்ராய்டில் கூகுள் டிரைவை ஆஃப்லைனில் எப்படி அணுகுவது?
ஆஃப்லைன்-இயக்கப்பட்ட கோப்புகளை அணுகவும்
- Google இயக்கக பயன்பாட்டைத் திறக்கவும் (ஆஃப்லைன் கோப்புகளைக் காண) அல்லது டாக்ஸ், தாள்கள் அல்லது ஸ்லைடு பயன்பாட்டைத் திறக்கவும் (ஆஃப்லைன் கோப்புகளைக் காணவும் திருத்தவும்)
- தட்டவும் (மேல் இடது மூலையில்)
- ஆஃப்லைனில் தட்டவும்.
- நீங்கள் அணுக விரும்பும் கோப்பில் தட்டவும்.
Android இல் Google இயக்ககத்தை எவ்வாறு அணுகுவது?
Google இயக்ககத்தை எவ்வாறு பயன்படுத்துவது
- படி 1: பயன்பாட்டைத் திறக்கவும். உங்கள் Android சாதனத்தில், Google Drive பயன்பாட்டைக் கண்டறிந்து திறக்கவும்.
- படி 2: கோப்புகளைப் பதிவேற்றவும் அல்லது உருவாக்கவும். உங்கள் ஃபோன் அல்லது டேப்லெட்டிலிருந்து கோப்புகளைப் பதிவேற்றலாம் அல்லது Google இயக்ககத்தில் கோப்புகளை உருவாக்கலாம்.
- படி 3: கோப்புகளைப் பகிரவும் மற்றும் ஒழுங்கமைக்கவும். நீங்கள் கோப்புகள் அல்லது கோப்புறைகளைப் பகிரலாம், அதனால் மற்றவர்கள் அவற்றைப் பார்க்கலாம், திருத்தலாம் அல்லது கருத்து தெரிவிக்கலாம்.
எனது Android மொபைலை Google இயக்ககத்துடன் எவ்வாறு ஒத்திசைப்பது?
நீங்கள் தொடங்குவதற்கு முன், நீங்கள் உள்நுழைந்துள்ளீர்கள் என்பதை உறுதிப்படுத்தவும்.
- உங்கள் Android தொலைபேசி அல்லது டேப்லெட்டில், Google புகைப்படங்கள் பயன்பாட்டைத் திறக்கவும்.
- உங்கள் Google கணக்கில் உள்நுழைக.
- மேலே, மெனுவைத் தட்டவும்.
- அமைப்புகள் காப்புப்பிரதி & ஒத்திசைவைத் தேர்ந்தெடுக்கவும்.
- 'பேக் அப் & சின்க்' ஆன் அல்லது ஆஃப் என்பதைத் தட்டவும். சேமிப்பகம் தீர்ந்துவிட்டால், கீழே உருட்டி, காப்புப்பிரதியை முடக்கு என்பதைத் தட்டவும்.
கூகுள் டிரைவ் ஃபோன் சேமிப்பகத்தைப் பயன்படுத்துகிறதா?
உங்கள் கணினியில் Google இயக்ககத்தைப் பயன்படுத்தும் போது, drive.google.com இல் உள்ளதை விட, உருப்படிகள் வேறுபட்ட இடத்தை எடுத்துக்கொள்வதை நீங்கள் பார்க்கலாம். உங்கள் குப்பையில் உள்ள உருப்படிகள் Google இயக்ககத்தில் இடத்தைப் பிடிக்கும், ஆனால் உங்கள் கணினியுடன் ஒத்திசைக்கப்படவில்லை. பகிரப்பட்ட உருப்படிகள் உங்கள் கணினியில் இடத்தைப் பிடிக்கும், ஆனால் Google இயக்ககம் அல்ல.
ஆண்ட்ராய்டில் கூகுள் கிளவுட்டை எப்படி அணுகுவது?
முறை 2 Google இயக்ககத்தில் Android டேட்டாவை காப்புப் பிரதி எடுக்கிறது
- Google இயக்ககத்தில் உங்கள் கணக்கை அமைக்கவும்.
- உங்கள் Android சாதனத்தில் Google Drive பயன்பாட்டைத் திறக்கவும்.
- உங்கள் மொபைலின் வைஃபை அல்லது செல்லுலார் இணைப்பை இயக்குவதை உறுதிசெய்யவும்.
- மூலையில் உள்ள பிளஸ் (+) ஐகானைத் தட்டவும்.
- பதிவேற்று என்பதைத் தட்டவும்.
- இயக்ககத்தில் காப்புப் பிரதி எடுக்க விரும்பும் புகைப்படம் அல்லது வீடியோக்களைத் தட்டவும்.
- திற என்பதைத் தட்டவும்.
Google Drive ஆப்ஸ் எதற்காகப் பயன்படுத்தப்படுகிறது?
கூகுள் டிரைவ் என்பது கூகுள் உருவாக்கிய கோப்பு சேமிப்பு மற்றும் ஒத்திசைவு சேவையாகும். ஏப்ரல் 24, 2012 அன்று தொடங்கப்பட்டது, Google இயக்ககம் பயனர்கள் தங்கள் சர்வர்களில் கோப்புகளைச் சேமிக்கவும், சாதனங்கள் முழுவதும் கோப்புகளை ஒத்திசைக்கவும் மற்றும் கோப்புகளைப் பகிரவும் அனுமதிக்கிறது.
ஆண்ட்ராய்டில் உள்ள Google இயக்ககத்தில் புகைப்படங்களைத் தானாகப் பதிவேற்றுவது எப்படி?
காப்புப்பிரதி & ஒத்திசைவை இயக்கவும் அல்லது முடக்கவும்
- உங்கள் Android தொலைபேசி அல்லது டேப்லெட்டில், Google புகைப்படங்கள் பயன்பாட்டைத் திறக்கவும்.
- உங்கள் Google கணக்கில் உள்நுழைக.
- மேலே, மெனுவைத் தட்டவும்.
- அமைப்புகள் காப்புப்பிரதி & ஒத்திசைவைத் தேர்ந்தெடுக்கவும்.
- "காப்புப்பிரதி & ஒத்திசைவு" என்பதை ஆன் அல்லது ஆஃப் என்பதைத் தட்டவும். சேமிப்பகம் தீர்ந்துவிட்டால், கீழே உருட்டி, காப்புப்பிரதியை முடக்கு என்பதைத் தட்டவும்.
Google புகைப்படங்கள் பாதுகாப்பானதா மற்றும் தனிப்பட்டதா?
சரியான URL இருந்தால் உங்கள் புகைப்படத்தை எவரும் பார்க்கலாம், ஆனால் அது இன்னும் பாதுகாப்பாக உள்ளது. கூகுளின் புதிய புகைப்படங்கள் சேவையில் உங்கள் தனிப்பட்ட படங்களைப் பார்த்து, அவற்றில் ஒன்றை வலது கிளிக் செய்தால், நீங்கள் ஒரு சாதாரண பழைய URL ஐப் பெறுவீர்கள். யாராலும் முடியும் - அந்த URL முற்றிலும் பொதுவில் உள்ளது. ஆனால் அது மிகவும் பாதுகாப்பற்றதாகத் தோன்றினாலும், அது உண்மையில் முற்றிலும் பாதுகாப்பானது.
Google இயக்ககத்தில் படங்களை எவ்வாறு பதிவேற்றுவது?
எனது இயக்ககத்தில் சேர் மெனுவில் "புகைப்படங்கள் அல்லது வீடியோக்களைப் பதிவேற்று" என்பதைத் தட்டவும். Google இயக்ககம் உங்கள் மொபைல் கேலரியை அணுகும். பதிவேற்ற படங்களைத் தேர்ந்தெடுக்கவும். நீங்கள் Google இயக்ககத்தில் சேமிக்க விரும்பும் படங்களைக் கொண்ட ஆல்பம் அல்லது கோப்புறைக்குச் செல்லவும்.
ஆண்ட்ராய்டில் Google Drive ஆஃப்லைன் கோப்புகள் எங்கே சேமிக்கப்படுகின்றன?
ஆஃப்லைன் கோப்புகளை பின்வரும் இடத்தில் காணலாம்: sdcard>Android>data>com.google.apps.docs>files>pinned_docs_files_do_not_edit. அவை அதிகமாகவோ அல்லது குறைவாகவோ சீரற்ற பெயருடன் ஒரு கோப்புறையின் கீழ் சேமிக்கப்படும்.
இணையம் இல்லாமல் Google Driveவை எவ்வாறு அணுகுவது?
ஆஃப்லைன் அணுகலை இயக்க, உங்கள் Google இயக்ககப் பக்கத்திற்குச் சென்று, மேல் வலது மூலையில் உள்ள கியர் ஐகானைக் கிளிக் செய்து, Google டாக்ஸை ஆஃப்லைனில் அமை என்பதைத் தேர்ந்தெடுக்கவும். இரண்டு-படி அமைவு செயல்முறையுடன் ஒரு சாளரம் பாப் அப் செய்யும். ஆஃப்லைன் டாக்ஸை இயக்கு பொத்தானைக் கிளிக் செய்து, படி 2 க்கு, நீங்கள் Chrome க்கான இயக்கக வலை பயன்பாட்டை நிறுவ வேண்டும்.
Google Drive கோப்புகளை ஆஃப்லைனில் அணுக முடியுமா?
Google டாக்ஸ், தாள்கள் மற்றும் ஸ்லைடுகளை அவற்றின் அந்தந்த iOS பயன்பாடுகளிலிருந்து ஆஃப்லைனில் பார்க்கலாம் மற்றும் திருத்தலாம்: Google Docs, Google Sheets, Google Slides. இருப்பினும், Google இயக்கக கோப்புகளை ஆஃப்லைனில் அணுக, ஆஃப்லைன் அணுகலுக்காக உங்கள் கோப்புகளை அமைக்க இணையத்துடன் இணைக்கப்பட்டிருக்க வேண்டும். கோப்பிற்கு அடுத்துள்ள 3-புள்ளி மெனுவில் தட்டவும்.
ஆண்ட்ராய்டில் கூகுள் டிரைவிலிருந்து வீடியோக்களை எப்படி இயக்குவது?
கூகுள் டிரைவிலிருந்து நேரடியாக வீடியோக்களை சேமித்து இயக்கலாம்.
நீங்கள் பதிவேற்றிய வீடியோக்களைக் கண்டறிய:
- உங்கள் Android ஃபோன் அல்லது டேப்லெட்டில், Google Drive பயன்பாட்டைத் திறக்கவும்.
- மேலே, Search Drive என்பதைத் தட்டவும்.
- பட்டியலில், வீடியோக்களைத் தட்டவும்.
- உங்கள் வீடியோவை இயக்க, நீங்கள் பார்க்க விரும்பும் வீடியோவைத் தட்டவும்.
ஆண்ட்ராய்டில் கூகுள் டிரைவிலிருந்து கோப்புகளை எப்படிப் பகிர்வது?
கோப்புறைகளை எவ்வாறு பகிர்வது
- உங்கள் Android சாதனத்தில், Google Driveappஐத் திறக்கவும்.
- கோப்புறையின் பெயருக்கு அடுத்து, மேலும் என்பதைத் தட்டவும்.
- நபர்களைச் சேர் என்பதைத் தட்டவும்.
- நீங்கள் பகிர விரும்பும் மின்னஞ்சல் முகவரி அல்லது Google குழுவை உள்ளிடவும்.
- ஒருவர் கோப்பைப் பார்க்கலாமா, கருத்துத் தெரிவிக்கலாமா அல்லது திருத்தலாமா என்பதைத் தேர்வுசெய்ய, கீழ் அம்புக்குறியைத் தட்டவும்.
- அனுப்பு என்பதைத் தட்டவும்.
Google இயக்ககத்தை எவ்வாறு அணுகுவது?
கோப்புகளைப் பார்க்கவும் திறக்கவும்
- drive.google.com க்குச் செல்லவும்.
- உங்கள் பயனர்பெயர் மற்றும் கடவுச்சொல் மூலம் உங்கள் Google கணக்கில் உள்நுழைக.
- கோப்பை இருமுறை கிளிக் செய்யவும்.
- நீங்கள் Google ஆவணம், தாள், ஸ்லைடு விளக்கக்காட்சி, படிவம் அல்லது வரைபடத்தைத் திறந்தால், அது அந்தப் பயன்பாட்டைப் பயன்படுத்தி திறக்கும்.
- வீடியோ, PDF, Microsoft Office கோப்பு, ஆடியோ கோப்பு அல்லது புகைப்படத்தைத் திறந்தால், அது Google இயக்ககத்தில் திறக்கும்.
Google இயக்ககத்தை தானாக ஒத்திசைப்பது எப்படி?
இதைச் செய்ய, உங்கள் கணினியின் டாஸ்க்பார் அல்லது சிஸ்டம் ட்ரேயில் உள்ள கூகுள் டிரைவ் ஐகானைக் கிளிக் செய்து, விருப்பத்தேர்வுகளைத் தேர்ந்தெடுக்கவும். பின்னர் "இந்த கணினியில் சில கோப்புறைகளை மட்டும் ஒத்திசை" என்பதற்கு அடுத்துள்ள பெட்டியைத் தேர்வு செய்யவும். உங்கள் Google இயக்கக கோப்புறையுடன் எந்த கோப்புறைகளை ஒத்திசைக்க விரும்புகிறீர்கள் என்பதைத் தேர்ந்தெடுத்து, மாற்றங்களைப் பயன்படுத்து என்பதைக் கிளிக் செய்யவும்.
எனது கூகுள் டிரைவ் கோப்புறையை எனது தொலைபேசியுடன் எவ்வாறு ஒத்திசைப்பது?
உங்கள் இயக்ககக் கணக்குடன் அந்தச் சாதனம் ஒத்திசைக்கப்படுவதைத் தாண்டி, இலவச Autosync Google Drive பயன்பாட்டையும் நிறுவ வேண்டும்.
உங்களுக்கு என்ன தேவை
- உங்கள் சாதனத்தில் Google Play Store பயன்பாட்டைத் திறக்கவும்.
- தானியங்கு ஒத்திசைவு Google இயக்ககத்தைத் தேடுங்கள்.
- MetaCtrl மூலம் உள்ளீட்டைக் கண்டறிந்து தட்டவும்.
- நிறுவு என்பதைத் தட்டவும்.
- நிறுவலை முடிக்க அனுமதிக்கவும்.
Google இயக்ககம் நிறுத்தப்படுகிறதா?
கெட்ட செய்தி, கூகுள் டிரைவ் ரசிகர்கள் - ஆப்ஸ் நிறுத்தப்படுகிறது. கூகுள் டிரைவ் செயலிழந்து போகிறது எனக் கூறி, கீழே உள்ள பாப்-அப்பை நீங்கள் பார்த்திருக்கலாம். சரி, காலக்கெடு விரைவில் நெருங்குகிறது: இயக்கக கோப்பு ஸ்ட்ரீம் அல்லது Google காப்புப் பிரதி மற்றும் ஒத்திசைவை நிறுவ, மார்ச் 11 ஆம் தேதி வரை, Google வழங்கும் மாற்று ஆப்ஸ் ஆகும். அது சரி.
Google இயக்ககத்தின் செயல்பாடு என்ன?
கூகுள் டிரைவ் என்பது இலவச கிளவுட் அடிப்படையிலான சேமிப்பக சேவையாகும், இது பயனர்கள் ஆன்லைனில் கோப்புகளைச் சேமிக்கவும் அணுகவும் உதவுகிறது. மொபைல் சாதனங்கள், டேப்லெட்டுகள் மற்றும் PCகள் உட்பட பயனரின் எல்லா சாதனங்களிலும் சேமிக்கப்பட்ட ஆவணங்கள், புகைப்படங்கள் மற்றும் பலவற்றை இந்தச் சேவை ஒத்திசைக்கிறது.
Google இயக்ககத்தின் நன்மைகள் என்ன?
நாங்கள் எங்கள் நிறுவனத்தில் கூகுள் டிரைவை அதிகமாகப் பயன்படுத்துகிறோம் மற்றும் சேவையின் பல நன்மைகளை அனுபவிக்கிறோம். எங்களைப் பொறுத்தவரை, முக்கிய நன்மைகள்: நாங்கள் உருவாக்கும் அனைத்தையும் உள்நாட்டில் சேமித்து வைத்தால், நாங்கள் செலுத்தும் கட்டணத்தை விட பெரிய அளவிலான பாதுகாப்பான சேமிப்பிடம் மிகவும் மலிவானது. எந்தவொரு சாதனத்திலிருந்தும் எங்கள் எல்லா தரவையும் அணுகலாம்.
கூகுள் டிரைவ் ஒரு கிளவுடா?
இயக்ககம் Google இன் இணைய அடிப்படையிலான Chromium இயக்க முறைமையில் கட்டமைக்கப்பட்டுள்ளது, எனவே உங்களிடம் Chromebook இருந்தால், Google இயக்ககம் உங்களுக்கான சிறந்த கிளவுட் சேமிப்பக விருப்பமாகும். மற்ற கிளவுட் ஸ்டோரேஜ் சேவைகளைப் போலவே, உங்கள் ஃபோனிலிருந்து உங்கள் கோப்புகளைப் பார்ப்பதற்கும் நிர்வகிப்பதற்கும் iOS மற்றும் Androidக்கான பயன்பாடுகள் Driveவில் உள்ளன.
ஜிமெயிலில் இருந்து Google இயக்ககத்தை எவ்வாறு அணுகுவது?
Google இயக்கக இணைப்பை அனுப்பவும்
- உங்கள் கணினியில், ஜிமெயிலைத் திறக்கவும்.
- எழுது என்பதைக் கிளிக் செய்க.
- Google இயக்ககத்தைக் கிளிக் செய்யவும்.
- நீங்கள் இணைக்க விரும்பும் கோப்புகளைத் தேர்ந்தெடுக்கவும்.
- பக்கத்தின் கீழே, கோப்பை எப்படி அனுப்ப விரும்புகிறீர்கள் என்பதைத் தீர்மானிக்கவும்:
- செருகு என்பதைக் கிளிக் செய்க.
Google இயக்ககத்தில் நான் எவ்வாறு உள்நுழைவது?
இந்த படிகளைப் பின்பற்றவும்:
- உங்கள் இணைய உலாவியில் drive.google.com க்குச் செல்லவும்.
- உங்கள் Google மின்னஞ்சல் முகவரி மற்றும் கடவுச்சொல்லை உள்ளிடவும்.
- ஒவ்வொரு முறையும் நீங்கள் Google இயக்ககத்தைப் பார்வையிடும்போது உங்கள் உலாவி தானாகவே உங்களைப் உள்நுழைய விரும்பினால், உள்நுழைந்திருக்கவும் பெட்டியைத் தேர்வுசெய்யவும்.
- உள்நுழை என்பதைக் கிளிக் செய்க.
எந்த கணினியிலிருந்தும் Google Driveவை அணுக முடியுமா?
நீங்கள் சாலையில் இருந்து பணிபுரிந்தால் அல்லது உங்கள் வீட்டுக் கணினியைத் தவிர வேறு சாதனங்களைப் பயன்படுத்தினால், நீங்கள் பயன்படுத்தும் எந்தச் சாதனத்திலிருந்தும் உங்கள் Google இயக்ககத்தில் பதிவேற்றிய அனைத்து முக்கியமான கோப்புகளையும் அணுக முடியும் என்பதை உறுதிப்படுத்திக் கொள்ள வேண்டும். உங்கள் கோப்புகள் ஒத்திசைக்கப்பட்டவுடன், எந்தச் சாதனத்திலும் எந்த உலாவியிலிருந்தும் அவற்றை அணுகலாம்.
“உதவி ஸ்மார்ட்போன்” கட்டுரையில் புகைப்படம் https://www.helpsmartphone.com/be/articles-mobileapp-how-to-unblock-yourself-on-whatsapp