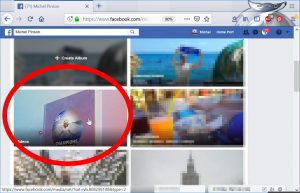USB மூலம் கோப்புகளை நகர்த்தவும்
- உங்கள் Android சாதனத்தைத் திறக்கவும்.
- USB கேபிள் மூலம், உங்கள் சாதனத்தை உங்கள் கணினியுடன் இணைக்கவும்.
- உங்கள் சாதனத்தில், "USB வழியாக இந்த சாதனத்தை சார்ஜ் செய்கிறது" அறிவிப்பைத் தட்டவும்.
- “இதற்கு யூ.எஸ்.பி பயன்படுத்தவும்” என்பதன் கீழ் கோப்பு பரிமாற்றத்தைத் தேர்ந்தெடுக்கவும்.
- உங்கள் கணினியில் கோப்பு பரிமாற்ற சாளரம் திறக்கும்.
- நீங்கள் முடித்ததும், உங்கள் சாதனத்தை விண்டோஸிலிருந்து வெளியேற்றவும்.
Samsung ஃபோனில் இருந்து கணினிக்கு வீடியோக்களை எப்படி மாற்றுவது?
வழங்கப்பட்ட USB கேபிளைப் பயன்படுத்தி சாதனத்தை கணினியுடன் இணைக்கவும்.
- உங்கள் தரவை அணுக அனுமதிக்கும்படி கேட்கப்பட்டால், அனுமதி என்பதைத் தட்டவும்.
- நிலைப் பட்டியைத் தொட்டுப் பிடித்து (மேலே அமைந்துள்ளது) பின் கீழே இழுக்கவும். கீழே காட்டப்பட்டுள்ள படம் ஒரு உதாரணம் மட்டுமே.
- ஆண்ட்ராய்டு சிஸ்டம் பிரிவில் இருந்து, கோப்பு பரிமாற்றம் தேர்ந்தெடுக்கப்பட்டிருப்பதை உறுதிசெய்யவும்.
தொலைபேசியிலிருந்து கணினிக்கு வீடியோக்களை எவ்வாறு மாற்றுவது?
ஃபோனில் இருந்து பிசிக்கு புகைப்படங்கள் மற்றும் வீடியோக்களை இறக்குமதி செய்யவும். புகைப்படங்கள் மற்றும் வீடியோக்களை உங்கள் மொபைலில் இருந்து PCக்கு மாற்ற, USB கேபிள் மூலம் உங்கள் மொபைலை PC உடன் இணைக்கவும். ஃபோன் ஆன் மற்றும் அன்லாக் செய்யப்பட்டுள்ளதையும், வேலை செய்யும் கேபிளைப் பயன்படுத்துவதையும் உறுதிசெய்து கொள்ளுங்கள்: உங்கள் கணினியில், ஸ்டார்ட் பட்டனைத் தேர்ந்தெடுத்து, புகைப்படங்கள் பயன்பாட்டைத் திறக்க, புகைப்படங்களைத் தேர்ந்தெடுக்கவும்.
மொபைலில் இருந்து பிசிக்கு கோப்புகளை எவ்வாறு பகிர்வது?
உங்கள் ஆண்ட்ராய்ட் ஃபோன் மற்றும் பிசி இடையே கோப்புகளைப் பகிரவும்
- Droid Transferஐப் பதிவிறக்கி உங்கள் Android சாதனத்தை இணைக்கவும் (Droid Transferஐ Wifi மூலம் அமைக்கவும்)
- அம்ச பட்டியலிலிருந்து "கோப்புகள்" தாவலைத் திறக்கவும்.
- கோப்பகத்தில் ஒரு இடத்தைத் தேர்ந்தெடுக்கவும் (எ.கா. 'sdcard').
- "கோப்பைச் சேர்" என்பதைக் கிளிக் செய்யவும்.
- உங்கள் கணினியிலிருந்து நீங்கள் சேர்க்க விரும்பும் கோப்பைத் தேர்ந்தெடுத்து, "திற" என்பதைக் கிளிக் செய்யவும்!
எனது சாம்சங் ஆண்ட்ராய்டில் இருந்து எனது கணினிக்கு படங்களை எவ்வாறு மாற்றுவது?
வழங்கப்பட்ட USB கேபிளைப் பயன்படுத்தி சாதனத்தை கணினியுடன் இணைக்கவும்.
- தேவைப்பட்டால், நிலைப் பட்டியைத் தொட்டுப் பிடிக்கவும் (நேரம், சிக்னல் வலிமை போன்றவற்றுடன் ஃபோன் திரையின் மேற்புறத்தில் உள்ள பகுதி) பின்னர் கீழே இழுக்கவும். கீழே உள்ள படம் ஒரு உதாரணம் மட்டுமே.
- USB ஐகானைத் தட்டி, கோப்பு பரிமாற்றத்தைத் தேர்ந்தெடுக்கவும்.
Samsung Galaxy s8 இலிருந்து கணினிக்கு வீடியோக்களை எவ்வாறு மாற்றுவது?
சாம்சங் கேலக்ஸி S8
- உங்கள் மொபைல் ஃபோனையும் கணினியையும் இணைக்கவும். டேட்டா கேபிளை சாக்கெட்டிலும் உங்கள் கணினியின் USB போர்ட்டிலும் இணைக்கவும்.
- USB இணைப்புக்கான அமைப்பைத் தேர்ந்தெடுக்கவும். ALLOW என்பதை அழுத்தவும்.
- கோப்புகளை மாற்றவும். உங்கள் கணினியில் கோப்பு மேலாளரைத் தொடங்கவும். உங்கள் கணினி அல்லது மொபைல் ஃபோனின் கோப்பு முறைமையில் தேவையான கோப்புறைக்குச் செல்லவும்.
ஒரு பெரிய வீடியோவை எனது மொபைலில் இருந்து கணினிக்கு மாற்றுவது எப்படி?
USB மூலம் கோப்புகளை நகர்த்தவும்
- உங்கள் கணினியில் Android கோப்பு பரிமாற்றத்தைப் பதிவிறக்கி நிறுவவும்.
- Android கோப்பு பரிமாற்றத்தைத் திறக்கவும்.
- உங்கள் Android சாதனத்தைத் திறக்கவும்.
- USB கேபிள் மூலம், உங்கள் சாதனத்தை உங்கள் கணினியுடன் இணைக்கவும்.
- உங்கள் சாதனத்தில், "USB வழியாக இந்த சாதனத்தை சார்ஜ் செய்கிறது" அறிவிப்பைத் தட்டவும்.
- “இதற்கு யூ.எஸ்.பி பயன்படுத்தவும்” என்பதன் கீழ் கோப்பு பரிமாற்றத்தைத் தேர்ந்தெடுக்கவும்.
யூ.எஸ்.பி மூலம் வீடியோக்களை போனில் இருந்து கணினிக்கு மாற்றுவது எப்படி?
USB மூலம் கோப்புகளை நகர்த்தவும்
- உங்கள் Android சாதனத்தைத் திறக்கவும்.
- USB கேபிள் மூலம், உங்கள் சாதனத்தை உங்கள் கணினியுடன் இணைக்கவும்.
- உங்கள் சாதனத்தில், "USB வழியாக இந்த சாதனத்தை சார்ஜ் செய்கிறது" அறிவிப்பைத் தட்டவும்.
- “இதற்கு யூ.எஸ்.பி பயன்படுத்தவும்” என்பதன் கீழ் கோப்பு பரிமாற்றத்தைத் தேர்ந்தெடுக்கவும்.
- உங்கள் கணினியில் கோப்பு பரிமாற்ற சாளரம் திறக்கும்.
- நீங்கள் முடித்ததும், உங்கள் சாதனத்தை விண்டோஸிலிருந்து வெளியேற்றவும்.
எனது மொபைலில் இருந்து எனது லேப்டாப்பில் வீடியோவை எவ்வாறு பதிவிறக்குவது?
செல்போனில் இருந்து மடிக்கணினிக்கு படங்களை எப்படி இறக்குமதி செய்வது
- உங்கள் தொலைபேசி மற்றும் மடிக்கணினியை இயக்கவும். இரண்டு சாதனங்களும் கடவுச்சொல் பாதுகாக்கப்பட்டிருந்தால், அவற்றைத் திறக்கவும்.
- யூ.எஸ்.பி கேபிளின் சிறிய முனையை உங்கள் ஃபோனுடன் இணைக்கவும்.
- USB கேபிளின் நிலையான முனையை உங்கள் மடிக்கணினியின் USB போர்ட்டுடன் இணைக்கவும் (போர்ட் உங்கள் லேப்டாப்பின் பக்கத்திலோ அல்லது பின்புறத்திலோ இருக்கலாம்.) Windows தானாகவே உங்கள் மொபைலைக் கண்டறியும்.
எனது ஐபோனில் இருந்து வீடியோக்களை எனது கணினியில் எவ்வாறு பெறுவது?
உங்கள் ஐபோனை கணினியுடன் இணைக்கவும். ஆட்டோபிளே சாளரம் தோன்றினால், "விண்டோஸைப் பயன்படுத்தி படங்கள் மற்றும் வீடியோக்களை இறக்குமதி செய்" என்பதைக் கிளிக் செய்யவும் > நீங்கள் மாற்ற விரும்பும் வீடியோ பதிவைக் கண்டறியவும் > அதை நகலெடுத்து உங்கள் கணினி வன்வட்டில் ஒட்டவும்.
எனது ஆண்ட்ராய்டில் இருந்து எனது கணினிக்கு வயர்லெஸ் முறையில் கோப்புகளை மாற்றுவது எப்படி?
எந்த ஆண்ட்ராய்டு பயன்பாட்டைப் போலவே, வைஃபை கோப்பு பரிமாற்றத்தை இந்த எளிய வழிமுறைகளுடன் நிறுவலாம்:
- Google Play Store ஐத் திறக்கவும்.
- “வைஃபை கோப்பை” தேடு (மேற்கோள்கள் இல்லை)
- வைஃபை கோப்பு பரிமாற்ற உள்ளீட்டைத் தட்டவும் (அல்லது நீங்கள் மென்பொருளை வாங்க விரும்புகிறீர்கள் என்று தெரிந்தால் புரோ பதிப்பில்)
- நிறுவு பொத்தானைத் தட்டவும்.
- ஏற்றுக்கொள்வதைத் தட்டவும்.
வயர்லெஸ் முறையில் எனது ஃபோனிலிருந்து கோப்புகளை கணினிக்கு மாற்றுவது எப்படி?
உங்கள் Android சாதனத்திற்கு வயர்லெஸ் முறையில் தரவை மாற்றவும்
- மென்பொருள் தரவு கேபிளை இங்கே பதிவிறக்கவும்.
- உங்கள் Android சாதனம் மற்றும் உங்கள் கணினி இரண்டும் ஒரே Wi-Fi நெட்வொர்க்கில் இணைக்கப்பட்டுள்ளதை உறுதிசெய்யவும்.
- பயன்பாட்டைத் துவக்கி, கீழ் இடதுபுறத்தில் சேவையைத் தொடங்கு என்பதைத் தட்டவும்.
- உங்கள் திரையின் அடிப்பகுதியில் FTP முகவரியைக் காண வேண்டும்.
- உங்கள் சாதனத்தில் கோப்புறைகளின் பட்டியலைப் பார்க்க வேண்டும்.
கணினியிலிருந்து எனது Android கோப்புகளை எவ்வாறு அணுகுவது?
முறை 1 USB கேபிளைப் பயன்படுத்துதல்
- உங்கள் கணினியில் கேபிளை இணைக்கவும்.
- கேபிளின் இலவச முனையை உங்கள் Android இல் செருகவும்.
- உங்கள் ஆண்ட்ராய்டை அணுக உங்கள் கணினியை அனுமதிக்கவும்.
- தேவைப்பட்டால் USB அணுகலை இயக்கவும்.
- தொடக்கத்தைத் திறக்கவும்.
- இந்த கணினியைத் திறக்கவும்.
- உங்கள் ஆண்ட்ராய்டின் பெயரை இருமுறை கிளிக் செய்யவும்.
- உங்கள் Android சேமிப்பகத்தில் இருமுறை கிளிக் செய்யவும்.
எனது சாம்சங் ஃபோனில் உள்ள படங்களை எனது கணினியில் எவ்வாறு பெறுவது?
வழங்கப்பட்ட USB கேபிளைப் பயன்படுத்தி சாதனத்தை கணினியுடன் இணைக்கவும்.
- தேவைப்பட்டால், நிலைப் பட்டியைத் தொட்டுப் பிடிக்கவும் (நேரம், சிக்னல் வலிமை போன்றவற்றுடன் ஃபோன் திரையின் மேற்புறத்தில் உள்ள பகுதி) பின்னர் கீழே இழுக்கவும்.
- USB ஐகானைத் தட்டவும். கீழே உள்ள படம் ஒரு உதாரணம் மட்டுமே.
- மீடியா சாதனத்தை (MTP) தேர்ந்தெடுக்கவும்.
s8 இல் USB பரிமாற்றத்தை எவ்வாறு இயக்குவது?
Samsung Galaxy S8+ (Android)
- யூ.எஸ்.பி கேபிளை தொலைபேசியிலும் கணினியிலும் செருகவும்.
- அறிவிப்புப் பட்டியைத் தொட்டு கீழே இழுக்கவும்.
- மற்ற USB விருப்பங்களுக்கு, தட்டவும்.
- விரும்பிய விருப்பத்தைத் தொடவும் (எ.கா. மீடியா கோப்புகளை மாற்றவும்).
- USB அமைப்பு மாற்றப்பட்டுள்ளது.
எனது Samsung Galaxy s7 இலிருந்து எனது கணினியில் படங்களை எவ்வாறு இறக்குமதி செய்வது?
முறை 1: USB கேபிளைப் பயன்படுத்தி Samsung Galaxy S7 புகைப்படங்களை கணினிக்கு மாற்றவும்
- படி 1: USB கேபிள் வழியாக Samsung Galaxy S7 ஐ உங்கள் கணினியுடன் இணைக்கவும், உங்கள் கணினி அதை நீக்கக்கூடிய USB டிரைவாக அங்கீகரிக்கும்.
- படி 2:உங்கள் S7 இன் திரையின் மேலிருந்து அறிவிப்பு பேனலை கீழே இழுத்து, “மீடியா சாதனம்(MTP)” ஆக இணைக்கவும்.
Samsung Galaxy s8 இல் வீடியோக்கள் எங்கே சேமிக்கப்படுகின்றன?
படங்கள் உள் நினைவகம் (ROM) அல்லது SD கார்டில் சேமிக்கப்படும்.
- முகப்புத் திரையில் இருந்து, ஆப்ஸ் ட்ரேயைத் திறக்க, காலியான இடத்தில் மேல்நோக்கி ஸ்வைப் செய்யவும்.
- கேமராவைத் தட்டவும்.
- மேல் வலதுபுறத்தில் உள்ள அமைப்புகள் ஐகானைத் தட்டவும்.
- சேமிப்பக இருப்பிடத்தைத் தட்டவும்.
- பின்வரும் விருப்பங்களில் ஒன்றைத் தட்டவும்: சாதனம். பாதுகாப்பான எண்ணியல் அட்டை.
சாம்சங்கிலிருந்து பிசிக்கு பாதுகாப்பான கோப்புறையை எவ்வாறு மாற்றுவது?
புதிய சாதனத்தில்: பாதுகாப்பான கோப்புறைக்குள் இருக்கும் போது, உங்கள் புதிய பாதுகாப்பான கோப்புறைக்குள் தரவைப் பதிவிறக்க, காப்புப் பிரதி மற்றும் மீட்டமை அம்சத்தைப் பயன்படுத்தவும்.
- பாதுகாப்பான கோப்புறையைத் திறக்கவும்.
- அமைப்புகளுக்குச் செல்க.
- காப்புப்பிரதி மற்றும் மீட்டமை என்பதைத் தேர்ந்தெடுக்கவும்.
- மீட்டமை என்பதைத் தேர்ந்தெடுக்கவும்.
- காப்புப் பட்டியலிலிருந்து உங்கள் சாதனத்தைத் தேர்ந்தெடுக்கவும்.
எனது Samsung Galaxy s8 இல் இருந்து படங்களை எவ்வாறு பெறுவது?
வழங்கப்பட்ட USB கேபிளைப் பயன்படுத்தி சாதனத்தை கணினியுடன் இணைக்கவும்.
- உங்கள் தரவை அணுக அனுமதிக்கும்படி கேட்கப்பட்டால், அனுமதி என்பதைத் தட்டவும்.
- நிலைப் பட்டியைத் தொட்டுப் பிடித்து (மேலே அமைந்துள்ளது) பின் கீழே இழுக்கவும். கீழே காட்டப்பட்டுள்ள படம் ஒரு உதாரணம் மட்டுமே.
- ஆண்ட்ராய்டு சிஸ்டம் பிரிவில் இருந்து, கோப்பு பரிமாற்றம் தேர்ந்தெடுக்கப்பட்டிருப்பதை உறுதிசெய்யவும்.
எனது Android இலிருந்து ஒரு பெரிய வீடியோ கோப்பை எவ்வாறு அனுப்புவது?
Google இயக்கக இணைப்பை அனுப்பவும்
- உங்கள் Android தொலைபேசி அல்லது டேப்லெட்டில், ஜிமெயில் பயன்பாட்டைத் திறக்கவும்.
- எழுது என்பதைத் தட்டவும்.
- இணைக்க தட்டவும்.
- இயக்ககத்திலிருந்து செருகு என்பதைத் தட்டவும்.
- நீங்கள் சேர்க்க விரும்பும் கோப்பைத் தட்டவும்.
- தேர்ந்தெடு என்பதைத் தட்டவும்.
- அனுப்பு என்பதைத் தட்டவும்.
ஃபோனில் இருந்து கணினிக்கு ஆப்ஸை மாற்ற முடியுமா?
உங்கள் Android பயன்பாடுகளை உங்கள் கணினிக்கு மாற்றுகிறது. உங்கள் மொபைல் சாதனத்திலிருந்து உங்கள் கணினிக்கு Android பயன்பாடுகளை மாற்ற கிளவுட் கனெக்ட் மொபைல் பயன்பாட்டைப் பயன்படுத்த, உங்கள் BlueStacks PIN ஐ நீங்கள் தெரிந்து கொள்ள வேண்டும். உங்கள் தொலைபேசி அல்லது டேப்லெட்டில் Cloud Connect பயன்பாட்டைப் பதிவிறக்கி நிறுவவும்; கவலைப்பட வேண்டாம் - இது 402KB மட்டுமே.
ஐபோனில் இருந்து கணினிக்கு வீடியோக்களை எப்படி நகர்த்துவது?
உங்கள் சாதனத்தை உங்கள் கணினியுடன் இணைத்து Windows Photos பயன்பாட்டைப் பயன்படுத்தி உங்கள் கணினியில் புகைப்படங்களை இறக்குமதி செய்யலாம்:
- உங்கள் கணினியில் iTunes இன் சமீபத்திய பதிப்பு இருப்பதை உறுதிசெய்யவும்.
- USB கேபிள் மூலம் உங்கள் PC உடன் iPhone, iPad அல்லது iPod டச் இணைக்கவும்.
- உங்கள் கடவுக்குறியீட்டைப் பயன்படுத்தி உங்கள் iOS சாதனத்தைத் திறக்க வேண்டியிருக்கலாம்.
ஐபோனிலிருந்து பிசிக்கு வீடியோவை எப்படி நகர்த்துவது?
- படி 1: USB கேபிள் வழியாக உங்கள் ஐபோனை உங்கள் கணினியுடன் இணைக்கவும்.
- படி 2: பிரதான இடைமுகத்தில் உங்கள் சாதனத்தின் பெயரை (ஸ்கிரீன்ஷாட்டில் உள்ள EaseUS1 போன்றவை) கிளிக் செய்யவும்.
- படி 3: வகையைத் தேர்ந்தெடுத்த பிறகு, நீங்கள் iPhone இலிருந்து PC க்கு மாற்ற விரும்பும் வீடியோக்களைத் தேர்வுசெய்து கணினிக்கு மாற்றவும் பொத்தானைக் கிளிக் செய்யவும்.
எனது ஐபோனிலிருந்து ஒரு பெரிய வீடியோவை எனது கணினிக்கு மாற்றுவது எப்படி?
ஐபோனில் இருந்து பிசிக்கு பெரிய வீடியோக்களை மாற்றுவதற்கான எளிதான வழி
- உங்கள் கணினியில் மென்பொருளை பதிவிறக்கம் செய்து, நிறுவி துவக்கவும்.
- இணைப்புக்குப் பிறகு, இணைக்கப்பட்ட ஐபோனை நிரல் தானாகவே கண்டறியும்.
- முதன்மை இடைமுகத்திலிருந்து "வீடியோக்கள்" என்பதைக் கிளிக் செய்து, நீங்கள் மாற்ற விரும்பும் வீடியோக்களைக் கொண்ட வகையைத் தேர்ந்தெடுக்கவும்.
எனது ஐபோனிலிருந்து எனது லேப்டாப்பில் வீடியோவை எவ்வாறு பதிவிறக்குவது?
படி 1: உங்கள் கணினியில் iTunes இன் சமீபத்திய பதிப்பைப் பெறவும். படி 2: உங்கள் iOS சாதனத்தை Windows PC உடன் இணைக்க USB கேபிளைப் பயன்படுத்தவும். படி 3: பிறகு, நம்பிக்கையைக் கிளிக் செய்யவும் அல்லது உங்கள் சாதனத்துடன் இணைக்க உங்கள் கணினியை இயக்க அனுமதிக்கவும். படி 4: புகைப்படக் கேலரியைத் துவக்கி, ஐபோனிலிருந்து பிசிக்கு வீடியோக்களை இறக்குமதி செய்யவும்.
Samsung Galaxy s7 இலிருந்து கணினிக்கு வீடியோக்களை எவ்வாறு மாற்றுவது?
வழங்கப்பட்ட USB கேபிளைப் பயன்படுத்தி சாதனத்தை கணினியுடன் இணைக்கவும்.
- உங்கள் தரவை அணுக அனுமதிக்கும்படி கேட்கப்பட்டால், அனுமதி என்பதைத் தட்டவும்.
- நிலைப் பட்டியைத் தொட்டுப் பிடித்து (மேலே அமைந்துள்ளது) பின் கீழே இழுக்கவும். கீழே காட்டப்பட்டுள்ள படம் ஒரு உதாரணம் மட்டுமே.
- ஆண்ட்ராய்டு சிஸ்டம் பிரிவில் இருந்து, கோப்பு பரிமாற்றம் தேர்ந்தெடுக்கப்பட்டிருப்பதை உறுதிசெய்யவும்.
எனது Samsung ஃபோனிலிருந்து எனது கணினிக்கு கோப்புகளை எவ்வாறு மாற்றுவது?
சாம்சங் கேலக்ஸி S8
- உங்கள் மொபைல் ஃபோனையும் கணினியையும் இணைக்கவும். டேட்டா கேபிளை சாக்கெட்டிலும் உங்கள் கணினியின் USB போர்ட்டிலும் இணைக்கவும்.
- USB இணைப்புக்கான அமைப்பைத் தேர்ந்தெடுக்கவும். ALLOW என்பதை அழுத்தவும்.
- கோப்புகளை மாற்றவும். உங்கள் கணினியில் கோப்பு மேலாளரைத் தொடங்கவும். உங்கள் கணினி அல்லது மொபைல் ஃபோனின் கோப்பு முறைமையில் தேவையான கோப்புறைக்குச் செல்லவும்.
“இன்டர்நேஷனல் எஸ்ஏபி & வெப் கன்சல்டிங்” கட்டுரையில் புகைப்படம் https://www.ybierling.com/en/blog-socialnetwork-howtodownloadvideofacebookcomputer