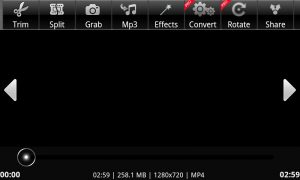இதை எப்படி செய்வது?
- நீங்கள் படமெடுக்க விரும்பும் திரையை தயாராகப் பெறவும்.
- ஒரே நேரத்தில் ஆற்றல் பொத்தானையும் முகப்பு பொத்தானையும் அழுத்தவும்.
- நீங்கள் இப்போது கேலரி பயன்பாட்டில் அல்லது சாம்சங்கின் உள்ளமைக்கப்பட்ட “எனது கோப்புகள்” கோப்பு உலாவியில் ஸ்கிரீன்ஷாட்டைப் பார்க்க முடியும்.
ஸ்கிரீன்ஷாட்டைப் பிடிக்கவும் - Samsung Galaxy S7 / S7 விளிம்பில். ஸ்கிரீன்ஷாட்டைப் பிடிக்க, ஒரே நேரத்தில் பவர் பட்டனையும் முகப்பு பொத்தானையும் அழுத்தவும். நீங்கள் எடுத்த ஸ்கிரீன்ஷாட்டைப் பார்க்க, செல்லவும்: ஆப்ஸ் > கேலரி.இதை எப்படி செய்வது?
- நீங்கள் படமெடுக்க விரும்பும் திரையை தயாராகப் பெறவும்.
- ஒரே நேரத்தில் ஆற்றல் பொத்தானையும் முகப்பு பொத்தானையும் அழுத்தவும்.
- நீங்கள் இப்போது கேலரி பயன்பாட்டில் அல்லது சாம்சங்கின் உள்ளமைக்கப்பட்ட “எனது கோப்புகள்” கோப்பு உலாவியில் ஸ்கிரீன்ஷாட்டைப் பார்க்க முடியும்.
உங்கள் Nexus சாதனத்தில் ஸ்கிரீன்ஷாட் எடுப்பது எப்படி
- நீங்கள் எடுக்க விரும்பும் படம் திரையில் இருப்பதை உறுதிப்படுத்தவும்.
- பவர் பட்டனையும் வால்யூம் டவுன் கீயையும் ஒரே நேரத்தில் அழுத்தவும். திரை சிமிட்டும் வரை ஒரே நேரத்தில் பட்டன்களை அழுத்திப் பிடிக்கும் தந்திரம்.
- ஸ்கிரீன்ஷாட்டை மதிப்பாய்வு செய்து பகிர அறிவிப்பின் மீது கீழே ஸ்வைப் செய்யவும்.
Galaxy S6 இல் இரண்டு பட்டன் ஸ்கிரீன்ஷாட்கள்
- வலது பக்கத்தில் அமைந்துள்ள ஆற்றல் பொத்தானில் ஒரு விரலை வைக்கவும். இன்னும் அழுத்த வேண்டாம்.
- முகப்பு பொத்தானை மற்றொரு விரலால் மூடவும்.
- இரண்டு பொத்தான்களையும் ஒரே நேரத்தில் அழுத்தவும்.
நீங்கள் அதை எப்படி செய்வது என்பது இங்கே:
- உங்கள் மொபைலில் ஸ்கிரீன்ஷாட் எடுக்க விரும்பும் அனைத்தையும் மேலே இழுக்கவும்.
- பவர் பட்டனையும் வால்யூம் டவுன் (-) பட்டனையும் இரண்டு வினாடிகளுக்கு ஒரே நேரத்தில் அழுத்திப் பிடிக்கவும்.
- நீங்கள் இப்போது எடுத்த ஸ்கிரீன்ஷாட்டின் மாதிரிக்காட்சியை திரையில் காண்பீர்கள், பின்னர் உங்கள் நிலைப் பட்டியில் புதிய அறிவிப்பு தோன்றும்.
நண்பரின் தொடர்புத் தகவலின் ஸ்கிரீன் கேப்சரை ஃபார்வர்டு செய்யவும். உங்கள் ஸ்மார்ட்போனில் இதைப் பார்க்க முடிந்தால், அதை உங்கள் நண்பர்களுடன் பகிர்ந்து கொள்ளலாம். உங்கள் மொபைலின் திரையைப் படமெடுக்க, பவர் மற்றும் வால்யூம் டவுன் விசை இரண்டையும் மூன்று வினாடிகள் அழுத்திப் பிடிக்கவும் அல்லது கேமரா ஷட்டர் க்ளிக் கேட்கும் வரை மற்றும் திரையின் அளவு சுருங்கும் வரை.ஸ்கிரீன் ஷாட் எடுக்கவும்
- நீங்கள் பிடிக்க விரும்பும் திரையைத் திறக்கவும்.
- பவர் மற்றும் வால்யூம் டவுன் பட்டன்களை ஒரே நேரத்தில் சில நொடிகள் அழுத்திப் பிடிக்கவும். உங்கள் சாதனம் திரையின் படத்தை எடுத்து சேமிக்கும்.
- திரையின் மேற்புறத்தில், ஸ்கிரீன்ஷாட் பிடிப்பைக் காண்பீர்கள்.
உங்களிடம் ஐஸ்கிரீம் சாண்ட்விச் அல்லது அதற்கு மேல் பளபளப்பான புதிய ஃபோன் இருந்தால், ஸ்கிரீன்ஷாட்கள் உங்கள் மொபைலிலேயே கட்டமைக்கப்படும்! வால்யூம் டவுன் மற்றும் பவர் பட்டன்களை ஒரே நேரத்தில் அழுத்தி, அவற்றை ஒரு நொடி வைத்திருங்கள், உங்கள் ஃபோன் ஸ்கிரீன்ஷாட் எடுக்கும். நீங்கள் விரும்பும் யாருடனும் பகிர்ந்து கொள்ள உங்கள் கேலரி பயன்பாட்டில் இது காண்பிக்கப்படும்! ஸ்கிரீன்ஷாட்டைப் பிடிக்கவும் – Pixel™ / Pixel XL, Phone by Google. ஸ்கிரீன்ஷாட்டை எடுக்க, ஒரே நேரத்தில் பவர் மற்றும் வால்யூம் டவுன் பொத்தான்களை அழுத்திப் பிடிக்கவும். நீங்கள் எடுத்த ஸ்கிரீன்ஷாட்டைப் பார்க்க, செல்லவும்: புகைப்படங்கள் > ஆல்பங்கள் > ஸ்கிரீன்ஷாட்கள் ஒரு முகப்பு அல்லது ஆப்ஸ் திரையில் இருந்து.
s9 இல் எப்படி ஸ்கிரீன்ஷாட் எடுப்பீர்கள்?
Galaxy S9 ஸ்கிரீன்ஷாட் முறை 1: பொத்தான்களை அழுத்திப் பிடிக்கவும்
- நீங்கள் கைப்பற்ற விரும்பும் உள்ளடக்கத்திற்கு செல்லவும்.
- வால்யூம் டவுன் மற்றும் பவர் பட்டன்களை ஒரே நேரத்தில் அழுத்திப் பிடிக்கவும்.
முகப்பு பொத்தான் இல்லாமல் சாம்சங்கில் ஸ்கிரீன்ஷாட் எடுப்பது எப்படி?
இந்த வழக்கில், பொத்தான் காம்போ, மற்ற சாதனங்களில் வழக்கம் போல், வால்யூம் குறையும் மற்றும் பவர். உங்கள் சாதனம் ஸ்கிரீன்ஷாட் எடுக்கும் வரை இரண்டு பொத்தான்களையும் அழுத்திப் பிடிக்கவும். சில டேப்லெட்டுகளில் ஸ்கிரீன் ஷாட்களைப் பிடிக்க அமைக்கக்கூடிய விரைவு வெளியீட்டு பொத்தான் உள்ளது.
ஸ்கிரீன் ஷாட் எடுப்பது எப்படி?
முறை 1: பொத்தான் ஷார்ட்கட்டைப் பயன்படுத்தி ஸ்கிரீன்ஷாட்டை எடுப்பது எப்படி
- நீங்கள் எடுக்க விரும்பும் ஆப்ஸ் அல்லது திரையைத் தயாராகப் பெறவும்.
- ஹோம் பட்டனையும் பவர் பட்டனையும் ஒரே நேரத்தில் அழுத்திப் பிடிக்கவும்.
எனது திரைக்காட்சிகள் எங்கே?
ஸ்கிரீன்ஷாட்டை எடுத்து, படத்தை நேரடியாக ஒரு கோப்புறையில் சேமிக்க, ஒரே நேரத்தில் விண்டோஸ் மற்றும் பிரிண்ட் ஸ்கிரீன் விசைகளை அழுத்தவும். ஷட்டர் விளைவைப் பின்பற்றி, உங்கள் திரை சிறிது நேரம் மங்கலாக இருப்பதைக் காண்பீர்கள். C:\User[User]\My Pictures\Screenshots இல் உள்ள இயல்புநிலை ஸ்கிரீன்ஷாட் கோப்புறையில் உங்கள் சேமித்த ஸ்கிரீன்ஷாட்டைக் கண்டறிய.
சாம்சங்கில் ஸ்கிரீன்ஷாட் எடுப்பது எப்படி?
Samsung Galaxy S5 இல் ஸ்கிரீன்ஷாட் எடுப்பது எப்படி
- உங்கள் மொபைலின் திரையில் காட்ட விரும்புவதைப் பெறுங்கள்.
- ஆற்றல் பொத்தானையும் முகப்பு பொத்தானையும் ஒரே நேரத்தில் அழுத்தவும்.
- நீங்கள் சத்தம் கேட்பீர்கள், அதாவது ஸ்கிரீன்ஷாட் எடுக்கப்பட்டது.
- ஸ்கிரீன்ஷாட் கேலரி பயன்பாட்டில் சேமிக்கப்படும்.
சாம்சங் சீரிஸ் 9 இல் எப்படி ஸ்கிரீன்ஷாட் எடுப்பது?
வழக்கமான ஸ்கிரீன்ஷாட்டை எப்படி எடுப்பது
- நீங்கள் ஸ்கிரீன்ஷாட் செய்ய விரும்பும் உள்ளடக்கத்தைத் திறக்கவும்.
- அதே நேரத்தில், பவர் பட்டன் மற்றும் வால்யூம் டவுன் பட்டன் இரண்டையும் இரண்டு வினாடிகளுக்கு அழுத்திப் பிடிக்கவும்.
- நீங்கள் ஸ்கிரீன் ஃபிளாஷ் பார்ப்பீர்கள், மேலும் ஸ்கிரீன்ஷாட் சுருக்கமாக திரையில் தோன்றும்.
பொத்தான் இல்லாமல் ஆண்ட்ராய்டில் ஸ்கிரீன்ஷாட் எடுப்பது எப்படி?
ஸ்டாக் ஆண்ட்ராய்டில் பவர் பட்டனைப் பயன்படுத்தாமல் ஸ்கிரீன் ஷாட் எடுப்பது எப்படி
- நீங்கள் திரையை எடுக்க விரும்பும் உங்கள் Android இல் உள்ள திரை அல்லது பயன்பாட்டிற்குச் செல்வதன் மூலம் தொடங்கவும்.
- Now on Tap திரையைத் தூண்டுவதற்கு (பொத்தான் இல்லாத ஸ்கிரீன்ஷாட்டை அனுமதிக்கும் அம்சம்) முகப்பு பொத்தானை அழுத்திப் பிடிக்கவும்.
எனது ஆண்ட்ராய்டில் ஸ்கிரீன்ஷாட் பட்டனை எப்படி மாற்றுவது?
நீங்கள் அதை வேலை செய்ய முடியவில்லை என்றால், நீங்கள் அமைப்புகளில் ஸ்வைப் அம்சத்தை இயக்க வேண்டும்.
- அமைப்புகள் > மேம்பட்ட அம்சங்களைத் திறக்கவும். சில பழைய ஃபோன்களில், செட்டிங்ஸ் > மோஷன்ஸ் மற்றும் சைகைகள் (மோஷன் பிரிவில்) இருக்கும்.
- பாம் ஸ்வைப் பாக்ஸைப் பிடிக்க டிக் செய்யவும்.
- மெனுவை மூடிவிட்டு, நீங்கள் கைப்பற்ற விரும்பும் திரையைக் கண்டறியவும்.
- மகிழுங்கள்!
வால்யூம் பட்டன் இல்லாமல் ஸ்கிரீன்ஷாட்டை எப்படி எடுப்பது?
- நீங்கள் ஸ்கிரீன்ஷாட் எடுக்க விரும்பும் திரைக்குச் சென்று ஓகே கூகுள் என்று சொல்லவும். இப்போது, ஸ்கிரீன்ஷாட் எடுக்க கூகுளிடம் கேளுங்கள். இது ஒரு ஸ்கிரீன்ஷாட்டை எடுத்து பகிர்தல் விருப்பங்களையும் காண்பிக்கும்..
- வால்யூம் பட்டன்களைக் கொண்ட இயர்போனை நீங்கள் பயன்படுத்தலாம். இப்போது, ஸ்கிரீன் ஷாட்டை எடுக்க, வால்யூம் டவுன் மற்றும் பவர் பட்டனைப் பயன்படுத்தலாம்.
இந்த மொபைலில் ஸ்கிரீன்ஷாட் எடுப்பது எப்படி?
உங்களிடம் ஐஸ்கிரீம் சாண்ட்விச் அல்லது அதற்கு மேல் பளபளப்பான புதிய ஃபோன் இருந்தால், ஸ்கிரீன்ஷாட்கள் உங்கள் மொபைலிலேயே கட்டமைக்கப்படும்! வால்யூம் டவுன் மற்றும் பவர் பட்டன்களை ஒரே நேரத்தில் அழுத்தி, அவற்றை ஒரு நொடி வைத்திருங்கள், உங்கள் ஃபோன் ஸ்கிரீன்ஷாட் எடுக்கும். நீங்கள் விரும்பும் யாருடனும் பகிர்ந்து கொள்ள இது உங்கள் கேலரி பயன்பாட்டில் காண்பிக்கப்படும்!
Samsung Galaxy s9 மூலம் ஸ்கிரீன்ஷாட்டை எப்படி எடுப்பது?
Samsung Galaxy S9 / S9+ – ஒரு ஸ்கிரீன்ஷாட்டை எடுக்கவும். ஸ்கிரீன் ஷாட்டைப் பிடிக்க, பவர் மற்றும் வால்யூம் டவுன் பொத்தான்களை ஒரே நேரத்தில் அழுத்திப் பிடிக்கவும் (தோராயமாக 2 வினாடிகள்). நீங்கள் எடுத்த ஸ்கிரீன்ஷாட்டைப் பார்க்க, முகப்புத் திரையில் டிஸ்பிளேயின் மையத்தில் இருந்து மேலே அல்லது கீழ்நோக்கி ஸ்வைப் செய்து பின் செல்லவும்: கேலரி > ஸ்கிரீன்ஷாட்கள்.
Samsung Galaxy a30 இல் ஸ்கிரீன்ஷாட் எடுப்பது எப்படி?
Samsung Galaxy A30 இல் ஸ்கிரீன்ஷாட் எடுப்பது எப்படி:
- பவர் பட்டனுடன் வால்யூம் டவுன் பட்டனில் உங்கள் கைகளைப் பிடிப்பதன் மூலம் இது அனைத்தும் தொடங்குகிறது.
- பின்னர் இரண்டு பொத்தான்களையும் சிறிது நேரம் அழுத்தவும்.
- ஒலி போன்ற ஷட்டரைக் கேட்ட பிறகு அல்லது திரை படம்பிடிக்கப்படுவதைக் கவனித்த பிறகு கேலரியைத் திறக்கவும்.
எனது ஸ்கிரீன்ஷாட்கள் Android எங்கே?
உங்கள் எல்லா ஸ்கிரீன்ஷாட்களையும் பார்க்க
- உங்கள் சாதனத்தின் புகைப்படங்கள் பயன்பாட்டைத் திறக்கவும்.
- மெனுவைத் தட்டவும்.
- சாதன கோப்புறைகளின் ஸ்கிரீன்ஷாட்களைத் தட்டவும்.
ஆண்ட்ராய்டு ஸ்கிரீன்ஷாட்கள் எங்கே சேமிக்கப்படும்?
ஆண்ட்ராய்டு மொபைலில் ஸ்கிரீன்ஷாட்கள் சேமிக்கப்படும் இடம். வழக்கமான முறையில் எடுக்கப்பட்ட ஸ்கிரீன்ஷாட்கள் (வன்பொருள்-பொத்தான்களை அழுத்துவதன் மூலம்) படங்கள்/ஸ்கிரீன்ஷாட் (அல்லது DCIM/ஸ்கிரீன்ஷாட்) கோப்புறையில் சேமிக்கப்படும். Android OS இல் மூன்றாம் தரப்பு பயன்பாட்டை நிறுவினால், அமைப்புகளில் ஸ்கிரீன்ஷாட் இருப்பிடத்தைச் சரிபார்க்க வேண்டும்.
ஆண்ட்ராய்டில் சிறுபடங்களை நீக்குவது சரியா?
அதை நீக்குவது எதுவும் செய்யாது, ஏனென்றால் அடுத்த முறை உங்கள் கேலரி போன்ற படங்களுடன் சில பயன்பாடுகளைப் பயன்படுத்தும் போது சிறுபடங்கள் மீண்டும் உருவாக்கப்படும். சிறுபடத்தை நீக்கிய பிறகு படங்களை ஏற்றுவதற்கு அதிக நேரம் எடுக்கும். எதுவும் நடக்காது, நீங்கள் எப்போது வேண்டுமானாலும் கோப்புறையை நீக்கலாம்.
எனது Samsung Galaxy 10 இல் ஸ்கிரீன் ஷாட்டை எப்படி எடுப்பது?
Samsung Galaxy S10 - ஒரு ஸ்கிரீன்ஷாட்டைப் பிடிக்கவும். ஸ்கிரீன் ஷாட்டைப் பிடிக்க, பவர் மற்றும் வால்யூம் டவுன் பொத்தான்களை ஒரே நேரத்தில் அழுத்திப் பிடிக்கவும் (தோராயமாக 2 வினாடிகள்). நீங்கள் எடுத்த ஸ்கிரீன்ஷாட்டைப் பார்க்க, முகப்புத் திரையில் டிஸ்பிளேயின் மையத்தில் இருந்து மேல் அல்லது கீழ் ஸ்வைப் செய்து, கேலரி என்பதைத் தட்டவும்.
Samsung Galaxy j4 plus இல் ஸ்கிரீன்ஷாட் எடுப்பது எப்படி?
Samsung Galaxy J4 Plus இல் ஸ்கிரீன்ஷாட் எடுப்பது
- நீங்கள் பிடிக்க விரும்பும் திரைக்கு செல்லவும்.
- பவர் மற்றும் வால்யூம் டவுன் பட்டனை அழுத்திப் பிடிக்கவும்.
- நீங்கள் ஷட்டர் சத்தத்தைக் கேட்கிறீர்கள், நீங்கள் முடித்துவிட்டீர்கள்.
- உங்கள் மொபைலின் ஸ்கிரீன்ஷாட் கோப்புறையில் ஸ்கிரீன்ஷாட்டைக் காணலாம்.
எனது Galaxy s5 உடன் ஸ்கிரீன் ஷாட் எடுப்பது எப்படி?
ஸ்கிரீன் ஷாட்களை எடுத்துக் கொள்ளுங்கள்
- நீங்கள் கைப்பற்ற விரும்பும் திரையை மேலே இழுக்கவும்.
- பவர் மற்றும் ஹோம் பட்டன்களை ஒரே நேரத்தில் அழுத்தவும். பவர் பட்டன் உங்கள் S5 இன் வலது விளிம்பில் உள்ளது (ஃபோன் உங்களை எதிர்கொள்ளும் போது), முகப்பு பொத்தான் காட்சிக்கு கீழே இருக்கும்.
- உங்கள் ஸ்கிரீன்ஷாட்டைக் கண்டறிய கேலரிக்குச் செல்லவும்.
- ஸ்கிரீன்ஷாட்கள் கோப்புறையைத் தட்டவும்.
Samsung Galaxy s8 இல் ஸ்கிரீன் ஷாட்களை எப்படி எடுப்பது?
Samsung Galaxy S8 / S8+ – ஒரு ஸ்கிரீன்ஷாட்டை எடுக்கவும். ஸ்கிரீன்ஷாட்டைப் பிடிக்க, ஒரே நேரத்தில் பவர் பட்டனையும் வால்யூம் டவுன் பட்டனையும் அழுத்தவும் (தோராயமாக 2 வினாடிகள்). நீங்கள் எடுத்த ஸ்கிரீன்ஷாட்டைப் பார்க்க, முகப்புத் திரையில் டிஸ்ப்ளேயின் மையத்தில் இருந்து மேலே அல்லது கீழ்நோக்கி ஸ்வைப் செய்து பின் செல்லவும்: கேலரி > ஸ்கிரீன்ஷாட்கள்.
எனது கேலக்ஸி நோட் 8 இல் ஸ்கிரீன் ஷாட்டை எப்படி எடுப்பது?
முறை #1 - வன்பொருள் பொத்தான்கள்
- ஸ்கிரீன்ஷாட் எதைக் காட்ட விரும்புகிறீர்களோ அதை நோக்கிச் செல்லவும்.
- வால்யூம் டவுன் மற்றும் பவர் பட்டன்களை ஒரே நேரத்தில் அழுத்திப் பிடிக்கவும்.
சாம்சங் கேப்சர் ஆப் என்றால் என்ன?
ஸ்மார்ட் கேப்சர் மூலம் திரையின் பார்வையில் இருந்து மறைக்கப்பட்ட பகுதிகளைப் பிடிக்க முடியும். இது தானாகவே பக்கம் அல்லது படத்தை கீழே உருட்டலாம், மேலும் வழக்கமாக விடுபட்ட பகுதிகளை ஸ்கிரீன்ஷாட் செய்யலாம். ஸ்மார்ட் கேப்சர் அனைத்து ஸ்கிரீன் ஷாட்களையும் ஒரு படமாக இணைக்கும். ஸ்கிரீன்ஷாட்டை உடனடியாக செதுக்கிப் பகிரலாம்.
"ஃப்ளிக்கர்" கட்டுரையின் புகைப்படம் https://www.flickr.com/photos/xmodulo/8687478118