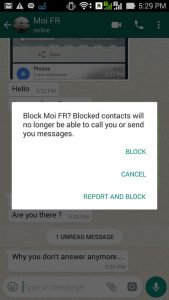இதை எப்படி செய்வது?
- நீங்கள் படமெடுக்க விரும்பும் திரையை தயாராகப் பெறவும்.
- ஒரே நேரத்தில் ஆற்றல் பொத்தானையும் முகப்பு பொத்தானையும் அழுத்தவும்.
- நீங்கள் இப்போது கேலரி பயன்பாட்டில் அல்லது சாம்சங்கின் உள்ளமைக்கப்பட்ட “எனது கோப்புகள்” கோப்பு உலாவியில் ஸ்கிரீன்ஷாட்டைப் பார்க்க முடியும்.
ஸ்கிரீன்ஷாட்டைப் பிடிக்கவும் - Samsung Galaxy S7 / S7 விளிம்பில். ஸ்கிரீன்ஷாட்டைப் பிடிக்க, ஒரே நேரத்தில் பவர் பட்டனையும் முகப்பு பொத்தானையும் அழுத்தவும். நீங்கள் எடுத்த ஸ்கிரீன்ஷாட்டைப் பார்க்க, செல்லவும்: ஆப்ஸ் > கேலரி.இதை எப்படி செய்வது?
- நீங்கள் படமெடுக்க விரும்பும் திரையை தயாராகப் பெறவும்.
- ஒரே நேரத்தில் ஆற்றல் பொத்தானையும் முகப்பு பொத்தானையும் அழுத்தவும்.
- நீங்கள் இப்போது கேலரி பயன்பாட்டில் அல்லது சாம்சங்கின் உள்ளமைக்கப்பட்ட “எனது கோப்புகள்” கோப்பு உலாவியில் ஸ்கிரீன்ஷாட்டைப் பார்க்க முடியும்.
Galaxy s4 ஸ்கிரீன்ஷாட்டை உருவாக்குவதற்கான முதல் வழி
- ஹோம் பட்டனையும் பவர் பட்டனையும் ஒரே நேரத்தில் அழுத்திப் பிடிக்கவும்.
- சுமார் ஒன்று அல்லது இரண்டு வினாடிகள் அவற்றை வைத்திருங்கள்.
- உங்கள் திரை இப்போது ஒளிரும் மற்றும் ஸ்கிரீன்ஷாட் எடுக்கப்பட்டதை உங்களுக்குத் தெரிவிக்க ஒலி எழுப்பும்.
- அவ்வளவுதான். அது பயனுள்ளதாக இருந்தால் ஏன் இல்லை.
Galaxy S6 இல் இரண்டு பட்டன் ஸ்கிரீன்ஷாட்கள்
- வலது பக்கத்தில் அமைந்துள்ள ஆற்றல் பொத்தானில் ஒரு விரலை வைக்கவும். இன்னும் அழுத்த வேண்டாம்.
- முகப்பு பொத்தானை மற்றொரு விரலால் மூடவும்.
- இரண்டு பொத்தான்களையும் ஒரே நேரத்தில் அழுத்தவும்.
ஸ்கிரீன்ஷாட்டைப் படமெடுக்கவும் - பிக்சல்™ / பிக்சல் எக்ஸ்எல், கூகிள் மூலம் தொலைபேசி. ஸ்கிரீன்ஷாட்டைப் பிடிக்க, ஒரே நேரத்தில் பவர் மற்றும் வால்யூம் டவுன் பொத்தான்களை அழுத்திப் பிடிக்கவும். நீங்கள் எடுத்த ஸ்கிரீன்ஷாட்டைப் பார்க்க, செல்லவும்: புகைப்படங்கள் > ஆல்பங்கள் > ஸ்கிரீன்ஷாட்கள் ஒரு முகப்பு அல்லது ஆப்ஸ் திரையில் இருந்து.ஸ்கிரீன் ஷாட் எடுக்கவும்
- நீங்கள் பிடிக்க விரும்பும் திரையைத் திறக்கவும்.
- பவர் மற்றும் வால்யூம் டவுன் பட்டன்களை ஒரே நேரத்தில் சில நொடிகள் அழுத்திப் பிடிக்கவும். உங்கள் சாதனம் திரையின் படத்தை எடுத்து சேமிக்கும்.
- திரையின் மேற்புறத்தில், ஸ்கிரீன்ஷாட் பிடிப்பைக் காண்பீர்கள்.
உங்கள் Nexus சாதனத்தில் ஸ்கிரீன்ஷாட் எடுப்பது எப்படி
- நீங்கள் எடுக்க விரும்பும் படம் திரையில் இருப்பதை உறுதிப்படுத்தவும்.
- பவர் பட்டனையும் வால்யூம் டவுன் கீயையும் ஒரே நேரத்தில் அழுத்தவும். திரை சிமிட்டும் வரை ஒரே நேரத்தில் பட்டன்களை அழுத்திப் பிடிக்கும் தந்திரம்.
- ஸ்கிரீன்ஷாட்டை மதிப்பாய்வு செய்து பகிர அறிவிப்பின் மீது கீழே ஸ்வைப் செய்யவும்.
நண்பரின் தொடர்புத் தகவலின் ஸ்கிரீன் கேப்சரை ஃபார்வர்டு செய்யவும். உங்கள் ஸ்மார்ட்போனில் பார்க்க முடிந்தால், உங்கள் நண்பர்களுடன் பகிர்ந்து கொள்ளலாம். உங்கள் மொபைலின் திரையைப் படம்பிடிக்க, பவர் மற்றும் வால்யூம் டவுன் விசையை மூன்று வினாடிகள் அழுத்திப் பிடிக்கவும் அல்லது கேமரா ஷட்டர் க்ளிக் மற்றும் திரையின் அளவைக் குறைக்கும் வரையில் அழுத்திப் பிடிக்கவும் உங்கள் ஃபோனிலேயே கட்டமைக்கப்பட்டுள்ளன! வால்யூம் டவுன் மற்றும் பவர் பட்டன்களை ஒரே நேரத்தில் அழுத்தி, அவற்றை ஒரு நொடி வைத்திருங்கள், உங்கள் ஃபோன் ஸ்கிரீன்ஷாட் எடுக்கும். நீங்கள் விரும்பும் யாருடன் பகிர்ந்து கொள்ள இது உங்கள் கேலரி பயன்பாட்டில் காண்பிக்கப்படும்!
ஸ்கிரீன் ஷாட் எடுப்பது எப்படி?
முறை 1: பொத்தான் ஷார்ட்கட்டைப் பயன்படுத்தி ஸ்கிரீன்ஷாட்டை எடுப்பது எப்படி
- நீங்கள் எடுக்க விரும்பும் ஆப்ஸ் அல்லது திரையைத் தயாராகப் பெறவும்.
- ஹோம் பட்டனையும் பவர் பட்டனையும் ஒரே நேரத்தில் அழுத்திப் பிடிக்கவும்.
s9 இல் எப்படி ஸ்கிரீன்ஷாட் எடுப்பீர்கள்?
Galaxy S9 ஸ்கிரீன்ஷாட் முறை 1: பொத்தான்களை அழுத்திப் பிடிக்கவும்
- நீங்கள் கைப்பற்ற விரும்பும் உள்ளடக்கத்திற்கு செல்லவும்.
- வால்யூம் டவுன் மற்றும் பவர் பட்டன்களை ஒரே நேரத்தில் அழுத்திப் பிடிக்கவும்.
எனது திரையின் படத்தை எப்படி எடுப்பது?
- நீங்கள் பிடிக்க விரும்பும் சாளரத்தில் கிளிக் செய்யவும்.
- Ctrl + Print Screen (Print Scrn) ஐ அழுத்தி, Ctrl விசையை அழுத்திப் பிடித்து, பின்னர் Print Screen விசையை அழுத்தவும்.
- உங்கள் டெஸ்க்டாப்பின் கீழ் இடது புறத்தில் அமைந்துள்ள தொடக்க பொத்தானைக் கிளிக் செய்யவும்.
- அனைத்து நிரல்களையும் கிளிக் செய்யவும்.
- பாகங்கள் என்பதைக் கிளிக் செய்யவும்.
- பெயிண்ட் என்பதைக் கிளிக் செய்யவும்.
பவர் பட்டன் இல்லாமல் ஆண்ட்ராய்டில் ஸ்கிரீன்ஷாட் எடுப்பது எப்படி?
ஸ்டாக் ஆண்ட்ராய்டில் பவர் பட்டனைப் பயன்படுத்தாமல் ஸ்கிரீன் ஷாட் எடுப்பது எப்படி
- நீங்கள் திரையை எடுக்க விரும்பும் உங்கள் Android இல் உள்ள திரை அல்லது பயன்பாட்டிற்குச் செல்வதன் மூலம் தொடங்கவும்.
- Now on Tap திரையைத் தூண்டுவதற்கு (பொத்தான் இல்லாத ஸ்கிரீன்ஷாட்டை அனுமதிக்கும் அம்சம்) முகப்பு பொத்தானை அழுத்திப் பிடிக்கவும்.
இந்த மொபைலில் ஸ்கிரீன்ஷாட் எடுப்பது எப்படி?
உங்களிடம் ஐஸ்கிரீம் சாண்ட்விச் அல்லது அதற்கு மேல் பளபளப்பான புதிய ஃபோன் இருந்தால், ஸ்கிரீன்ஷாட்கள் உங்கள் மொபைலிலேயே கட்டமைக்கப்படும்! வால்யூம் டவுன் மற்றும் பவர் பட்டன்களை ஒரே நேரத்தில் அழுத்தி, அவற்றை ஒரு நொடி வைத்திருங்கள், உங்கள் ஃபோன் ஸ்கிரீன்ஷாட் எடுக்கும். நீங்கள் விரும்பும் யாருடனும் பகிர்ந்து கொள்ள இது உங்கள் கேலரி பயன்பாட்டில் காண்பிக்கப்படும்!
Samsung Galaxy s9 மூலம் ஸ்கிரீன்ஷாட்டை எப்படி எடுப்பது?
Samsung Galaxy S9 / S9+ – ஒரு ஸ்கிரீன்ஷாட்டை எடுக்கவும். ஸ்கிரீன் ஷாட்டைப் பிடிக்க, பவர் மற்றும் வால்யூம் டவுன் பொத்தான்களை ஒரே நேரத்தில் அழுத்திப் பிடிக்கவும் (தோராயமாக 2 வினாடிகள்). நீங்கள் எடுத்த ஸ்கிரீன்ஷாட்டைப் பார்க்க, முகப்புத் திரையில் டிஸ்பிளேயின் மையத்தில் இருந்து மேலே அல்லது கீழ்நோக்கி ஸ்வைப் செய்து பின் செல்லவும்: கேலரி > ஸ்கிரீன்ஷாட்கள்.
சாம்சங்கில் ஸ்கிரீன்ஷாட் எடுப்பது எப்படி?
Samsung Galaxy S5 இல் ஸ்கிரீன்ஷாட் எடுப்பது எப்படி
- உங்கள் மொபைலின் திரையில் காட்ட விரும்புவதைப் பெறுங்கள்.
- ஆற்றல் பொத்தானையும் முகப்பு பொத்தானையும் ஒரே நேரத்தில் அழுத்தவும்.
- நீங்கள் சத்தம் கேட்பீர்கள், அதாவது ஸ்கிரீன்ஷாட் எடுக்கப்பட்டது.
- ஸ்கிரீன்ஷாட் கேலரி பயன்பாட்டில் சேமிக்கப்படும்.
Samsung Galaxy s8 இல் ஸ்கிரீன் ஷாட்களை எப்படி எடுப்பது?
Samsung Galaxy S8 / S8+ – ஒரு ஸ்கிரீன்ஷாட்டை எடுக்கவும். ஸ்கிரீன்ஷாட்டைப் பிடிக்க, ஒரே நேரத்தில் பவர் பட்டனையும் வால்யூம் டவுன் பட்டனையும் அழுத்தவும் (தோராயமாக 2 வினாடிகள்). நீங்கள் எடுத்த ஸ்கிரீன்ஷாட்டைப் பார்க்க, முகப்புத் திரையில் டிஸ்ப்ளேயின் மையத்தில் இருந்து மேலே அல்லது கீழ்நோக்கி ஸ்வைப் செய்து பின் செல்லவும்: கேலரி > ஸ்கிரீன்ஷாட்கள்.
s10 இல் எப்படி ஸ்கிரீன்ஷாட் எடுப்பது?
Galaxy S10 இல் ஸ்கிரீன் ஷாட்டை எடுப்பது எப்படி
- Galaxy S10, S10 Plus மற்றும் S10e இல் ஸ்கிரீன் ஷாட்களை எடுப்பது எப்படி என்பது இங்கே.
- பவர் மற்றும் வால்யூம் டவுன் பட்டன்களை ஒரே நேரத்தில் அழுத்திப் பிடிக்கவும்.
- திரையைப் படம்பிடிக்க பவர் மற்றும் வால்யூம் டவுன் பட்டனை அழுத்திய பிறகு, மேல்தோன்றும் விருப்பங்களின் மெனுவில் உள்ள ஸ்க்ரோல் கேப்சர் ஐகானைத் தட்டவும்.
ஆண்ட்ராய்டில் ஸ்னாப்சாட்களை ஸ்கிரீன்ஷாட் செய்வது எப்படி?
திரையில் உள்ள எதையும் ஸ்கிரீன்ஷாட் எடுக்க இது உங்களை அனுமதிக்கிறது. நீங்கள் "பவர்" மற்றும் "வால்யூம் டவுன்/ஹோம்" பொத்தான்களை ஒரே நேரத்தில் 2 வினாடிகளுக்கு அழுத்தலாம் அல்லது ஆண்ட்ராய்டு 5.0 மற்றும் அதற்கு மேற்பட்டவற்றிற்கான அதன் மேலடுக்கு ஐகானைத் தட்டலாம். ஸ்கிரீன் ஷாட் உருவாக்கப்பட்டவுடன், இந்தக் கருவியின் பட எடிட்டரில் உடனடியாக அதைத் திருத்தலாம்.
ஆண்ட்ராய்டில் உள்ள வீடியோவில் இருந்து எப்படி படம் எடுப்பது?
உங்களிடம் ஆண்ட்ராய்டு ஸ்மார்ட்போன் அல்லது டேப்லெட் இருந்தால், வீடியோவிலிருந்து நேரடியாகப் படம் பிடிக்கலாம்:
- உங்கள் Android ஸ்மார்ட்போன் அல்லது டேப்லெட்டில் வீடியோவை இயக்கவும்.
- இடைநிறுத்தம் செய்யவும்.
- நீங்கள் விரும்பும் படத்திற்கு விளையாட்டு நிலையை அமைக்கவும்.
- மேலே கேமராவுடன் சிறிய ஐகானைத் தட்டவும்.
- இப்போது நீங்கள் வீடியோவில் இருந்து படம் எடுக்கப்பட்டிருக்கிறீர்கள்.
விண்டோஸ் 10 திரையில் எப்படி படம் எடுப்பது?
முறை ஒன்று: அச்சுத் திரையில் (PrtScn) விரைவான ஸ்கிரீன் ஷாட்களை எடுக்கவும்
- திரையை கிளிப்போர்டுக்கு நகலெடுக்க PrtScn பொத்தானை அழுத்தவும்.
- ஒரு கோப்பில் திரையைச் சேமிக்க உங்கள் விசைப்பலகையில் Windows+PrtScn பட்டன்களை அழுத்தவும்.
- உள்ளமைக்கப்பட்ட ஸ்னிப்பிங் கருவியைப் பயன்படுத்தவும்.
- விண்டோஸ் 10 இல் கேம் பட்டியைப் பயன்படுத்தவும்.
எனது ஆண்ட்ராய்டில் ஸ்கிரீன்ஷாட்டை ஏன் எடுக்க முடியாது?
ஆண்ட்ராய்டு ஸ்கிரீன்ஷாட்டை எடுப்பதற்கான நிலையான வழி. ஸ்கிரீன் ஷாட்டைப் படமெடுப்பது பொதுவாக உங்கள் Android சாதனத்தில் இரண்டு பொத்தான்களை அழுத்துவதை உள்ளடக்குகிறது - வால்யூம் டவுன் கீ மற்றும் பவர் பட்டன் அல்லது ஹோம் மற்றும் பவர் பட்டன்கள். ஸ்கிரீன் ஷாட்களைப் பிடிக்க மாற்று வழிகள் உள்ளன, அவை இந்த வழிகாட்டியில் குறிப்பிடப்படலாம் அல்லது குறிப்பிடப்படாமல் இருக்கலாம்.
ஆண்ட்ராய்டுக்கு அசிஸ்ட்டிவ் டச் உள்ளதா?
ஃபோன்/டேப்லெட்டின் பல்வேறு பிரிவுகளை அணுக நீங்கள் பயன்படுத்தக்கூடிய அசிஸ்டிவ் டச் அம்சத்துடன் iOS வருகிறது. ஆண்ட்ராய்டுக்கான அசிஸ்ட்டிவ் டச் பெற, ஃப்ளோட்டிங் டச் என்ற ஆப்ஸ் அழைப்பைப் பயன்படுத்தலாம், இது ஆண்ட்ராய்டு ஃபோனுக்கும் இதே போன்ற தீர்வைக் கொண்டு வரும், ஆனால் அதிக தனிப்பயனாக்குதல் விருப்பங்களுடன்.
மேல் பொத்தான் இல்லாமல் ஸ்கிரீன்ஷாட்டை எப்படி எடுப்பது?
“உதவி டச் மெனு தோன்றாமலேயே நீங்கள் ஸ்கிரீன் ஷாட்டை எடுக்கலாம். முதலில் நீங்கள் வெள்ளை பொத்தானை அழுத்தவும், வலதுபுறத்தில் உள்ள பொத்தான் சாதனம் என்று சொல்ல வேண்டும். சாதனத்தைக் கிளிக் செய்யவும். அது உங்களை வேறொரு மெனுவிற்கு அழைத்துச் சென்று, 'மேலும்' பொத்தானை அழுத்தவும், பின்னர் 'ஸ்கிரீன்ஷாட்' என்று ஒரு பொத்தான் இருக்க வேண்டும்.
ஆண்ட்ராய்டில் ஸ்கிரீன் ஷாட்கள் எங்கே சேமிக்கப்படுகின்றன?
வழக்கமான முறையில் எடுக்கப்பட்ட ஸ்கிரீன்ஷாட்கள் (வன்பொருள்-பொத்தான்களை அழுத்துவதன் மூலம்) படங்கள்/ஸ்கிரீன்ஷாட் (அல்லது DCIM/ஸ்கிரீன்ஷாட்) கோப்புறையில் சேமிக்கப்படும். Android OS இல் மூன்றாம் தரப்பு பயன்பாட்டை நிறுவினால், அமைப்புகளில் ஸ்கிரீன்ஷாட் இருப்பிடத்தைச் சரிபார்க்க வேண்டும்.
O இல் ஸ்கிரீன்ஷாட்டை எப்படி எடுப்பது?
திரையின் தேர்ந்தெடுக்கப்பட்ட பகுதியைப் பிடிக்கவும்
- Shift-Command-4 ஐ அழுத்தவும்.
- படம் பிடிக்க திரையின் பகுதியைத் தேர்ந்தெடுக்க இழுக்கவும். முழு தேர்வையும் நகர்த்த, இழுக்கும் போது ஸ்பேஸ் பாரை அழுத்திப் பிடிக்கவும்.
- உங்கள் மவுஸ் அல்லது டிராக்பேட் பொத்தானை வெளியிட்ட பிறகு, உங்கள் டெஸ்க்டாப்பில் ஸ்கிரீன்ஷாட்டை .png கோப்பாகக் கண்டறியவும்.
Samsung Galaxy a30 இல் ஸ்கிரீன்ஷாட் எடுப்பது எப்படி?
Samsung Galaxy A30 இல் ஸ்கிரீன்ஷாட் எடுப்பது எப்படி:
- பவர் பட்டனுடன் வால்யூம் டவுன் பட்டனில் உங்கள் கைகளைப் பிடிப்பதன் மூலம் இது அனைத்தும் தொடங்குகிறது.
- பின்னர் இரண்டு பொத்தான்களையும் சிறிது நேரம் அழுத்தவும்.
- ஒலி போன்ற ஷட்டரைக் கேட்ட பிறகு அல்லது திரை படம்பிடிக்கப்படுவதைக் கவனித்த பிறகு கேலரியைத் திறக்கவும்.
எனது Galaxy s5 உடன் ஸ்கிரீன் ஷாட் எடுப்பது எப்படி?
ஸ்கிரீன் ஷாட்களை எடுத்துக் கொள்ளுங்கள்
- நீங்கள் கைப்பற்ற விரும்பும் திரையை மேலே இழுக்கவும்.
- பவர் மற்றும் ஹோம் பட்டன்களை ஒரே நேரத்தில் அழுத்தவும். பவர் பட்டன் உங்கள் S5 இன் வலது விளிம்பில் உள்ளது (ஃபோன் உங்களை எதிர்கொள்ளும் போது), முகப்பு பொத்தான் காட்சிக்கு கீழே இருக்கும்.
- உங்கள் ஸ்கிரீன்ஷாட்டைக் கண்டறிய கேலரிக்குச் செல்லவும்.
- ஸ்கிரீன்ஷாட்கள் கோப்புறையைத் தட்டவும்.
சாம்சங் கேப்சர் ஆப் என்றால் என்ன?
ஸ்மார்ட் கேப்சர் மூலம் திரையின் பார்வையில் இருந்து மறைக்கப்பட்ட பகுதிகளைப் பிடிக்க முடியும். இது தானாகவே பக்கம் அல்லது படத்தை கீழே உருட்டலாம், மேலும் வழக்கமாக விடுபட்ட பகுதிகளை ஸ்கிரீன்ஷாட் செய்யலாம். ஸ்மார்ட் கேப்சர் அனைத்து ஸ்கிரீன் ஷாட்களையும் ஒரு படமாக இணைக்கும். ஸ்கிரீன்ஷாட்டை உடனடியாக செதுக்கிப் பகிரலாம்.
சுருள் பிடிப்பை எவ்வாறு பயன்படுத்துவது?
நீங்கள் ஷாட் எடுக்க விரும்பும் திரைக்கு செல்லவும். வழக்கம் போல் ஸ்கிரீன்ஷாட்டை எடுக்கவும். நீங்கள் ஸ்கிரீன் ஷாட்டை எடுத்ததும், திரையின் அடிப்பகுதியில் காண்பிக்கப்படும் விருப்பங்களில் இருந்து ஸ்க்ரோல் கேப்சர் (முன்பு "மேலும் பிடிப்பு") என்பதைத் தட்டவும். ஸ்க்ரோல் கேப்சர் பட்டனைத் தட்டவும், நீங்கள் முடிக்கும் வரை பக்கத்தின் கீழே செல்லவும்.
ஆண்ட்ராய்டில் இன்ஸ்டாகிராமில் ஸ்கிரீன்ஷாட் எடுப்பது எப்படி?
ஒரு திரை தோன்றும் வரை ஆற்றல் விசையை அழுத்திப் பிடித்து, ஸ்கிரீன்ஷாட் எடு என்பதைத் தட்டவும்.
சாம்சங் கேலக்ஸி 10 இல் ஸ்கிரீன்ஷாட் எடுப்பது எப்படி?
எனது Samsung Galaxy சாதனத்தில் ஸ்கிரீன் ஷாட் எடுப்பது எப்படி? பெரும்பாலான Samsung Galaxy சாதனங்கள் வால்யூம் டவுன் பட்டனையும் பவர் பட்டனையும் ஒரே நேரத்தில் அழுத்திப் பிடித்து ஸ்கிரீன் ஷாட்களை அனுமதிக்கின்றன. முகப்புப் பொத்தான் மற்றும் ஆற்றல் பொத்தானை ஒரே நேரத்தில் அழுத்திப் பிடிக்கலாம்.
Samsung Galaxy Plus s10 இல் ஸ்கிரீன்ஷாட் எடுப்பது எப்படி?
Galaxy S10 இல் உள்ள வன்பொருள் விசைகளைப் பயன்படுத்தி ஸ்கிரீன் ஷாட்டை எடுப்பது எப்படி என்பது இங்கே:
- பயன்பாட்டைத் திறக்கவும் அல்லது நீங்கள் கைப்பற்ற விரும்பும் திரையில் இருக்கவும்.
- பவர் மற்றும் வால்யூம் டவுன் பொத்தான்களை ஒரே நேரத்தில் அழுத்திப் பிடிக்கவும், குறுகிய அதிர்வுகளுடன் ஷட்டர் ஒலியைக் கேட்கும் வரை.
“உதவி ஸ்மார்ட்போன்” கட்டுரையில் புகைப்படம் https://www.helpsmartphone.com/bs/blog-articles