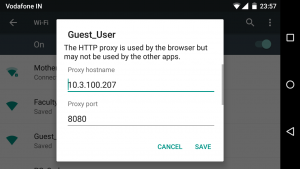உங்களிடம் ஆண்ட்ராய்டு ஸ்மார்ட்போன் அல்லது டேப்லெட் இருந்தால், வீடியோவிலிருந்து நேரடியாகப் படம் பிடிக்கலாம்:
- உங்கள் Android ஸ்மார்ட்போன் அல்லது டேப்லெட்டில் வீடியோவை இயக்கவும்.
- இடைநிறுத்தம் செய்யவும்.
- நீங்கள் விரும்பும் படத்திற்கு விளையாட்டு நிலையை அமைக்கவும்.
- மேலே கேமராவுடன் சிறிய ஐகானைத் தட்டவும்.
- இப்போது நீங்கள் வீடியோவில் இருந்து படம் எடுக்கப்பட்டிருக்கிறீர்கள்.
படி 2: ஆர்வமுள்ள படத்தைத் தட்டி, படத்தின் கீழ் வலதுபுறத்தில் உள்ள நட்சத்திர ஐகானை அழுத்தவும். படி 3: சேமித்த பிறகு, நீங்கள் சேமித்த அனைத்து படங்களையும் பார்க்க உதவும் புதிய பேனர் காட்சியைக் காண்பீர்கள். நீங்கள் இதைத் தட்டலாம் அல்லது சேமிக்கப்பட்ட எல்லா படங்களையும் பார்க்க www.google.com/save க்குச் செல்லவும். இப்போது இந்த URL உங்கள் மொபைல் சாதனத்தில் இருந்து மட்டுமே வேலை செய்கிறது.உங்களிடம் ஆண்ட்ராய்டு ஸ்மார்ட்போன் அல்லது டேப்லெட் இருந்தால், வீடியோவிலிருந்து நேரடியாகப் படம் பிடிக்கலாம்:
- உங்கள் Android ஸ்மார்ட்போன் அல்லது டேப்லெட்டில் வீடியோவை இயக்கவும்.
- இடைநிறுத்தம் செய்யவும்.
- நீங்கள் விரும்பும் படத்திற்கு விளையாட்டு நிலையை அமைக்கவும்.
- மேலே கேமராவுடன் சிறிய ஐகானைத் தட்டவும்.
- இப்போது நீங்கள் வீடியோவில் இருந்து படம் எடுக்கப்பட்டிருக்கிறீர்கள்.
வால்பேப்பர்களை மாற்றவும்
- உங்கள் சாதனத்தின் முகப்புத் திரையில், காலியான இடத்தைத் தொட்டுப் பிடிக்கவும்.
- வால்பேப்பர்களைத் தட்டவும்.
- உங்கள் வால்பேப்பரைத் தேர்ந்தெடுக்கவும். உங்கள் சொந்தப் படத்தைப் பயன்படுத்த, எனது புகைப்படங்களைத் தட்டவும். இயல்புப் படத்தைப் பயன்படுத்த, படத்தைத் தட்டவும்.
- மேலே, வால்பேப்பரை அமை என்பதைத் தட்டவும்.
- முகப்புத் திரை, பூட்டுத் திரை அல்லது முகப்புத் திரை மற்றும் பூட்டுத் திரையைத் தட்டவும்.
ஆண்ட்ராய்டில் ஒரு படத்தை எவ்வாறு பதிவிறக்குவது?
அனைத்து புகைப்படங்களையும் வீடியோக்களையும் பதிவிறக்கவும்
- உங்கள் Android ஃபோன் அல்லது டேப்லெட்டில், Google Drive பயன்பாட்டைத் திறக்கவும்.
- மெனு அமைப்புகளைத் தட்டவும்.
- Google புகைப்படங்களின் கீழ், தானியங்கு சேர் என்பதை இயக்கவும்.
- மேலே, பின் என்பதைத் தட்டவும்.
- Google Photos கோப்புறையைக் கண்டுபிடித்து திறக்கவும்.
- நீங்கள் பதிவிறக்க விரும்பும் கோப்புறையைத் தேர்ந்தெடுக்கவும்.
- மேலும் தட்டவும் அனைத்தையும் தேர்ந்தெடு பதிவிறக்கம் .
Google படங்களிலிருந்து ஒரு படத்தை எவ்வாறு சேமிப்பது?
Chromebook இல் உள்ள உள்ளூர் சேமிப்பகத்தில் இணையப் படங்களை எவ்வாறு சேமிப்பது என்பது இங்கே.
- டெஸ்க்டாப்பில் இருந்து Chrome ஐத் திறக்கவும்.
- நீங்கள் சேமிக்க விரும்பும் படத்தைக் கண்டறியவும்.
- படத்தின் மீது வலது கிளிக் செய்து, "படத்தை இவ்வாறு சேமி" என்பதைத் தேர்ந்தெடுக்கவும்.
- நீங்கள் விரும்பினால் படத்தின் பெயரை மாற்றவும்.
- சேமி பொத்தானைக் கிளிக் செய்க.
- படத்தை வெளிப்படுத்த கோப்புறையில் காண்பி என்பதைக் கிளிக் செய்க.
Samsung Galaxy s8 இல் படங்களை எவ்வாறு சேமிப்பது?
Galaxy S8 மற்றும் Galaxy S8 Plus இல் உரைச் செய்தியிலிருந்து ஒரு படத்தைச் சேமிக்க:
- அந்த செய்தியைத் திறக்கவும்;
- நீங்கள் சேமிக்க விரும்பும் படத்தின் மீது தட்டவும்;
- படம் முழுத்திரையில் விரிந்தவுடன், திரையின் மேல் வலது மூலையில் செல்க;
சாம்சங்கில் படங்களை எவ்வாறு சேமிப்பது?
உலாவியில் இருந்து படங்களைச் சேமிக்கவும் - Samsung Galaxy Stellar™
- ஒரு இணைய தளத்தில் இருந்து, படத்தை தேர்ந்தெடுத்து பிடிக்கவும்.
- படத்தைச் சேமி என்பதைத் தேர்ந்தெடுக்கவும். சேமித்த படங்களைக் கண்டறிய, ஆப்ஸ் > கேலரி (மீடியாவின் கீழ்) > முகப்புத் திரையில் இருந்து பதிவிறக்கவும்.
ஆண்ட்ராய்டில் மின்னஞ்சலில் இருந்து கேலரிக்கு படங்களை எப்படி நகர்த்துவது?
அஞ்சல் செய்தியிலிருந்து ஒரு படத்தை எவ்வாறு சேமிப்பது என்பது இங்கே:
- படத்தைக் கொண்ட மெயிலில் செய்தியைத் திறக்கவும்.
- சேவையகத்திலிருந்து கோப்பு பதிவிறக்கம் செய்யப்படவில்லை என்றால், அதைக் கிளிக் செய்தால், அது பதிவிறக்கம் செய்யப்பட்டு திரையில் தோன்றும்.
- படத்தில் உங்கள் விரலைத் தட்டிப் பிடிக்கவும், மூன்று விருப்பங்களுடன் ஒரு பெட்டி பாப் அப் செய்யும்.
Google இலிருந்து புகைப்படங்களை எனது கேலரிக்கு மாற்றுவது எப்படி?
Google Photos ஆப்ஸில் Google Photos இலிருந்து Galleryக்கு படங்களை நகர்த்துவதற்கு சாதனத்தில் சேமி என்ற விருப்பம் உள்ளது, ஆனால் ஒரு நேரத்தில் ஒரு புகைப்படம் மட்டுமே. படி 1 உங்கள் மொபைலில் Google Photosஐத் திறக்கவும். நீங்கள் கேலரியில் பதிவிறக்க விரும்பும் புகைப்படத்தைத் தேர்ந்தெடுக்கவும். படி 2 மேலே உள்ள மூன்று புள்ளி ஐகானைத் தட்டி, சாதனத்தில் சேமி என்பதைத் தேர்ந்தெடுக்கவும்.
எனது கேலரியில் ஒரு படத்தை எவ்வாறு சேமிப்பது?
உங்கள் ஆண்ட்ராய்டு இணைய உலாவியில் இருந்து படத்தை எவ்வாறு சேமிப்பது
- முதலில் நீங்கள் பதிவிறக்க விரும்பும் படத்தை ஏற்றவும். இது படத்தின் "சிறுபடம்" அல்ல, படமே இல்லை என்பதை உறுதிப்படுத்தவும்.
- ஒரு 'விருப்பங்கள்' சாளரம் தோன்றும். அந்த பட்டியலில் இருந்து, படத்தை சேமி என்பதைத் தேர்ந்தெடுக்கவும்.
- இப்போது உங்கள் புகைப்பட கேலரி பயன்பாட்டைத் தொடங்கவும்.
- உள்ளே, பதிவிறக்கம் என்ற புதிய ஆல்பத்தைக் காண்பீர்கள்.
ஒரு படத்தை எப்படி சேமிப்பது?
இணையத்திலிருந்து ஒரு படத்தைப் பிடிக்க, இந்தப் படிகளைப் பின்பற்றவும்:
- உரையாடல் பெட்டி தோன்றும் வரை கீழே உள்ள படங்களில் (மேக்) அல்லது வலது மவுஸ் கிளிக் (பிசி) கிளிக் செய்து பிடிக்கவும்.
- நீங்கள் இன்டர்நெட் எக்ஸ்ப்ளோரரைப் பயன்படுத்துகிறீர்கள் என்றால், "படத்தை வட்டில் பதிவிறக்கு" என்பதைத் தேர்ந்தெடுக்கவும்.
- படத்தை எங்கு சேமிக்க விரும்புகிறீர்கள் என்று கேட்கும் பெட்டி தோன்றும்.
இணையதளத்தில் இருந்து படத்தை எப்படி பதிவிறக்குவது?
படிகள்
- இணைய உலாவியைத் திறக்கவும்.
- பதிவிறக்கம் செய்ய ஒரு படத்தைக் கண்டறியவும். ஒரு குறிப்பிட்ட படத்திற்கான தேடலை உலாவுதல் அல்லது இயக்குவதன் மூலம் அவ்வாறு செய்யுங்கள்.
- படத்தைத் திறக்க, அதைத் தட்டிப் பிடிக்கவும்.
- படத்தைச் சேமி என்பதைத் தட்டவும். படம் உங்கள் சாதனத்தில் சேமிக்கப்படும், மேலும் நீங்கள் அதை புகைப்படங்கள் பயன்பாட்டில் பார்க்கலாம்.
எனது Samsung இல் Google இலிருந்து படங்களை எவ்வாறு சேமிப்பது?
படி 2: ஆர்வமுள்ள படத்தைத் தட்டி, படத்தின் கீழ் வலதுபுறத்தில் உள்ள நட்சத்திர ஐகானை அழுத்தவும். படி 3: சேமித்த பிறகு, நீங்கள் சேமித்த அனைத்து படங்களையும் பார்க்க உதவும் புதிய பேனர் காட்சியைக் காண்பீர்கள். நீங்கள் இதைத் தட்டலாம் அல்லது சேமிக்கப்பட்ட எல்லா படங்களையும் பார்க்க www.google.com/save க்குச் செல்லவும். இப்போது இந்த URL உங்கள் மொபைல் சாதனத்தில் இருந்து மட்டுமே வேலை செய்கிறது.
Samsung Galaxy s9 இல் Google இலிருந்து படங்களை எவ்வாறு சேமிப்பது?
Galaxy S9 இல் பல படங்களைச் சேமிக்கவும்
- உங்கள் Galaxy S9 இல் உள்ள படங்களுடன் செய்தியைக் கண்டறியவும்.
- படங்களில் ஒன்றைத் தட்டிப் பிடிக்கவும்.
- ஒரு மெனு காண்பிக்கப்படும்.
- சேவ் அட்டாச்மெண்ட் என்று சொல்லும் ஆப்ஷனை கிளிக் செய்யவும்.
- செய்தியில் உள்ள படங்களின் பட்டியலுடன் புதிய மெனு காண்பிக்கப்படும்.
- ஸ்க்ரோல் செய்து, நீங்கள் சேமிக்க விரும்பும் ஒன்றைத் தட்டவும்.
சாம்சங் கேலக்ஸியில் உரைச் செய்தியிலிருந்து படத்தை எவ்வாறு சேமிப்பது?
Samsung Galaxy S9 இல் MMS உரைச் செய்தியிலிருந்து படத்தைச் சேமிக்கவும்
- "செய்திகள்" பயன்பாட்டிலிருந்து புகைப்படம் உள்ள செய்தித் தொடரைத் திறக்கவும்.
- மெனு தோன்றும் வரை படத்தைத் தட்டிப் பிடிக்கவும்.
- "இணைப்பைச் சேமி" என்பதைத் தேர்ந்தெடுக்கவும்.
பதிவிறக்கம் செய்யப்பட்ட படங்கள் ஆண்ட்ராய்டில் எங்கு செல்கின்றன?
Android இல் பதிவிறக்கம் செய்யப்பட்ட கோப்புகளை எவ்வாறு கண்டுபிடிப்பது
- மின்னஞ்சல் இணைப்புகள் அல்லது இணையக் கோப்புகளைப் பதிவிறக்கும் போது, அவை "பதிவிறக்கம்" கோப்புறையில் வைக்கப்படும்.
- கோப்பு மேலாளர் திறந்ததும், "தொலைபேசி கோப்புகள்" என்பதைத் தேர்ந்தெடுக்கவும்.
- கோப்பு கோப்புறைகளின் பட்டியலிலிருந்து, கீழே உருட்டி, "பதிவிறக்கம்" கோப்புறையைத் தேர்ந்தெடுக்கவும்.
ஆண்ட்ராய்டில் படங்கள் எங்கே சேமிக்கப்படுகின்றன?
கேமராவில் எடுக்கப்பட்ட படங்கள் (நிலையான ஆண்ட்ராய்டு பயன்பாடு) அமைப்புகளைப் பொறுத்து மெமரி கார்டு அல்லது ஃபோன் மெமரியில் சேமிக்கப்படும். புகைப்படங்களின் இருப்பிடம் எப்போதும் ஒரே மாதிரியாக இருக்கும் - இது DCIM/Camera கோப்புறை. முழு பாதையும் இப்படி இருக்கும்: /storage/emmc/DCIM – படங்கள் ஃபோன் நினைவகத்தில் இருந்தால்.
Samsung Galaxy s8 இல் படங்கள் எங்கே சேமிக்கப்படுகின்றன?
படங்கள் உள் நினைவகம் (ROM) அல்லது SD கார்டில் சேமிக்கப்படும்.
- முகப்புத் திரையில் இருந்து, ஆப்ஸ் ட்ரேயைத் திறக்க, காலியான இடத்தில் மேல்நோக்கி ஸ்வைப் செய்யவும்.
- கேமராவைத் தட்டவும்.
- மேல் வலதுபுறத்தில் உள்ள அமைப்புகள் ஐகானைத் தட்டவும்.
- சேமிப்பக இருப்பிடத்தைத் தட்டவும்.
- பின்வரும் விருப்பங்களில் ஒன்றைத் தட்டவும்: சாதன சேமிப்பு. பாதுகாப்பான எண்ணியல் அட்டை.
புகைப்படங்களை அகத்திலிருந்து கேலரிக்கு நகர்த்துவது எப்படி?
நீங்கள் ஏற்கனவே எடுத்த புகைப்படங்களை மைக்ரோ எஸ்டி கார்டுக்கு நகர்த்துவது எப்படி
- உங்கள் கோப்பு மேலாளர் பயன்பாட்டைத் திறக்கவும்.
- உள் சேமிப்பகத்தைத் திறக்கவும்.
- DCIM ஐத் திற (டிஜிட்டல் கேமரா படங்களின் சுருக்கம்).
- நீண்ட நேரம் அழுத்தும் கேமரா.
- மூன்று-புள்ளி மெனு ஐகானைத் தட்டவும், பின்னர் நகர்த்து என்பதைத் தட்டவும்.
- SD கார்டைத் தட்டவும்.
- DCIM ஐத் தட்டவும்.
- பரிமாற்றத்தைத் தொடங்க முடிந்தது என்பதைத் தட்டவும்.
எனது மின்னஞ்சலில் இருந்து எனது தொலைபேசியில் படங்களை எவ்வாறு சேமிப்பது?
சேமித்த படங்கள் புகைப்படங்கள் பயன்பாட்டில் உங்கள் கேமரா ரோலில் தோன்றும்.
ஐபோனில் மின்னஞ்சலில் இருந்து ஒரு படத்தை எவ்வாறு சேமிப்பது
- அஞ்சல் பயன்பாட்டில், நீங்கள் சேமிக்க விரும்பும் புகைப்படத்துடன் மின்னஞ்சலைத் திறக்கவும்.
- படத்தைத் தட்டவும்.
- படத்தைச் சேமிக்க, உங்கள் திரையின் கீழ் இடது மூலையில் உள்ள பகிர் ஐகானைத் தட்டவும்.
Outlook இலிருந்து எனது ஆண்ட்ராய்டுக்கு படங்களை எவ்வாறு பதிவிறக்குவது?
மின்னஞ்சலில் இருந்து படத்தைச் சேமிக்கவும்
- ஆண்ட்ராய்டுக்கான அவுட்லுக்கில், உங்கள் சாதனத்தில் நீங்கள் சேமிக்க விரும்பும் படத்தைக் கொண்ட மின்னஞ்சலுக்குச் செல்லவும், பின்னர் அதைத் திறக்க திரையில் இருமுறை தட்டவும்.
- உட்பொதிக்கப்பட்ட படத்தைக் கண்டுபிடிக்கும் வரை வலதுபுறமாக ஸ்வைப் செய்யவும்.
- திரையில் இருமுறை தட்டவும்.
- "புகைப்படங்கள்" என்று கேட்கும் வரை வலதுபுறமாக ஸ்வைப் செய்து, திரையில் இருமுறை தட்டவும்.
Google இயக்ககத்தில் இருந்து புகைப்படங்களை கேலரிக்கு நகர்த்துவது எப்படி?
Google இயக்ககத்திலிருந்து உங்கள் iDevice க்கு புகைப்படங்கள் மற்றும் வீடியோக்களைப் பதிவிறக்கவும்
- 1 'ஃபோட்டோ டிரான்ஸ்ஃபர்' பயன்பாட்டைத் திறந்து, "பெறு" பொத்தானைத் தொடவும்.
- 2 செருகுநிரல்களை வெளிப்படுத்த இடதுபுறமாக ஸ்வைப் செய்யவும்.
- 3 “Google Drive” பட்டனைத் தட்டவும்.
- 4 "தேர்ந்தெடு & பதிவிறக்கு" பொத்தானைத் தட்டவும்.
- 5 உங்கள் Google இயக்கக கோப்புறைகள் காண்பிக்கப்படும்.
- 6 படங்களைத் தேர்ந்தெடுக்க அவற்றைத் தட்டவும்;
Google இலிருந்து புகைப்படங்களை எனது மொபைலுக்கு மாற்றுவது எப்படி?
தீர்மானம்
- பழைய போனில் Google Photosஐ நிறுவவும்.
- நிறுவியவுடன் Google புகைப்படங்களைத் திறக்கவும்.
- ஆப்ஸ் காப்புப்பிரதிக் கணக்கைக் கேட்கும்போது, உங்கள் Google கணக்கைத் தேர்ந்தெடுக்கவும்.
- பயன்பாட்டில், மேல் இடது மூலையில் உள்ள மூன்று வரிகளைத் தட்டவும்.
- அமைப்புகளை தட்டவும்.
- காப்புப்பிரதி & ஒத்திசைவைத் தட்டவும்.
- காப்பு சாதன கோப்புறைகளைத் தட்டவும்.
- பட்டியலிடப்பட்ட அனைத்து கோப்புறைகளையும் (பயன்பாடுகள்) இயக்கு
புகைப்படங்களை Google இலிருந்து SD கார்டுக்கு நகர்த்துவது எப்படி?
இதை செய்ய, இந்த வழிமுறைகளை பின்பற்றவும்:
- Google Photos பயன்பாட்டைத் திறக்கவும்.
- உங்கள் SD கார்டில் சேமிக்க விரும்பும் புகைப்படத்தைத் தேர்ந்தெடுக்கவும்.
- விருப்பங்கள் ஐகானைத் தொடவும் > பதிவிறக்கவும்.
தடுக்கப்பட்ட இணையதளங்களில் இருந்து படங்களை எவ்வாறு சேமிப்பது?
முறை 1: பக்க மூலத்தைப் பயன்படுத்தி நகலெடுக்கப்பட்ட பாதுகாக்கப்பட்ட வலைத்தளங்களிலிருந்து படங்களைச் சேமிக்கவும்
- 1 வலைப்பக்கத்தில் எங்கு வேண்டுமானாலும் வலது கிளிக் செய்து, கீழ்தோன்றும் மெனுவிலிருந்து "பக்க மூலத்தைப் பார்க்கவும்" விருப்பத்தைக் கிளிக் செய்யவும்.
- 2 தேடல் சாளரத்தைத் திறக்க Ctrl-F விசைகளை அழுத்தவும்.
- 3 சரியான படத்தைக் கண்டறிந்ததும், குறிப்பிட்ட படத்தின் URL ஐ நகலெடுக்கவும்.
இணையதளத்தில் இருந்து லோகோவை எவ்வாறு பதிவிறக்குவது?
இணையப் பக்கத்திலிருந்து ஒரு படத்தை (அல்லது அதன் URL) பெறுவது எப்படி?
- லோகோ அமைந்துள்ள வலைப்பக்கத்தைத் திறக்கவும்.
- நீங்கள் மீட்டெடுக்க விரும்பும் லோகோ படத்தின் மேல் ஒரு சுட்டியை வைக்கவும்.
- வலது கிளிக் செய்து வலது சுட்டி பொத்தானைப் பிடிக்கவும்.
- மெனுவிலிருந்து, [படத்தைச் சேமி] அல்லது [படத்தைச் சேமி] என்பதைத் தேர்ந்தெடுத்து மவுஸ் பொத்தானை வெளியிடவும்.
ஒரு WEBP ஐ JPEG ஆக எவ்வாறு சேமிப்பது?
கூகுள் குரோமில் WebP வடிவப் படங்களை JPG அல்லது PNG வடிவத்தில் சேமிக்கிறது –
- படத்தின் மீது வலது கிளிக் செய்து, 'புதிய தாவலில் படத்தைத் திற' என்பதைத் தேர்ந்தெடுக்கவும்.
- முகவரிப் பட்டியில் உள்ள படத்தின் URL இன் முடிவில் இருந்து -rw பின்னொட்டை அகற்றி, படத்தை மீண்டும் ஏற்றுவதற்கு enter ஐ அழுத்தவும்.
- இப்போது வலது கிளிக் செய்து 'படத்தை இவ்வாறு சேமி..' என்பதைத் தேர்ந்தெடுக்கவும் அல்லது டெஸ்க்டாப்பில் இழுக்கவும்.
ஆண்ட்ராய்டில் Google இலிருந்து படங்களை எவ்வாறு சேமிப்பது?
படி 2: ஆர்வமுள்ள படத்தைத் தட்டி, படத்தின் கீழ் வலதுபுறத்தில் உள்ள நட்சத்திர ஐகானை அழுத்தவும். படி 3: சேமித்த பிறகு, நீங்கள் சேமித்த அனைத்து படங்களையும் பார்க்க உதவும் புதிய பேனர் காட்சியைக் காண்பீர்கள். நீங்கள் இதைத் தட்டலாம் அல்லது சேமிக்கப்பட்ட எல்லா படங்களையும் பார்க்க www.google.com/save க்குச் செல்லவும். இப்போது இந்த URL உங்கள் மொபைல் சாதனத்தில் இருந்து மட்டுமே வேலை செய்கிறது.
Samsung Galaxy s9 இல் படங்கள் எங்கே சேமிக்கப்படுகின்றன?
Galaxy S9 போர்ட்டபிள் சாதனங்கள் பிரிவின் கீழ் பட்டியலிடப்பட்டுள்ளது. கோப்புகள் மெமரி கார்டில் சேமிக்கப்பட்டிருந்தால், செல்லவும்: Galaxy S9 > Card பின்னர் கோப்புகளின் இருப்பிடத்தைத் தேர்ந்தெடுக்கவும். பின்வரும் கோப்புறைகளிலிருந்து வீடியோ அல்லது படக் கோப்புகளை கணினியின் வன்வட்டில் உள்ள விரும்பிய கோப்புறையில்(களுக்கு) நகலெடுக்க கணினியைப் பயன்படுத்தவும்: DCIM\Camera.
எனது கேலரியில் எனது படங்களை ஏன் பார்க்க முடியவில்லை?
கோப்பு, ஏற்கனவே உள்ளதன் மூலம், மீடியா ஸ்கேனில் உள்ள கோப்புறையில் உள்ள படங்களை சேர்க்க வேண்டாம் என்று ஆண்ட்ராய்டு அமைப்பிடம் கூறுகிறது. அதாவது பல கேலரி ஆப்ஸ் படங்களைப் பார்க்காது. உங்களிடம் கோப்பு மேலாளர் நிறுவப்பட்டிருந்தால், படம் எந்த கோப்புறையில் உள்ளது என்பதை அறிந்தால், நீங்கள் கோப்புறையில் செல்லவும் மற்றும் ".nomedia" கோப்பை அகற்றவும்.
"விக்கிமீடியா காமன்ஸ்" கட்டுரையின் புகைப்படம் https://commons.wikimedia.org/wiki/File:Android_Lollipop_proxy_settings_lateral.png