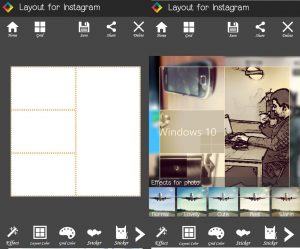பதில்
- ப்ளே ஸ்டோருக்குச் சென்று இன்ஸ்டாசேவ் செயலியை நிறுவவும்.
- இன்ஸ்டாசேவ் பயன்பாட்டைத் திறக்கவும்.
- முகப்பு பொத்தானை அழுத்தி Instagram பயன்பாட்டைத் திறக்கவும்.
- நீங்கள் பதிவிறக்க விரும்பும் படத்தைக் கண்டறியவும்.
- மெனு பொத்தானை சொடுக்கவும் (மூன்று புள்ளிகள்)
- பகிரும் URL ஐ நகலெடுக்கவும்.
- Instasave பயன்பாட்டைத் திறக்கவும், உங்கள் படம்/வீடியோவைக் காண்பீர்கள்.
- பதிவிறக்க ஐகானைக் கிளிக் செய்யவும்.
மெனு தோன்றும் வரை படத்தின் மீது அழுத்தவும். மெனுவில் "படத்தைச் சேமி" என்பதைத் தட்டவும். "சரி" என்பதைத் தட்டவும். உங்கள் ஆண்ட்ராய்டு கேலரியில் நீங்கள் சேர்க்க விரும்பும் ஒவ்வொரு படத்திற்கும் இந்தப் படியை மீண்டும் செய்யவும். நீங்கள் உங்கள் ஆண்ட்ராய்டு ஃபோன் அல்லது டேப்லெட்டில் இணையத்தில் உலாவும்போது, நீங்கள் பார்க்க விரும்பினால், நீங்கள் சேமிக்க விரும்பும் படத்தைப் பார்த்தால் - இப்படித்தான் செய்கிறீர்கள். முதலில் நீங்கள் பதிவிறக்க விரும்பும் படத்தை ஏற்றவும். இது படத்தின் “சிறுபடம்” அல்ல, படமே என்பதை உறுதிப்படுத்தவும். பின்னர் படத்தில் எங்கு வேண்டுமானாலும் தட்டவும், உங்கள் விரலை கீழே வைக்கவும்.பதில்
- ப்ளே ஸ்டோருக்குச் சென்று இன்ஸ்டாசேவ் செயலியை நிறுவவும்.
- இன்ஸ்டாசேவ் பயன்பாட்டைத் திறக்கவும்.
- முகப்பு பொத்தானை அழுத்தி Instagram பயன்பாட்டைத் திறக்கவும்.
- நீங்கள் பதிவிறக்க விரும்பும் படத்தைக் கண்டறியவும்.
- மெனு பொத்தானை சொடுக்கவும் (மூன்று புள்ளிகள்)
- பகிரும் URL ஐ நகலெடுக்கவும்.
- Instasave பயன்பாட்டைத் திறக்கவும், உங்கள் படம்/வீடியோவைக் காண்பீர்கள்.
- பதிவிறக்க ஐகானைக் கிளிக் செய்யவும்.
முறை 2 உங்கள் ஆண்ட்ராய்டு சாதனத்தில் புகைப்படங்களைப் பதிவிறக்குகிறது
- ட்விட்டரைத் திறக்கவும். உங்கள் உள்நுழைவு தகவலுடன் Twitter பயன்பாட்டில் உள்நுழைக.
- நீங்கள் சேமிக்க விரும்பும் படத்தைக் கண்டறியவும். நீங்கள் பதிவிறக்க விரும்பும் படத்தைக் கண்டுபிடிக்கும் வரை உங்கள் Twitter ஊட்டத்தில் உருட்டவும்.
- படத்தை சேமிக்கவும். மேல் வலது மூலையில் உள்ள மெனு பொத்தானைத் தொடவும்.
- படத்தைத் திறக்கவும்.
உங்கள் ஆண்ட்ராய்டு சாதனத்தின் மொபைல் உலாவியில் இருந்து உங்கள் Pinterest கணக்கில் உள்நுழைந்திருக்கும் போது, வேறு எந்த இணையதளத்திலிருந்தும் படங்களைச் சேமிக்கலாம். ஒரு படத்தில் நீண்ட நேரம் அழுத்தி, "படத்தைச் சேமி" என்பதைத் தேர்ந்தெடுக்கவும்.
எனது Samsung Galaxy s8 இல் Google வழங்கும் படங்களை எவ்வாறு சேமிப்பது?
இங்கே அது வேலை செய்யும்:
- படி 1: கூகுள் இமேஜ் சர்ச் மூலம் எந்தப் படத்தையும் தேடுங்கள்.
- படி 2: ஆர்வமுள்ள படத்தைத் தட்டி, படத்தின் கீழ் வலதுபுறத்தில் உள்ள நட்சத்திர ஐகானை அழுத்தவும்.
- படி 3: சேமித்த பிறகு, நீங்கள் சேமித்த அனைத்து படங்களையும் பார்க்க உதவும் புதிய பேனர் காட்சியைக் காண்பீர்கள்.
உரைச் செய்தியிலிருந்து படத்தை எனது புகைப்படத் தொகுப்புக்கு நகர்த்துவது எப்படி?
ஐபோனில் உரைச் செய்திகளிலிருந்து புகைப்படங்களை எவ்வாறு சேமிப்பது
- மெசேஜஸ் பயன்பாட்டில் படத்துடன் உரை உரையாடலைத் திறக்கவும்.
- நீங்கள் சேமிக்க விரும்பும் படத்தைக் கண்டறியவும்.
- விருப்பங்கள் தோன்றும் வரை படத்தைத் தட்டிப் பிடிக்கவும்.
- சேமி என்பதைத் தட்டவும். உங்கள் படம் உங்கள் கேலரியில் சேமிக்கப்படும்.
எனது ஆண்ட்ராய்டில் குறுஞ்செய்திகளில் இருந்து படங்களை எவ்வாறு சேமிப்பது?
ஆண்ட்ராய்டு ஃபோனில் MMS செய்தியிலிருந்து புகைப்படங்களைச் சேமிக்கவும்
- Messenger செயலியைத் தட்டி, புகைப்படம் உள்ள MMS செய்தித் தொடரைத் திறக்கவும்.
- உங்கள் திரையின் மேற்புறத்தில் ஒரு மெனுவைக் காணும் வரை படத்தைத் தட்டிப் பிடிக்கவும்.
- மெனுவிலிருந்து, சேமி இணைப்பு ஐகானைத் தட்டவும் (மேலே உள்ள படத்தைப் பார்க்கவும்).
- படம் "மெசஞ்சர்" என்ற ஆல்பத்தில் சேமிக்கப்படும்
- புகைப்படங்கள் பயன்பாட்டில் தட்டவும்.
Google படத்தை எவ்வாறு சேமிப்பது?
Chromebook இல் உள்ள உள்ளூர் சேமிப்பகத்தில் இணையப் படங்களை எவ்வாறு சேமிப்பது என்பது இங்கே.
- டெஸ்க்டாப்பில் இருந்து Chrome ஐத் திறக்கவும்.
- நீங்கள் சேமிக்க விரும்பும் படத்தைக் கண்டறியவும்.
- படத்தின் மீது வலது கிளிக் செய்து, "படத்தை இவ்வாறு சேமி" என்பதைத் தேர்ந்தெடுக்கவும்.
- நீங்கள் விரும்பினால் படத்தின் பெயரை மாற்றவும்.
- சேமி பொத்தானைக் கிளிக் செய்க.
- படத்தை வெளிப்படுத்த கோப்புறையில் காண்பி என்பதைக் கிளிக் செய்க.
எனது சாம்சங்கில் Google இலிருந்து ஒரு படத்தை எவ்வாறு சேமிப்பது?
புகைப்படம் அல்லது வீடியோவைச் சேமிக்கவும்
- உங்கள் Android தொலைபேசி அல்லது டேப்லெட்டில், Google புகைப்படங்கள் பயன்பாட்டைத் திறக்கவும்.
- புகைப்படம் அல்லது வீடியோவைத் தேர்ந்தெடுக்கவும்.
- சாதனத்தில் மேலும் சேமி என்பதைத் தட்டவும். படம் ஏற்கனவே உங்கள் சாதனத்தில் இருந்தால், இந்த விருப்பம் தோன்றாது.
எனது புகைப்படங்களை Google இலிருந்து எனது கேலரிக்கு மாற்றுவது எப்படி?
Google Photos ஆப்ஸில் Google Photos இலிருந்து Galleryக்கு படங்களை நகர்த்துவதற்கு சாதனத்தில் சேமி என்ற விருப்பம் உள்ளது, ஆனால் ஒரு நேரத்தில் ஒரு புகைப்படம் மட்டுமே. படி 1 உங்கள் மொபைலில் Google Photosஐத் திறக்கவும். நீங்கள் கேலரியில் பதிவிறக்க விரும்பும் புகைப்படத்தைத் தேர்ந்தெடுக்கவும். படி 2 மேலே உள்ள மூன்று புள்ளி ஐகானைத் தட்டி, சாதனத்தில் சேமி என்பதைத் தேர்ந்தெடுக்கவும்.
மின்னஞ்சலில் இருந்து எனது புகைப்பட கேலரிக்கு படங்களை எவ்வாறு நகர்த்துவது?
அஞ்சல் செய்தியிலிருந்து ஒரு படத்தை எவ்வாறு சேமிப்பது என்பது இங்கே:
- படத்தைக் கொண்ட மெயிலில் செய்தியைத் திறக்கவும்.
- சேவையகத்திலிருந்து கோப்பு பதிவிறக்கம் செய்யப்படவில்லை என்றால், அதைக் கிளிக் செய்தால், அது பதிவிறக்கம் செய்யப்பட்டு திரையில் தோன்றும்.
- படத்தில் உங்கள் விரலைத் தட்டிப் பிடிக்கவும், மூன்று விருப்பங்களுடன் ஒரு பெட்டி பாப் அப் செய்யும்.
எனது குறுஞ்செய்திகள் ஆண்ட்ராய்டில் எனது படத்தை எவ்வாறு வைப்பது?
எப்படியிருந்தாலும், நான் அதை சொந்தமாக வைத்திருந்தேன், இது எனக்கு வேலை செய்தது:
- உங்கள் உரை செய்தி வரலாற்றிற்குச் செல்லவும்.
- உங்கள் "நிழல்" உருவத்தில் தட்டவும்.
- உங்கள் மொபைலின் கீழே உள்ள உங்கள் மெனு ஐகானைத் தட்டவும்.
- "திருத்து" என்பதைத் தட்டவும்
- உங்கள் "நிழல்" உருவத்தில் தட்டவும்.
- "கேலரி" என்பதைத் தட்டவும்
- உங்கள் கேலரியில் இருந்து புகைப்படத்தைத் தட்டவும்.
- சேமிக்கவும்.
ஆண்ட்ராய்டில் புகைப்படங்கள் எங்கே சேமிக்கப்படுகின்றன?
கேமராவில் எடுக்கப்பட்ட படங்கள் (நிலையான ஆண்ட்ராய்டு பயன்பாடு) அமைப்புகளைப் பொறுத்து மெமரி கார்டு அல்லது ஃபோன் மெமரியில் சேமிக்கப்படும். புகைப்படங்களின் இருப்பிடம் எப்போதும் ஒரே மாதிரியாக இருக்கும் - இது DCIM/Camera கோப்புறை.
குறுஞ்செய்தியிலிருந்து படங்களை எவ்வாறு பதிவிறக்குவது?
1 ஐபோனில் உள்ள உரைச் செய்திகளிலிருந்து பல புகைப்படங்களைச் சேமிக்கவும்
- செய்திகள் பயன்பாட்டிற்குச் செல்லவும்.
- நீங்கள் சேமிக்க வேண்டிய உரையின் நூலில் தட்டவும்.
- பின்னர், மேல் வலதுபுறத்தில் அமைந்துள்ள விவரங்கள் விருப்பத்தைத் தட்டவும்.
- இணைப்புகளுக்குச் செல்லவும்.
- இப்போது, பாப்-அப் மெனுவில் மேலும் விருப்பத்தைத் தட்டவும்.
- நீங்கள் சேமிக்க வேண்டிய புகைப்படங்களைத் தேர்ந்தெடுக்கவும்.
எனது உரைச் செய்திகளிலிருந்து படங்களைப் பெறுவது எப்படி?
குறுஞ்செய்தித் தொடரிலிருந்து புகைப்படம் அல்லது வீடியோவைக் கண்டறிய, செய்திகள் பயன்பாட்டைத் திறந்து, நீங்கள் தேட விரும்பும் நூலில் தட்டவும். நீங்கள் எந்தத் தொடரிலும் தட்டலாம் - அது குழு நூலாக இருந்தாலும், அந்தத் தொடரில் (உங்களுக்கும் குழுவில் உள்ள தொடர்புகளுக்கும் இடையே அல்ல) புகைப்படங்கள் மற்றும் வீடியோக்கள் மட்டுமே பரிமாறிக்கொள்ளப்படும்.
ஆண்ட்ராய்டில் பட உரையை எப்படி அனுப்புவது?
உரைச் செய்தி மூலம் உங்கள் படங்களைப் பகிர்தல்
- உங்கள் ஆப் டிராயரில் கிளிக் செய்யவும் (அனைத்து ஆப்ஸ் ஐகான்)
- கேலரி பயன்பாட்டைத் திறக்கவும்.
- படத்தைத் தட்டி நீண்ட நேரம் அழுத்தவும்.
- "பகிர்" என்பதைத் தட்டவும்
- படத்தைப் பகிரும் முறையைத் தேர்ந்தெடுக்கவும் (செய்தி அனுப்புதல்)
- ஒரு தொடர்பைத் தேர்ந்தெடுக்கவும் அல்லது கைமுறையாக தொலைபேசி எண்ணை உள்ளிடவும்.
- அனுப்பு ஐகானைக் கிளிக் செய்யவும்.
- முடிந்தது!
ஒரு படத்தை எப்படி சேமிப்பது?
இணையத்திலிருந்து ஒரு படத்தைப் பிடிக்க, இந்தப் படிகளைப் பின்பற்றவும்:
- உரையாடல் பெட்டி தோன்றும் வரை கீழே உள்ள படங்களில் (மேக்) அல்லது வலது மவுஸ் கிளிக் (பிசி) கிளிக் செய்து பிடிக்கவும்.
- நீங்கள் இன்டர்நெட் எக்ஸ்ப்ளோரரைப் பயன்படுத்துகிறீர்கள் என்றால், "படத்தை வட்டில் பதிவிறக்கு" என்பதைத் தேர்ந்தெடுக்கவும்.
- படத்தை எங்கு சேமிக்க விரும்புகிறீர்கள் என்று கேட்கும் பெட்டி தோன்றும்.
Samsung Galaxy s9 இல் Google இலிருந்து படங்களை எவ்வாறு சேமிப்பது?
Galaxy S9 இல் பல படங்களைச் சேமிக்கவும்
- உங்கள் Galaxy S9 இல் உள்ள படங்களுடன் செய்தியைக் கண்டறியவும்.
- படங்களில் ஒன்றைத் தட்டிப் பிடிக்கவும்.
- ஒரு மெனு காண்பிக்கப்படும்.
- சேவ் அட்டாச்மெண்ட் என்று சொல்லும் ஆப்ஷனை கிளிக் செய்யவும்.
- செய்தியில் உள்ள படங்களின் பட்டியலுடன் புதிய மெனு காண்பிக்கப்படும்.
- ஸ்க்ரோல் செய்து, நீங்கள் சேமிக்க விரும்பும் ஒன்றைத் தட்டவும்.
Google இலிருந்து பட URL ஐ எவ்வாறு பெறுவது?
பக்க URL ஐப் பெறவும்
- நீங்கள் கண்டுபிடிக்க விரும்பும் பக்கத்தை Google தேடுங்கள்.
- உங்களுக்குத் தேவையான URL உடன் தேடல் முடிவைக் கிளிக் செய்யவும்.
- பக்கத்தின் மேலே உள்ள உங்கள் உலாவியின் முகவரிப் பட்டியில், முழு URL ஐத் தேர்ந்தெடுக்க ஒருமுறை கிளிக் செய்யவும்.
- நகலெடு என்பதைத் தேர்ந்தெடுத்து வலது கிளிக் செய்வதன் மூலம் URL ஐ நகலெடுக்கவும்.
- ஒட்டு என்பதைத் தேர்ந்தெடுத்து வலது கிளிக் செய்வதன் மூலம் URL ஐ ஒட்டவும்.
Google படங்களிலிருந்து ஒரு படத்தை எவ்வாறு சேமிப்பது?
நீங்கள் கண்டறிந்த படங்களைச் சேமித்து பதிவிறக்கவும்
- உங்கள் கணினியில், நீங்கள் சேமிக்க விரும்பும் படத்தைக் கண்டறிய images.google.com இல் தேடவும்.
- நீங்கள் சேமிக்க விரும்பும் படத்தை வலது கிளிக் செய்யவும்.
- படத்தை இவ்வாறு சேமி என்பதைக் கிளிக் செய்யவும்.
- படத்தை எங்கு சேமிக்க வேண்டும் என்பதை தேர்வு செய்யவும்.
எனது கேலரியில் எனது Google புகைப்படங்களை எவ்வாறு ஒத்திசைப்பது?
எனது புகைப்படங்கள் மற்றும் வீடியோக்களை எப்படி காப்புப் பிரதி எடுப்பது?
- உங்கள் மொபைலில், Google Photosஐத் திறக்கவும்.
- மேலே, மெனுவைத் தட்டவும்.
- அமைப்புகள் காப்புப்பிரதி & ஒத்திசைவைத் தட்டவும்.
- காப்புப்பிரதி & ஒத்திசைவை இயக்கவும்.
- பதிவேற்ற அளவைத் தட்டவும்.
- ஸ்கிரீன்ஷாட்கள் அல்லது வாட்ஸ்அப் போன்ற கோப்புறைகளை காப்புப் பிரதி எடுக்க, சாதன கோப்புறைகளை காப்புப்பிரதியைத் தட்டவும்.
Google Photos தானாகவே படங்களைச் சேமிக்கிறதா?
உங்கள் சாதனத்தில் பயன்பாட்டைத் திறந்து, மெனு > அமைப்புகள் > காப்புப்பிரதி & ஒத்திசைவுக்குச் செல்லவும். அதிக சேமிப்பகச் சிக்கல்கள் ஏற்பட்டால் நீங்கள் எப்போது வேண்டுமானாலும் மற்றொரு காப்புப் பிரதி எடுக்கலாம். "காப்புப் பிரதி & ஒத்திசைவு" என்பதை நீங்கள் இயக்கினால், நீங்கள் ஆப்ஸைத் தொடங்கும் போது Google புகைப்படங்கள் தானாகவே உங்கள் கேமரா ரோலில் இருந்து மேகக்கணிக்கு படங்களை ஒத்திசைக்கும்.
Google இலிருந்து புகைப்படங்களை எனது மொபைலுக்கு மாற்றுவது எப்படி?
தீர்மானம்
- பழைய போனில் Google Photosஐ நிறுவவும்.
- நிறுவியவுடன் Google புகைப்படங்களைத் திறக்கவும்.
- ஆப்ஸ் காப்புப்பிரதிக் கணக்கைக் கேட்கும்போது, உங்கள் Google கணக்கைத் தேர்ந்தெடுக்கவும்.
- பயன்பாட்டில், மேல் இடது மூலையில் உள்ள மூன்று வரிகளைத் தட்டவும்.
- அமைப்புகளை தட்டவும்.
- காப்புப்பிரதி & ஒத்திசைவைத் தட்டவும்.
- காப்பு சாதன கோப்புறைகளைத் தட்டவும்.
- பட்டியலிடப்பட்ட அனைத்து கோப்புறைகளையும் (பயன்பாடுகள்) இயக்கு
Google இயக்ககத்தில் இருந்து புகைப்படங்களை கேலரிக்கு நகர்த்துவது எப்படி?
Google இயக்ககத்திலிருந்து உங்கள் iDevice க்கு புகைப்படங்கள் மற்றும் வீடியோக்களைப் பதிவிறக்கவும்
- 1 'ஃபோட்டோ டிரான்ஸ்ஃபர்' பயன்பாட்டைத் திறந்து, "பெறு" பொத்தானைத் தொடவும்.
- 2 செருகுநிரல்களை வெளிப்படுத்த இடதுபுறமாக ஸ்வைப் செய்யவும்.
- 3 “Google Drive” பட்டனைத் தட்டவும்.
- 4 "தேர்ந்தெடு & பதிவிறக்கு" பொத்தானைத் தட்டவும்.
- 5 உங்கள் Google இயக்கக கோப்புறைகள் காண்பிக்கப்படும்.
- 6 படங்களைத் தேர்ந்தெடுக்க அவற்றைத் தட்டவும்;
புகைப்படங்களை Google இலிருந்து SD கார்டுக்கு நகர்த்துவது எப்படி?
இதை செய்ய, இந்த வழிமுறைகளை பின்பற்றவும்:
- Google Photos பயன்பாட்டைத் திறக்கவும்.
- உங்கள் SD கார்டில் சேமிக்க விரும்பும் புகைப்படத்தைத் தேர்ந்தெடுக்கவும்.
- விருப்பங்கள் ஐகானைத் தொடவும் > பதிவிறக்கவும்.
Android இல் எனது DCIM கோப்புறை எங்கே?
கோப்பு மேலாளரில், மெனு > அமைப்புகள் > மறைக்கப்பட்ட கோப்புகளைக் காண்பி என்பதைத் தட்டவும். 3. \mnt\sdcard\DCIM\ .thumbnails க்கு செல்லவும். மூலம், DCIM என்பது புகைப்படங்களை வைத்திருக்கும் கோப்புறையின் நிலையான பெயராகும், மேலும் இது ஸ்மார்ட்போன் அல்லது கேமரா என எந்த சாதனத்திற்கும் நிலையானது; இது "டிஜிட்டல் கேமரா படங்கள்" என்பதன் சுருக்கம்.
ஆண்ட்ராய்டு போனில் படங்கள் எங்கே?
உங்கள் மொபைலில் நீங்கள் எடுத்த படங்கள் உங்கள் DCIM கோப்புறையில் இருக்கலாம், அதே சமயம் உங்கள் மொபைலில் நீங்கள் வைத்திருக்கும் மற்ற படங்கள் அல்லது படங்கள் (ஸ்கிரீன்ஷாட்கள் போன்றவை) படங்கள் கோப்புறையில் இருக்கும். உங்கள் மொபைலின் கேமரா மூலம் நீங்கள் எடுத்த படங்களைச் சேமிக்க, DCIM கோப்புறையை இருமுறை கிளிக் செய்யவும். "கேமரா" என்று பெயரிடப்பட்ட மற்றொரு கோப்புறையை நீங்கள் காணலாம்.
ஆண்ட்ராய்டு படங்கள் எங்கே காப்புப் பிரதி எடுக்கப்படுகின்றன?
காப்புப்பிரதி & ஒத்திசைவை இயக்கவும் அல்லது முடக்கவும்
- உங்கள் Android தொலைபேசி அல்லது டேப்லெட்டில், Google புகைப்படங்கள் பயன்பாட்டைத் திறக்கவும்.
- உங்கள் Google கணக்கில் உள்நுழைக.
- மேலே, மெனுவைத் தட்டவும்.
- அமைப்புகள் காப்புப்பிரதி & ஒத்திசைவைத் தேர்ந்தெடுக்கவும்.
- 'பேக் அப் & சின்க்' ஆன் அல்லது ஆஃப் என்பதைத் தட்டவும். சேமிப்பகம் தீர்ந்துவிட்டால், கீழே உருட்டி, காப்புப்பிரதியை முடக்கு என்பதைத் தட்டவும்.
ஃபோனில் இருந்து நீக்கப்பட்டால், படங்கள் Google புகைப்படங்களில் தங்குமா?
உங்கள் Google Drive Photos பிரிவைச் சரிபார்த்தால், மேகக்கணியிலிருந்தும் புகைப்படம் அகற்றப்பட்டிருப்பதைக் காண்பீர்கள். அதிர்ஷ்டவசமாக, அதைச் சுற்றி ஒரு வழி உள்ளது, அதற்கு ஒரே ஒரு தட்டினால் போதும். உங்கள் படங்கள் எதுவும் Google இல் காப்புப் பிரதி எடுக்கப்படவில்லை என்றால், எந்தப் படமும் நீக்கப்படாது. வேறு வார்த்தைகளில் கூறுவதானால், நீங்கள் முதலில் காப்புப்பிரதியை இயக்க வேண்டும்.
எனது மொபைலில் Google புகைப்படங்கள் எங்கே சேமிக்கப்பட்டுள்ளன?
Google+ மற்றும் Google Photos இலிருந்து உங்கள் எல்லாப் படங்களையும் பதிவிறக்க, எளிதான வழி, Google இயக்ககத்திற்குச் சென்று, மேல் வலதுபுறத்தில் உள்ள கியர் ஐகானைக் கிளிக் செய்து, அமைப்புகள் > Google Photos கோப்புறையை உருவாக்கு என்பதைத் தேர்ந்தெடுத்து, பின்னர் உங்களால் முடியும். Google இயக்ககத்திலிருந்தும் உங்கள் புகைப்படங்களைத் திருத்தவும்/ஒழுங்கமைக்கவும்.
Flickr இலிருந்து Google புகைப்படங்களுக்கு புகைப்படங்களை எவ்வாறு நகர்த்துவது?
- உங்கள் கணினியில் Google Photos இணையதளத்திற்குச் செல்லவும்.
- அமைப்புகளை உள்ளிட்டு, "உயர் தரம்" (இலவசம்) அல்லது "அசல்" (கட்டண சேமிப்பு) பதிப்புகள் பதிவேற்றப்பட வேண்டுமா என்பதைத் தேர்வுசெய்யவும்.
- அன்ஜிப் செய்யப்பட்ட Flickr புகைப்படங்கள் கோப்புறையை இணையதளத்திற்கு இழுக்கவும் அல்லது தேடல் பட்டியின் வலதுபுறத்தில் பதிவேற்ற பொத்தான் வழியாக கோப்புறையைத் தேர்ந்தெடுக்கவும்.
"ஃப்ளிக்கர்" கட்டுரையின் புகைப்படம் https://www.flickr.com/photos/downloadsourcefr/17890923301