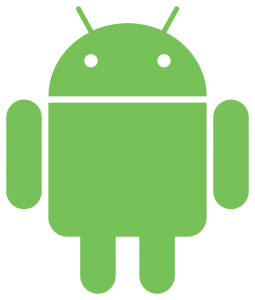ஆண்ட்ராய்டு டேப்லெட் சைகைகளுக்கான அறிமுகம்
- தட்டவும்: இடது சுட்டி கிளிக் செய்வதற்கு சமம்.
- தட்டிப் பிடிக்கவும் (நீண்ட நேரம் அழுத்தவும்): வலது மவுஸ் கிளிக் செய்வதற்கு சமம்.
- ஒரு விரல் இழுத்தல்:
- இருவிரல் தட்டவும்: டிராக்பேட் பயன்முறையை நிலைமாற்று.
- இரண்டு விரல் இழுத்தல்: சாளரத்தை உருட்டும்.
- மூன்று விரல் இழுத்தல்: உங்கள் டேப்லெட்டில், பெரிதாக்கப்பட்டால், மூன்று விரல் இழுவை முழுத் திரையையும் பான் செய்யும்.
தொடுதிரையில் வலது கிளிக் செய்வது எப்படி?
தொடுதிரை டேப்லெட்டில் வலது கிளிக் செய்வது எப்படி?
- உங்கள் விரல் அல்லது எழுத்தாணியால் பொருளைத் தொட்டு, விரல் அல்லது எழுத்தாணியை மெதுவாக கீழே அழுத்தவும். சிறிது நேரத்தில், ஒரு சதுரம் அல்லது வட்டம் தோன்றும், மேல், இடது படத்தில் காட்டப்படும்.
- உங்கள் விரல் அல்லது ஸ்டைலஸை உயர்த்தவும், வலது கிளிக் மெனு தோன்றும், அந்த உருப்படியுடன் நீங்கள் செய்யக்கூடிய அனைத்து விஷயங்களையும் பட்டியலிடுகிறது.
ஆண்ட்ராய்டு கீபோர்டில் ரைட் கிளிக் செய்வது எப்படி?
வலது கிளிக் விசைப்பலகை குறுக்குவழி SHIFT ஐ அழுத்திப் பிடித்து, பின்னர் F10 ஐ அழுத்தவும். இது எனக்கு மிகவும் பிடித்த விசைப்பலகை குறுக்குவழிகளில் ஒன்றாகும், ஏனெனில் இது மிகவும் எளிமையானது மற்றும் சில நேரங்களில் மவுஸை விட விசைப்பலகையைப் பயன்படுத்துவது மிகவும் எளிதானது.
ஐபோன் 8 பிளஸில் ரைட் கிளிக் செய்வது எப்படி?
தட்டவும்: இடது சுட்டி கிளிக் செய்வதற்கு சமம். தட்டிப் பிடிக்கவும் (நீண்ட நேரம் அழுத்தவும்): வலது மவுஸ் கிளிக் செய்வதற்கு சமம். ஒரு விரல் இழுத்தல்: ஐபாடில், உரையைத் தேர்ந்தெடுக்க அல்லது ஸ்க்ரோல் பட்டியை இழுக்க, ஒரு விரலால் தட்டவும் மற்றும் இழுக்கவும் சைகையைப் பயன்படுத்தலாம்.
மவுஸ் இல்லாமல் டேப்லெட்டில் வலது கிளிக் செய்வது எப்படி?
மவுஸ் இல்லாமல் டேப்லெட் அல்லது ஃபோனில் ரைட் கிளிக் செய்வது எப்படி? உங்களிடம் மவுஸ் இல்லையென்றால், வலது கிளிக் மெனுவை திரையில் ஒன்று முதல் இரண்டு வினாடிகள் அல்லது மெனு தோன்றும் வரை உங்கள் விரலைப் பிடித்துக் கொண்டு வரலாம்.
ஆண்ட்ராய்டு தொடுதிரையில் வலது கிளிக் செய்வது எப்படி?
ஆண்ட்ராய்டு டேப்லெட் சைகைகளுக்கான அறிமுகம்
- தட்டவும்: இடது சுட்டி கிளிக் செய்வதற்கு சமம்.
- தட்டிப் பிடிக்கவும் (நீண்ட நேரம் அழுத்தவும்): வலது மவுஸ் கிளிக் செய்வதற்கு சமம்.
- ஒரு விரல் இழுத்தல்:
- இருவிரல் தட்டவும்: டிராக்பேட் பயன்முறையை நிலைமாற்று.
- இரண்டு விரல் இழுத்தல்: சாளரத்தை உருட்டும்.
- மூன்று விரல் இழுத்தல்: உங்கள் டேப்லெட்டில், பெரிதாக்கப்பட்டால், மூன்று விரல் இழுவை முழுத் திரையையும் பான் செய்யும்.
பேனா மூலம் எப்படி வலது கிளிக் செய்வது?
அழிப்பதற்கு, பேனாவை புரட்டி, மேல் பகுதியை அழிப்பான் ஆகப் பயன்படுத்தவும். பேனாவின் தட்டையான பக்கத்தில் உயர்த்தப்பட்ட பகுதியின் முடிவு பெரும்பாலான பயன்பாடுகளில் வலது கிளிக் பொத்தானாக வேலை செய்கிறது. வலது கிளிக் செய்ய, பேனாவுடன் திரையைத் தட்டும்போது பொத்தானை அழுத்திப் பிடிக்கவும். (சில பயன்பாடுகளில், வலது கிளிக் பொத்தான் வித்தியாசமாக வேலை செய்யக்கூடும்.)
ஸ்மார்ட்போனில் வலது கிளிக் செய்வது எப்படி?
ஒன்று முதல் இரண்டு வினாடிகள் அல்லது மெனு தோன்றும் வரை உங்கள் விரலை திரையில் வைத்திருப்பதன் மூலம் வலது கிளிக் மெனுவைக் கொண்டு வரலாம். குறிப்பிட்ட உரை அல்லது இணைப்பை நீண்ட நேரம் அழுத்தவும், 2-3 வினாடிகளுக்குப் பிறகு வலது கிளிக் மெனுவைக் காட்டவும். உங்கள் ஸ்மார்ட்போனில் வலது கிளிக் செய்ய முடியாது.
ஆண்ட்ராய்டில் எப்படி இழுத்து விடுவது?
அநேகமாக எந்த நவீன ஆண்ட்ராய்டு சாதனத்திலும் புளூடூத் மவுஸ் ஆதரவு இருக்கும். உங்கள் ஸ்லைடரின் நிலையில், இருமுறை தட்டவும், இரண்டாவது தட்டவும். உங்கள் விரலை நகர்த்தவும், உங்கள் கணினியிலிருந்து இடது கிளிக் இழுவை தொடுதிரையில் பிரதிபலிக்கிறீர்கள் என்பதை நீங்கள் கவனிப்பீர்கள்.
விண்டோஸ் 10 டேப்லெட்டில் வலது கிளிக் செய்வது எப்படி?
Windows 10 தொடுதிரையில் வலது கிளிக் செய்ய, தேர்ந்தெடுக்கப்பட்ட உருப்படியில் உங்கள் விரலை இரண்டு வினாடிகள் தொட்டுப் பிடிக்கவும். வலது கிளிக் சூழல் மெனுவைக் காண்பிக்க உங்கள் விரலை விடுவித்து, நீங்கள் விரும்பும் விருப்பத்தைத் தேர்ந்தெடுக்கவும். உங்களுக்கு மேலும் உதவி தேவைப்பட்டால் எங்களிடம் திரும்பவும்.
ஆப்பிள் போனில் ரைட் கிளிக் செய்வது எப்படி?
உங்கள் மவுஸ், டிராக்பேட் அல்லது பிற உள்ளீட்டு சாதனத்தில் வலது கிளிக் பொத்தான் அல்லது வலது கிளிக் செய்வதற்கு வேறு வழி இல்லை என்றால், நீங்கள் கிளிக் செய்யும் போது உங்கள் கீபோர்டில் உள்ள கண்ட்ரோல் விசையை அழுத்திப் பிடிக்கவும். பின்வரும் ஆப்பிள் உள்ளீட்டு சாதனங்கள், கட்டுப்பாட்டு விசை இல்லாமல் வலது கிளிக் செய்து மற்ற சைகைகளைச் செய்யலாம்.
எனது ஐபோன் 8 இல் கிளிக் செய்வதை எவ்வாறு தேர்வு செய்வது?
உங்கள் கிளிக் தேர்வு செய்யவும். ஐபோன் 7 மற்றும் ஐபோன் 7 பிளஸின் ஆரம்ப அமைப்பின் போது, உங்கள் கிளிக் தேர்வு செய்வதற்கான விருப்பத்தை நீங்கள் காணலாம். உருவகப்படுத்தப்பட்ட முகப்பு பொத்தானைக் கிளிக் செய்வதன் தீவிரத்தை சரிசெய்ய இது உங்களை அனுமதிக்கிறது. தேர்வு செய்ய மூன்று விருப்பங்கள் உள்ளன: ஒளி (1), நடுத்தர (2) மற்றும் கனமான (3) கிளிக்குகள்.
எனது புதிய iPhone 8 ஐ எவ்வாறு அமைப்பது?
உங்கள் புதிய ஐபாட் மற்றும் ஐபோன் 8 அல்லது பழையதை எவ்வாறு அமைப்பது
- அமைக்க, ஸ்லைடைத் தொட்டு, அதைத் தொடங்குவதற்கு, திரையின் குறுக்கே உங்கள் விரலை ஸ்லைடு செய்யவும்.
- உங்கள் மொழியைத் தேர்வுசெய்க.
- உங்கள் நாடு அல்லது பிராந்தியத்தை தேர்வு செய்யவும்.
- வைஃபை நெட்வொர்க்கைத் தேர்ந்தெடுத்து, தேவைப்பட்டால் அதன் கடவுச்சொல்லை உள்ளிடவும்.
- உங்கள் iPhone அல்லது iPad செயல்படுத்தப்படும் வரை காத்திருக்கவும்.
சுட்டி இல்லாமல் வலது கிளிக் செய்ய முடியுமா?
கவலைப்பட வேண்டாம், விண்டோஸில் ஒரு விசைப்பலகை கலவை உள்ளது, அது உங்களை வலது கிளிக் செய்யும். விசைப்பலகை மூலம் இதைச் செய்ய உண்மையில் இரண்டு வழிகள் உள்ளன. முதலாவது உங்கள் ஷிப்ட் விசையை அழுத்தி ஒரே நேரத்தில் F10 ஐ அழுத்துவது. மற்றொன்று உங்கள் விசைப்பலகையைச் சார்ந்தது, சிலவற்றில் பொத்தான் உள்ளது, சிலவற்றில் இல்லை.
நான் எப்படி வலது கிளிக் செய்வது?
Mac இல் வலது கிளிக் செய்வதற்கான ஒரு வழி, நீங்கள் மவுஸ் பொத்தானை அல்லது டிராக்பேடைத் தட்டும்போது Ctrl (அல்லது கட்டுப்பாடு) விசையை அழுத்த வேண்டும். Ctrl விசையை Alt (அல்லது விருப்பம்) விசையுடன் குழப்ப வேண்டாம். மேக்கில் உள்ள Ctrl விசை ஸ்பேஸ் பாருக்கு அடுத்ததாக இல்லை, இது விசைப்பலகையின் கடைசியில் வலது அல்லது இடது பக்கத்தில் உள்ளது.
சர்ஃபேஸ் ப்ரோ டச் ஸ்கிரீனில் வலது கிளிக் செய்வது எப்படி?
மைக்ரோசாஃப்ட் சர்ஃபேஸ் இயக்கப்பட்டிருந்தால், கிளிக் செய்ய உங்கள் விரலால் திரையைத் தொடலாம். நீங்கள் கோப்புறைகள், பயன்பாடுகள், தொடக்க மெனு மற்றும் பலவற்றைத் திறக்கலாம். 2. வலது கிளிக் செய்ய, நீங்கள் திரையை நீண்ட நேரம் அழுத்த வேண்டும்.
விண்டோஸ் 10 தொடுதிரையில் வலது கிளிக் செய்வது எப்படி?
தேர்ந்தெடுக்கப்பட்ட பொருளின் மீது உங்கள் விரலை ஓரிரு வினாடிகள் தொட்டு மெதுவாகப் பிடிக்கவும். வலது கிளிக் சூழல் மெனுவைக் காட்ட உங்கள் விரலை விடுங்கள். தொடுதிரை சாதனத்தில் இருமுறை கிளிக் செய்வது ஒரு தென்றல். இரட்டை சொடுக்கை இயக்க, நீங்கள் விரும்பிய உருப்படியை இருமுறை தட்ட வேண்டும்.
தொடுதிரையில் கிளிக் செய்து இழுப்பது எப்படி?
அடிப்படை செயல்பாடுகள்
- கிளிக் செய்ய (தட்டவும்) தொடுதிரையில் ஒருமுறை விரலால் தட்டவும்.
- இருமுறை சொடுக்க (இருமுறை தட்டவும்) தொடுதிரையில் ஒரு விரலால் அடுத்தடுத்து இரண்டு முறை தட்டவும்.
- இழுக்க. தொடுதிரையில் விரும்பிய புள்ளியில் விரலை வைத்து விரலை ஸ்லைடு செய்யவும்.
- இழுத்து விட.
டிராக்பேடில் எப்படி வலது கிளிக் செய்வது?
Chromebook இல் வலது கிளிக் செய்வது எப்படி
- வலது கிளிக் மெனுவைத் திறக்க இரண்டு விரல்களால் டச்பேட்டைக் கிளிக் செய்க.
- டச்பேடில் இரண்டு விரல்களை வைத்து, உருட்டுவதற்கு மேல் மற்றும் கீழ் அல்லது வலமிருந்து இடமாக நகர்த்தவும்.
- மேலும்: Chrome OS பற்றி நீங்கள் தெரிந்து கொள்ள வேண்டிய 10 விஷயங்கள்.
- ஒரு விரலைப் பயன்படுத்தி இழுத்து விட விரும்பும் உருப்படியைக் கிளிக் செய்து பிடிக்கவும்.
விண்டோஸ் 10 இல் வலது கிளிக் செய்வது எப்படி?
உங்கள் Windows 10 டச்பேடில் வலது மற்றும் நடுத்தர கிளிக்களை இயக்க விரும்பினால்:
- Win + R ஐ அழுத்தவும், கண்ட்ரோல் பேனல் என தட்டச்சு செய்து, Enter ஐ அழுத்தவும்.
- கண்ட்ரோல் பேனலில், மவுஸைத் தேர்ந்தெடுக்கவும்.
- சாதன அமைப்புகள் தாவலைக் கண்டறியவும்*.
- உங்கள் சுட்டியை முன்னிலைப்படுத்தி, அமைப்புகள் என்பதைக் கிளிக் செய்யவும்.
- தட்டுதல் கோப்புறை மரத்தைத் திறக்கவும்.
- இரண்டு விரல் தட்டலுக்கு அடுத்துள்ள தேர்வுப்பெட்டியைக் குறிக்கவும்.
மேற்பரப்பு பேனாவை சார்ஜ் செய்ய வேண்டுமா?
தற்போது, சர்ஃபேஸ் பேனா, சர்ஃபேஸ் சாதனங்களுடன் கூடிய ஒற்றை ஏஏஏஏ பேட்டரி மூலம் இயக்கப்படுகிறது, இது 12 மாதங்கள் வரை பேட்டரி ஆயுளை உறுதி செய்கிறது மற்றும் தொப்பியை முறுக்குவதன் மூலம் மாற்றலாம். கடந்த காலத்தில், மைக்ரோசாப்ட் பேனாவை சர்ஃபேஸ் சாதனத்துடன் இணைக்கும் போது சார்ஜ் செய்யும் மாற்று தீர்வுகளுக்கு காப்புரிமை பெற்றுள்ளது.
மேற்பரப்பில் ப்ரோ 6 இல் பேனாவை எவ்வாறு பயன்படுத்துகிறீர்கள்?
புதிய சர்ஃபேஸ் பேனாவை எவ்வாறு பயன்படுத்துவது
- OneNote இல் ஒரு கிளிக் செய்யவும். உங்கள் மேற்பரப்பில் வெற்று ஒன்நோட் பக்கத்தைத் தொடங்க, சர்ஃபேஸ் பேனாவில் உள்ள அழிப்பான் பொத்தானை ஒருமுறை கிளிக் செய்யவும்.
- திரையைப் பிடிக்க இருமுறை கிளிக் செய்யவும். சர்ஃபேஸ் பேனாவில் உள்ள அழிப்பான் பொத்தானை இருமுறை கிளிக் செய்து, உங்கள் மேற்பரப்புத் திரையில் உள்ளவற்றைப் படம் எடுக்கவும்.
- கோர்டானாவைக் கிளிக் செய்து பிடிக்கவும்.
- மேற்பரப்பு பேனா குறிப்புகளை மாற்றவும்.
ஆண்ட்ராய்டு ஸ்டுடியோ இழுத்து விடுகிறதா?
இழுத்து விடவும். Android இழுத்தல்/விடுவித்தல் கட்டமைப்பின் மூலம், வரைகலை இழுத்து விடுதல் சைகையைப் பயன்படுத்தி உங்கள் பயனர்களை ஒரு பார்வையிலிருந்து மற்றொரு பார்வைக்கு நகர்த்த அனுமதிக்கலாம்.
இழுத்து விடுவது எப்படி வேலை செய்கிறது?
இழுத்து விடுவதில் உள்ள அடிப்படை வரிசை: சுட்டியை பொருளுக்கு நகர்த்தவும். பொருளை "பிடிக்க" மவுஸ் அல்லது வேறு சுட்டிக்காட்டும் சாதனத்தில் உள்ள பொத்தானை அழுத்திப் பிடிக்கவும். சுட்டியை இந்த இடத்திற்கு நகர்த்துவதன் மூலம் பொருளை விரும்பிய இடத்திற்கு "இழுக்கவும்".
மவுஸ் இல்லாமல் லேப்டாப்பில் ரைட் கிளிக் செய்வது எப்படி?
வலது கிளிக் செய்வதற்கான விசைப்பலகை குறுக்குவழி. டிராக்பேடைப் பயன்படுத்தாமல் மடிக்கணினியில் வலது கிளிக் செய்ய விரும்பினால், விசைப்பலகை குறுக்குவழியைப் பயன்படுத்தி அதைச் செய்யலாம். கர்சரை வைத்து "Shift" ஐ அழுத்திப் பிடித்து வலது கிளிக் செய்ய "F10" ஐ அழுத்தவும். சில மடிக்கணினிகளில் "மெனு" விசை எனப்படும் ஒரு குறிப்பிட்ட விசை உள்ளது, அதை வலது கிளிக் செய்ய பயன்படுத்தலாம்.
மேற்பரப்பில் வலது கிளிக் செய்வது எப்படி?
மேற்பரப்பு டச்பேட். உங்கள் மேற்பரப்பு சாதனத்தில் டச்பேட் பொருத்தப்பட்டிருந்தால், அதில் வலது கிளிக் மற்றும் இடது கிளிக் பொத்தான்கள் உள்ளன, அவை மவுஸில் உள்ள பொத்தான்களைப் போலவே செயல்படும். கிளிக் செய்ய பட்டனை உறுதியாக அழுத்தவும்.
எனது சுட்டியில் வலது கிளிக் செய்வதை எவ்வாறு இயக்குவது?
ஆப்பிள் மவுஸ் இணைக்கப்பட்ட ஆப்பிள் டெஸ்க்டாப்பில் வலது கிளிக் செய்வதை இயக்க:
- “கணினி விருப்பத்தேர்வுகள்” என்பதற்குச் செல்லவும்
- "விசைப்பலகை & மவுஸ்" என்பதைக் கிளிக் செய்யவும்
- "மவுஸ்" தாவலைக் கிளிக் செய்யவும்.
- சுட்டியின் படம் காண்பிக்கப்படும்.
- இப்போது நீங்கள் மவுஸின் வலது பக்கத்தில் கிளிக் செய்யும் போதெல்லாம், வலது கிளிக் மெனு தோன்றும்.
"விக்கிபீடியா" கட்டுரையின் புகைப்படம் https://en.wikipedia.org/wiki/File:Android_robot_2014.svg