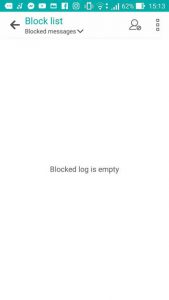உள் சேமிப்பகத்திலிருந்து SD / மெமரி கார்டுக்கு கோப்புகளை நகர்த்தவும் – Samsung Galaxy J1™
- முகப்புத் திரையில் இருந்து, செல்லவும்: ஆப்ஸ் > எனது கோப்புகள்.
- ஒரு விருப்பத்தைத் தேர்ந்தெடுக்கவும் (எ.கா. படங்கள், ஆடியோ போன்றவை).
- மெனு ஐகானைத் தட்டவும் (மேல்-வலது).
- தேர்ந்தெடு என்பதைத் தட்டவும் பின்னர் விரும்பிய கோப்பை (களை) தேர்ந்தெடுக்கவும் (சரிபார்க்கவும்).
- பட்டி ஐகானைத் தட்டவும்.
- நகர்த்து என்பதைத் தட்டவும்.
- SD / மெமரி கார்டைத் தட்டவும்.
Android இல் எனது SD கார்டை இயல்புநிலை சேமிப்பகமாக எவ்வாறு அமைப்பது?
ஆண்ட்ராய்டில் SD கார்டை உள் சேமிப்பகமாக பயன்படுத்துவது எப்படி?
- உங்கள் Android மொபைலில் SD கார்டை வைத்து, அது கண்டறியப்படும் வரை காத்திருக்கவும்.
- இப்போது, அமைப்புகளைத் திறக்கவும்.
- கீழே உருட்டி சேமிப்பகப் பகுதிக்குச் செல்லவும்.
- உங்கள் SD கார்டின் பெயரைத் தட்டவும்.
- திரையின் மேல் வலது மூலையில் உள்ள மூன்று செங்குத்து புள்ளிகளைத் தட்டவும்.
- சேமிப்பக அமைப்புகளைத் தட்டவும்.
- வடிவமைப்பை உள் விருப்பமாக தேர்வு செய்யவும்.
Galaxy s8 இல் உள்ள உள் சேமிப்பகத்திலிருந்து SD கார்டுக்கு கோப்புகளை எவ்வாறு நகர்த்துவது?
Samsung Galaxy S8 / S8+ - கோப்புகளை உள் சேமிப்பகத்திலிருந்து SD / மெமரி கார்டுக்கு நகர்த்தவும்
- முகப்புத் திரையில் இருந்து, எல்லா பயன்பாடுகளையும் காட்ட, தொட்டு மேலே அல்லது கீழ்நோக்கி ஸ்வைப் செய்யவும்.
- சாம்சங் கோப்புறையைத் தட்டவும், பின்னர் எனது கோப்புகளைத் தட்டவும்.
- வகைகள் பிரிவில் இருந்து, ஒரு வகையைத் தேர்ந்தெடுக்கவும் (எ.கா., படங்கள், ஆடியோ போன்றவை)
புகைப்படங்களை உள் நினைவகத்திலிருந்து SD கார்டுக்கு மாற்றுவது எப்படி?
நீங்கள் ஏற்கனவே எடுத்த புகைப்படங்களை மைக்ரோ எஸ்டி கார்டுக்கு நகர்த்துவது எப்படி
- உங்கள் கோப்பு மேலாளர் பயன்பாட்டைத் திறக்கவும்.
- உள் சேமிப்பகத்தைத் திறக்கவும்.
- DCIM ஐத் திற (டிஜிட்டல் கேமரா படங்களின் சுருக்கம்).
- நீண்ட நேரம் அழுத்தும் கேமரா.
- மூன்று-புள்ளி மெனு ஐகானைத் தட்டவும், பின்னர் நகர்த்து என்பதைத் தட்டவும்.
- SD கார்டைத் தட்டவும்.
- DCIM ஐத் தட்டவும்.
- பரிமாற்றத்தைத் தொடங்க முடிந்தது என்பதைத் தட்டவும்.
உள் சேமிப்பகத்திலிருந்து SD கார்டுக்கு எப்படி மாறுவது?
உள் சேமிப்பகத்திலிருந்து SD கார்டுக்கு எப்படி மாறுவது? Samsung Galaxy S4 போன்ற இரட்டை சேமிப்பக சாதனத்தில் உள்ளக சேமிப்பகத்திற்கும் வெளிப்புற நினைவக அட்டைக்கும் இடையில் மாற, மெனுவை ஸ்லைடு செய்ய மேல் இடதுபுறத்தில் உள்ள ஐகானைத் தட்டவும். மெனுவை வெளியே ஸ்லைடு செய்ய நீங்கள் தட்டவும் மற்றும் வலதுபுறமாக இழுக்கவும். பின்னர் "அமைப்புகள்" என்பதைத் தட்டவும்.
ஆண்ட்ராய்டு ஓரியோவில் SD கார்டு இயல்புநிலை சேமிப்பகத்தை எவ்வாறு உருவாக்குவது?
எளிதான வழி
- உங்கள் Android மொபைலில் SD கார்டை வைத்து, அது அங்கீகரிக்கப்படும் வரை காத்திருக்கவும்.
- அமைப்புகள் > சேமிப்பகத்தைத் திறக்கவும்.
- உங்கள் SD கார்டின் பெயரைத் தட்டவும்.
- திரையின் மேல் வலது மூலையில் உள்ள மூன்று செங்குத்து புள்ளிகளைத் தட்டவும்.
- சேமிப்பக அமைப்புகளைத் தட்டவும்.
- உள் விருப்பமாக வடிவமைப்பைத் தேர்ந்தெடுக்கவும்.
- வரியில் அழி & வடிவமைப்பு என்பதைத் தட்டவும்.
Galaxy s8 இல் எனது SD கார்டை இயல்புநிலை சேமிப்பகமாக எவ்வாறு அமைப்பது?
உங்கள் SD கார்டுக்கு பயன்பாடுகளை எவ்வாறு நகர்த்துவது
- திறந்த அமைப்புகள்.
- கீழே உருட்டி, ஆப்ஸ் என்பதைத் தட்டவும்.
- நீங்கள் SD கார்டுக்கு நகர்த்த விரும்பும் பயன்பாட்டைக் கண்டறிய உருட்டவும், அதைத் தட்டவும்.
- சேமிப்பகத்தில் தட்டவும்.
- "பயன்படுத்தப்பட்ட சேமிப்பகம்" என்பதன் கீழ் மாற்று என்பதைத் தட்டவும்.
- SD கார்டுக்கு அடுத்துள்ள ரேடியோ பட்டனைத் தட்டவும்.
- அடுத்த திரையில், நகர்த்து என்பதைத் தட்டி, செயல்முறை முடிவடையும் வரை காத்திருக்கவும்.
Galaxy s8 இல் உள்ள உள் சேமிப்பகத்திலிருந்து SD கார்டுக்கு படங்களை எவ்வாறு நகர்த்துவது?
Android கோப்பு மேலாளருடன் கேமரா புகைப்படங்களை SD க்கு நகர்த்த:
- உங்கள் Galaxy S8 அல்லது Galaxy S8 Plus இன் பொதுவான அமைப்புகளை அணுகவும்;
- சேமிப்பகம் & USB மீது தட்டவும்;
- ஆய்வு என்பதைத் தேர்ந்தெடுக்கவும்;
- புதிதாக திறக்கப்பட்ட கோப்பு மேலாளரில், படங்கள் கோப்புறையைத் தேர்ந்தெடுக்கவும்;
- மெனு பொத்தானைத் தட்டவும்;
- நகலெடு என்பதைத் தேர்ந்தெடுக்கவும்;
- SD கார்டைத் தேர்ந்தெடுக்கவும்.
Samsung Galaxy s8 இல் படங்கள் எங்கே சேமிக்கப்படுகின்றன?
படங்கள் உள் நினைவகம் (ROM) அல்லது SD கார்டில் சேமிக்கப்படும்.
- முகப்புத் திரையில் இருந்து, ஆப்ஸ் ட்ரேயைத் திறக்க, காலியான இடத்தில் மேல்நோக்கி ஸ்வைப் செய்யவும்.
- கேமராவைத் தட்டவும்.
- மேல் வலதுபுறத்தில் உள்ள அமைப்புகள் ஐகானைத் தட்டவும்.
- சேமிப்பக இருப்பிடத்தைத் தட்டவும்.
- பின்வரும் விருப்பங்களில் ஒன்றைத் தட்டவும்: சாதனம். பாதுகாப்பான எண்ணியல் அட்டை.
எல்லாவற்றையும் எனது SD கார்டுக்கு நகர்த்துவது எப்படி?
பயன்பாட்டு மேலாளரைப் பயன்படுத்தி பயன்பாடுகளை SD கார்டுக்கு நகர்த்தவும்
- பயன்பாடுகளைத் தட்டவும்.
- மைக்ரோ எஸ்டி கார்டுக்கு நீங்கள் நகர்த்த விரும்பும் பயன்பாட்டைத் தேர்ந்தெடுக்கவும்.
- சேமிப்பகத்தைத் தட்டவும்.
- அது இருந்தால் மாற்று என்பதைத் தட்டவும். மாற்று விருப்பத்தை நீங்கள் காணவில்லை என்றால், பயன்பாட்டை நகர்த்த முடியாது.
- நகர்த்து என்பதைத் தட்டவும்.
- உங்கள் மொபைலில் உள்ள அமைப்புகளுக்கு செல்லவும்.
- சேமிப்பகத்தைத் தட்டவும்.
- உங்கள் SD கார்டைத் தேர்ந்தெடுக்கவும்.
ஃபோன் சேமிப்பகத்திலிருந்து SD கார்டுக்கு படங்களை எப்படி நகர்த்துவது?
LG G3 – உள் சேமிப்பகத்திலிருந்து SD/மெமரி கார்டுக்கு கோப்புகளை நகர்த்தவும்
- முகப்புத் திரையில் இருந்து, செல்லவும்: ஆப்ஸ் > கருவிகள் > கோப்பு மேலாளர்.
- அனைத்து கோப்புகளையும் தட்டவும்.
- உள் சேமிப்பிடத்தைத் தட்டவும்.
- பொருத்தமான கோப்புறைக்கு செல்லவும் (எ.கா., DCIM > கேமரா).
- நகர்த்து அல்லது நகலெடு என்பதைத் தட்டவும் (கீழே அமைந்துள்ளது).
- பொருத்தமான கோப்பு(களை) தட்டவும் (சரிபார்க்கவும்).
- நகர்த்து அல்லது நகலெடு என்பதைத் தட்டவும் (கீழ் வலதுபுறத்தில் அமைந்துள்ளது).
- SD / மெமரி கார்டைத் தட்டவும்.
ஃபோன் நினைவகத்திலிருந்து SD கார்டுக்கு கோப்புகளை எவ்வாறு நகர்த்துவது?
மெமரி கார்டில் இருந்து உள் சேமிப்பகத்திற்கு தரவை மாற்ற
- உங்கள் முகப்புத் திரையில் இருந்து, பயன்பாட்டுத் திரை ஐகானைத் தட்டவும்.
- அமைப்புகள் > சேமிப்பிடம் கண்டுபிடித்து தட்டவும்.
- உங்கள் SD கார்டின் பெயரைத் தட்டி, நீங்கள் மாற்ற விரும்பும் கோப்புறை அல்லது கோப்புகளைக் கண்டறியவும்.
- நீங்கள் மாற்ற விரும்பும் கோப்புறை அல்லது கோப்பைத் தட்டிப் பிடிக்கவும்.
Android இல் புகைப்படங்களுக்கான SD கார்டு இயல்புநிலை சேமிப்பிடத்தை எவ்வாறு உருவாக்குவது?
Samsung சாதனங்களில் SD கார்டை இயல்புநிலை சேமிப்பகமாகப் பயன்படுத்துவதற்கான படிகள்
- கேமரா பயன்பாட்டைத் தொடங்கவும்.
- மேலே உள்ள படத்தில் ஹைலைட் செய்யப்பட்டுள்ள கியர் ஐகானைப் பார்த்து, அதைத் தட்டவும்.
- இப்போது கேமரா அமைப்புகளுக்கான திரையை நீங்கள் கவனிப்பீர்கள். நீங்கள் கீழே ஸ்க்ரோல் செய்யும் போது, "சேமிப்பு இருப்பிடம்" என்ற விருப்பத்தை நீங்கள் சந்திப்பீர்கள்.
உள் சேமிப்பகத்திலிருந்து SD கார்டுக்கு கோப்புகளை எவ்வாறு நகர்த்துவது?
உள் சேமிப்பகத்திலிருந்து SD / மெமரி கார்டுக்கு கோப்புகளை நகர்த்தவும் – Samsung Galaxy J1™
- முகப்புத் திரையில் இருந்து, செல்லவும்: ஆப்ஸ் > எனது கோப்புகள்.
- ஒரு விருப்பத்தைத் தேர்ந்தெடுக்கவும் (எ.கா. படங்கள், ஆடியோ போன்றவை).
- மெனு ஐகானைத் தட்டவும் (மேல்-வலது).
- தேர்ந்தெடு என்பதைத் தட்டவும் பின்னர் விரும்பிய கோப்பை (களை) தேர்ந்தெடுக்கவும் (சரிபார்க்கவும்).
- பட்டி ஐகானைத் தட்டவும்.
- நகர்த்து என்பதைத் தட்டவும்.
- SD / மெமரி கார்டைத் தட்டவும்.
எனது தொலைபேசி சேமிப்பகத்தை SD கார்டாக மாற்றுவது எப்படி?
SD கார்டைப் பயன்படுத்தவும்
- உங்கள் சாதனத்தின் அமைப்புகள் பயன்பாட்டைத் திறக்கவும்.
- பயன்பாடுகளைத் தட்டவும்.
- உங்கள் SD கார்டுக்கு நகர்த்த விரும்பும் பயன்பாட்டைத் தட்டவும்.
- சேமிப்பகத்தைத் தட்டவும்.
- “பயன்படுத்தப்பட்ட சேமிப்பகம்” என்பதன் கீழ் மாற்று என்பதைத் தட்டவும்.
- உங்கள் SD கார்டைத் தேர்ந்தெடுக்கவும்.
- திரையில் உள்ள படிகளைப் பின்பற்றவும்.
Samsung இல் எனது SD கார்டை இயல்புநிலை சேமிப்பகமாக எவ்வாறு அமைப்பது?
இயல்புநிலை சேமிப்பக இடம்
- 1 முகப்புத் திரையில் இருந்து, ஆப்ஸ் > கேமரா என்பதைத் தட்டவும்.
- 2 கேமரா அமைப்புகளைத் தட்டவும்.
- 3 சேமிப்பக இடத்திற்குச் சென்று தட்டவும்.
- 4 இயல்புநிலை சேமிப்பு இருப்பிடத்தை மாற்ற மெமரி கார்டைத் தட்டவும். குறிப்பு: குறிப்பிட்ட கேமரா முறைகளைப் பயன்படுத்தி எடுக்கப்பட்ட புகைப்படங்களும் வீடியோக்களும் சேமிப்பக இருப்பிட அமைப்புகளைப் பொருட்படுத்தாமல் சாதனத்தில் சேமிக்கப்படும்.
நான் எனது SD கார்டை கையடக்க சேமிப்பகமாக அல்லது உள் சேமிப்பகமாகப் பயன்படுத்த வேண்டுமா?
உங்களிடம் அதிவேக அட்டை (UHS-1) இருந்தால் உள் சேமிப்பகத்தைத் தேர்ந்தெடுக்கவும். நீங்கள் அடிக்கடி கார்டுகளை மாற்றினால், சாதனங்களுக்கு இடையே உள்ளடக்கத்தை மாற்ற SD கார்டுகளைப் பயன்படுத்தினால் மற்றும் பல பெரிய பயன்பாடுகளைப் பதிவிறக்க வேண்டாம் எனில் போர்ட்டபிள் ஸ்டோரேஜைத் தேர்ந்தெடுக்கவும். பதிவிறக்கம் செய்யப்பட்ட பயன்பாடுகள் மற்றும் அவற்றின் தரவு எப்போதும் உள் சேமிப்பகத்தில் சேமிக்கப்படும்.
நான் SD கார்டை உள் சேமிப்பகமாகப் பயன்படுத்த வேண்டுமா?
பொதுவாக, மைக்ரோ எஸ்டி கார்டுகளை கையடக்க சேமிப்பகமாக வடிவமைப்பது மிகவும் வசதியானது. உங்களிடம் சிறிய அளவிலான உள் சேமிப்பகம் இருந்தால் மேலும் அதிகமான ஆப்ஸ் மற்றும் ஆப்ஸ் டேட்டாவிற்கு அதிக இடம் தேவைப்பட்டால், மைக்ரோ எஸ்டி கார்டு இன்டர்னல் ஸ்டோரேஜை உருவாக்குவது இன்னும் சில உள் சேமிப்பிடத்தைப் பெற உங்களை அனுமதிக்கும்.
ஓரியோவில் எனது வெளிப்புற SD கார்டை உள் சேமிப்பகமாக மாற்றுவது எப்படி?
உங்கள் SD கார்டைப் பயன்படுத்துவதற்கான படிகள் இங்கே:
- உங்கள் Android மொபைலில் SD கார்டை வைத்து, அது கண்டறியப்படும் வரை காத்திருக்கவும்.
- இப்போது, அமைப்புகளைத் திறக்கவும்.
- கீழே உருட்டி சேமிப்பகப் பகுதிக்குச் செல்லவும்.
- உங்கள் SD கார்டின் பெயரைத் தட்டவும்.
- திரையின் மேல் வலது மூலையில் உள்ள மூன்று செங்குத்து புள்ளிகளைத் தட்டவும்.
- சேமிப்பக அமைப்புகளைத் தட்டவும்.
Samsung s9 இல் எனது SD கார்டை இயல்புநிலை சேமிப்பகமாக எவ்வாறு அமைப்பது?
மறு: கோப்புகளை நகர்த்துதல் மற்றும் SD இயல்புநிலை சேமிப்பகத்தை உருவாக்குதல்
- உங்கள் Galaxy S9 இன் பொது அமைப்புக்குச் செல்லவும்.
- சேமிப்பகம் & USB என்பதைத் தட்டவும்.
- உலாவவும், எக்ஸ்ப்ளோர் என்பதைக் கிளிக் செய்யவும். (நீங்கள் இங்கே கோப்பு மேலாளரைப் பயன்படுத்துகிறீர்கள்.)
- படக் கோப்புறைகளைத் தேர்ந்தெடுக்கவும்.
- மெனு பொத்தானைத் தட்டவும்.
- SD கார்டில் நகலெடு என்பதைத் தேர்ந்தெடுக்கவும்.
Google Play இல் எனது SD கார்டை இயல்புநிலை சேமிப்பகமாக எவ்வாறு அமைப்பது?
இப்போது, மீண்டும் சாதன 'அமைப்புகள்' -> 'பயன்பாடுகள்' என்பதற்குச் செல்லவும். 'WhatsApp' என்பதைத் தேர்ந்தெடுக்கவும், இதோ, சேமிப்பக இருப்பிடத்தை 'மாற்று' விருப்பத்தைப் பெறுவீர்கள். 'மாற்று' பொத்தானைத் தட்டி, இயல்புநிலை சேமிப்பக இருப்பிடமாக 'SD கார்டு' என்பதைத் தேர்ந்தெடுக்கவும். அவ்வளவுதான்.
WhatsApp இல் SD கார்டை இயல்புநிலை சேமிப்பகமாக அமைப்பது எப்படி?
பின்னர் மேம்பட்ட அமைப்புகளுக்குச் சென்று, பின்னர் நினைவகம் மற்றும் சேமிப்பகத்திற்குச் சென்று, உங்கள் இயல்புநிலை இருப்பிடமாக SD கார்டைத் தேர்ந்தெடுக்கவும். உங்கள் இயல்புநிலை சேமிப்பக இருப்பிடமாக SD கார்டைத் தேர்ந்தெடுத்த பிறகு, சாதனம் மறுதொடக்கம் கேட்கும். செய். அதன் பிறகு, மீடியா கோப்புகள், வீடியோக்கள், படங்கள், ஆவணங்கள் மற்றும் காப்புப் பிரதி தரவு ஆகியவை நேரடியாக வெளிப்புற SD கார்டில் சேமிக்கப்படும்.
Samsung Galaxy s9 இல் படங்கள் எங்கே சேமிக்கப்படுகின்றன?
Galaxy S9 போர்ட்டபிள் சாதனங்கள் பிரிவின் கீழ் பட்டியலிடப்பட்டுள்ளது. கோப்புகள் மெமரி கார்டில் சேமிக்கப்பட்டிருந்தால், செல்லவும்: Galaxy S9 > Card பின்னர் கோப்புகளின் இருப்பிடத்தைத் தேர்ந்தெடுக்கவும். பின்வரும் கோப்புறைகளிலிருந்து வீடியோ அல்லது படக் கோப்புகளை கணினியின் வன்வட்டில் உள்ள விரும்பிய கோப்புறையில்(களுக்கு) நகலெடுக்க கணினியைப் பயன்படுத்தவும்: DCIM\Camera.
s8 இல் USB பரிமாற்றத்தை எவ்வாறு இயக்குவது?
Samsung Galaxy S8+ (Android)
- யூ.எஸ்.பி கேபிளை தொலைபேசியிலும் கணினியிலும் செருகவும்.
- அறிவிப்புப் பட்டியைத் தொட்டு கீழே இழுக்கவும்.
- மற்ற USB விருப்பங்களுக்கு, தட்டவும்.
- விரும்பிய விருப்பத்தைத் தொடவும் (எ.கா. மீடியா கோப்புகளை மாற்றவும்).
- USB அமைப்பு மாற்றப்பட்டுள்ளது.
ஆண்ட்ராய்டில் எந்த கோப்புறை படங்கள் சேமிக்கப்படுகின்றன?
DCIM
சில பயன்பாடுகளை எனது SD கார்டுக்கு ஏன் நகர்த்த முடியாது?
இல்லையெனில் அமைப்புகள்> சேமிப்பகத்திற்குச் சென்று மெனுவில் எஸ்டி கார்டைத் தேர்ந்தெடுக்கவும். நீங்கள் android 4.0+ இல் இருந்தால், எல்லா பயன்பாடுகளையும் sd கார்டுக்கு நகர்த்த முடியாது. சில ஆப்ஸ் சரியாக வேலை செய்ய உள் சேமிப்பகத்தில் வைக்க பரிந்துரைக்கப்படுகிறது. app2sd ஐப் பதிவிறக்கி, நகரக்கூடிய பயன்பாடுகளை SD கார்டுக்கு நகர்த்தவும்.
எனது SD கார்டை உள் சேமிப்பகமாக வடிவமைக்க வேண்டுமா?
சாதனத்தில் வடிவமைக்கப்பட்ட அல்லது புதிய SD கார்டைச் செருகவும். “SD கார்டை அமை” என்ற அறிவிப்பை நீங்கள் பார்க்க வேண்டும். செருகும் அறிவிப்பில் 'அமைவு SD கார்டு' என்பதைத் தட்டவும் (அல்லது அமைப்புகள்-> சேமிப்பகம்-> கார்டைத் தேர்ந்தெடு-> மெனு-> உள் வடிவத்திற்குச் செல்லவும்) எச்சரிக்கையை கவனமாகப் படித்த பிறகு, 'உள் சேமிப்பு' விருப்பத்தைத் தேர்ந்தெடுக்கவும்.
எனது SD கார்டை உள் சேமிப்பகமாக வடிவமைத்தால் என்ன நடக்கும்?
உள் சேமிப்பிடத்தைத் தேர்ந்தெடுக்கவும், மைக்ரோ எஸ்டி கார்டு மறுவடிவமைக்கப்பட்டு குறியாக்கம் செய்யப்படும். இது முடிந்ததும், கார்டை உள் சேமிப்பகமாக மட்டுமே பயன்படுத்த முடியும். கார்டை எஜெக்ட் செய்து கணினியில் படிக்க முயற்சித்தால் அது வேலை செய்யாது. கார்டில் உள்ள எல்லா தரவுகளும் அழிக்கப்படும், எனவே நீங்கள் முக்கியமான எதையும் முதலில் காப்புப் பிரதி எடுக்க விரும்பலாம்.
உள் சேமிப்பகமும் SD கார்டும் ஒன்றா?
இருப்பினும், தொலைபேசியின் அதே வட்டில் (வெளிப்புற எஸ்டி கார்டை வைப்பது), ஆண்ட்ராய்டு பகிர்வுகளை உருவாக்குகிறது, கணினி போன்றவை , தரவு போன்றவை. இவையும் அதே வட்டில் இருக்கும். உள் சேமிப்பகம் என்பது உங்கள் உள் SD கார்டின் ஒரு பகுதியாகும், அதை நீங்கள் அணுகலாம் (சாதனத்தை ரூட் செய்யாமல்).
“இன்டர்நேஷனல் எஸ்ஏபி & வெப் கன்சல்டிங்” கட்டுரையில் புகைப்படம் https://www.ybierling.com/en/blog-various