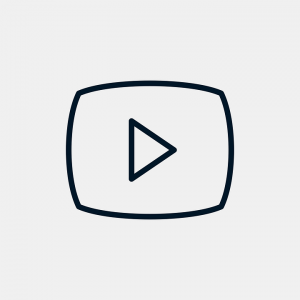Android இல் பிளேலிஸ்ட்டை எவ்வாறு உருவாக்குவது?
படிகள்
- உங்கள் Android இல் Google Play இசையைத் திறக்கவும். இது பொதுவாக ஆப் டிராயரில் காணப்படும் "ப்ளே மியூசிக்" என்று பெயரிடப்பட்ட ஹெட்ஃபோன்கள் கொண்ட ஐகான்.
- ☰ தட்டவும். இது திரையின் மேல் இடது மூலையில் உள்ளது.
- இசை நூலகத்தைத் தட்டவும்.
- பாடல்களைத் தட்டவும்.
- நீங்கள் சேர்க்க விரும்பும் பாடலில் ⁝ தட்டவும்.
- பிளேலிஸ்ட்டில் சேர் என்பதைத் தட்டவும்.
- புதிய பிளேலிஸ்ட்டைத் தட்டவும்.
- பிளேலிஸ்ட்டுக்கு ஒரு பெயரை உள்ளிடவும்.
எனது கணினியிலிருந்து எனது ஆண்ட்ராய்டுக்கு பிளேலிஸ்ட்டை எவ்வாறு மாற்றுவது?
பின்னர், USB கேபிளைப் பயன்படுத்தி எந்த ஆண்ட்ராய்டு ஃபோனையும் கணினியுடன் இணைத்து, ஃபோனின் இசை கோப்புறையைத் திறக்கலாம். உங்கள் இசைக் கோப்புகளை கணினியிலிருந்து உங்கள் தொலைபேசியின் இசைக் கோப்புறைக்கு மாற்றவும். நீங்கள் நகலெடுத்து ஒட்டலாம், இழுத்து விடலாம் அல்லது வேறு ஏதேனும் சமமான முறையைப் பயன்படுத்தலாம்.
எனது கணினியில் பிளேலிஸ்ட்டை எவ்வாறு உருவாக்குவது?
பிளேலிஸ்ட்கள் உங்கள் இசையை உங்கள் வழியில் கேட்க அனுமதிக்கின்றன.
- Start→All Programs→Windows Media Player என்பதைத் தேர்ந்தெடுக்கவும்.
- லைப்ரரி தாவலைக் கிளிக் செய்து, பிளேலிஸ்ட்கள் உருப்படியின் கீழ் இடதுபுறத்தில் பிளேலிஸ்ட்டை உருவாக்கு என்பதைக் கிளிக் செய்யவும்.
- அங்கு ஒரு பிளேலிஸ்ட் தலைப்பை உள்ளிட்டு அதன் வெளியே கிளிக் செய்யவும்.
Galaxy s9 இல் பிளேலிஸ்ட்டை எப்படி உருவாக்குவது?
Google Play™ Music – Android™ – Music Playlist ஐ உருவாக்கவும்
- முகப்புத் திரையில் இருந்து, செல்லவும்: ஆப்ஸ் ஐகான் > (கூகுள்) > ப்ளே மியூசிக் .
- மெனு ஐகானை (மேல்-இடது) தட்டவும்.
- இசை நூலகத்தைத் தட்டவும்.
- 'ஆல்பங்கள்' அல்லது 'பாடல்கள்' தாவலைத் தட்டவும்.
- மெனு ஐகானைத் தட்டவும் (விருப்பமான ஆல்பம் அல்லது பாடலுக்கு அடுத்ததாக உள்ளது).
- பிளேலிஸ்ட்டில் சேர் என்பதைத் தட்டவும்.
- புதிய பிளேலிஸ்ட்டைத் தட்டவும்.
எனது ஆண்ட்ராய்டு மொபைலில் பிளேலிஸ்ட்டை உருவாக்குவது எப்படி?
ஒரே நேரத்தில் பல பாடல்களைச் சேர்க்கவும்
- கூகிள் ப்ளே மியூசிக் வலை பிளேயருக்குச் செல்லவும்.
- ஒரு பாடலைத் தேர்ந்தெடுக்கவும்.
- Ctrl (Windows) அல்லது Command (Mac) விசையை அழுத்திப் பிடிக்கவும்.
- நீங்கள் சேர்க்க விரும்பும் பாடல்களைத் தேர்ந்தெடுக்கவும்.
- உங்கள் திரையின் மேற்புறத்தில், மெனு ஐகானைத் தேர்ந்தெடுக்கவும் > பிளேலிஸ்ட்டில் சேர்.
- புதிய பிளேலிஸ்ட் அல்லது ஏற்கனவே உள்ள பிளேலிஸ்ட் பெயரைத் தேர்ந்தெடுக்கவும்.
Android இல் பிளேலிஸ்ட் கோப்புறையை எவ்வாறு உருவாக்குவது?
3 பதில்கள்
- பயன்பாட்டைப் பதிவிறக்கி திறக்கவும். (துஹ்)
- மேல் வலது> கோப்பு எக்ஸ்ப்ளோரரைப் பயன்படுத்தவும்.
- விரும்பிய கோப்புறையில் செல்லவும், அதை நீண்ட நேரம் அழுத்தவும்.
- "முழு கோப்புறையையும் பிளேலிஸ்ட்டாக சேர்" என்பதைத் தேர்ந்தெடுக்கவும்.
- பிளேலிஸ்ட்டைத் திறக்க மேல் வலது ஐகானை அழுத்தவும், அதற்குப் பெயரிடவும், பிளேலிஸ்ட்டை உருவாக்கவும்.
வயர்லெஸ் முறையில் எனது கம்ப்யூட்டரில் இருந்து ஆண்ட்ராய்டு போனுக்கு இசையை எப்படி மாற்றுவது?
உங்கள் Android சாதனத்திற்கு வயர்லெஸ் முறையில் தரவை மாற்றவும்
- மென்பொருள் தரவு கேபிளை இங்கே பதிவிறக்கவும்.
- உங்கள் Android சாதனம் மற்றும் உங்கள் கணினி இரண்டும் ஒரே Wi-Fi நெட்வொர்க்கில் இணைக்கப்பட்டுள்ளதை உறுதிசெய்யவும்.
- பயன்பாட்டைத் துவக்கி, கீழ் இடதுபுறத்தில் சேவையைத் தொடங்கு என்பதைத் தட்டவும்.
- உங்கள் திரையின் அடிப்பகுதியில் FTP முகவரியைக் காண வேண்டும்.
- உங்கள் சாதனத்தில் கோப்புறைகளின் பட்டியலைப் பார்க்க வேண்டும்.
USB ஐப் பயன்படுத்தி எனது கணினியிலிருந்து எனது Android ஃபோனுக்கு இசையை எவ்வாறு மாற்றுவது?
USB கேபிளைப் பயன்படுத்தி உங்கள் சாதனத்தில் இசையை ஏற்றவும்
- உங்கள் கணினியில் Android கோப்பு பரிமாற்றத்தைப் பதிவிறக்கி நிறுவவும்.
- உங்கள் திரை பூட்டப்பட்டிருந்தால், உங்கள் திரையைத் திறக்கவும்.
- USB கேபிளைப் பயன்படுத்தி உங்கள் கணினியை உங்கள் சாதனத்துடன் இணைக்கவும்.
- உங்கள் கணினியில் உள்ள இசைக் கோப்புகளைக் கண்டறிந்து அவற்றை Android கோப்பு பரிமாற்றத்தில் உங்கள் சாதனத்தின் இசைக் கோப்புறையில் இழுக்கவும்.
ப்ளூடூத் மூலம் எனது லேப்டாப்பில் இருந்து ஆண்ட்ராய்டு போனுக்கு இசையை எப்படி மாற்றுவது?
கணினியில், Android டேப்லெட்டில் கோப்பை நகலெடுக்க, இந்தப் படிகளைப் பின்பற்றவும்:
- டெஸ்க்டாப்பில் அறிவிப்பு பகுதியில் உள்ள புளூடூத் ஐகானை வலது கிளிக் செய்யவும்.
- பாப்-அப் மெனுவிலிருந்து ஒரு கோப்பை அனுப்பு என்பதைத் தேர்ந்தெடுக்கவும்.
- புளூடூத் சாதனங்களின் பட்டியலிலிருந்து உங்கள் Android டேப்லெட்டைத் தேர்ந்தெடுக்கவும்.
- அடுத்த பொத்தானைக் கிளிக் செய்க.
m3u பிளேலிஸ்ட்டை எப்படி உருவாக்குவது?
முறை 2. விண்டோஸ் மீடியா பிளேயர் மூலம் M3U கோப்புகளை உருவாக்குவது எப்படி
- உங்கள் கணினியில் புதிய கோப்புறையை உருவாக்கி அதில் அனைத்து ஆடியோ கோப்புகளையும் வைக்கவும்.
- M3U பிளேலிஸ்ட்டை உருவாக்க, கீழ்தோன்றும் மெனுவைக் கிளிக் செய்து, "பட்டியலை இவ்வாறு சேமி..." என்பதைத் தேர்ந்தெடுக்கவும்.
- கோப்பை மறுபெயரிட்டு, வெளியீட்டு வடிவமைப்பை M3U ஆக தேர்வு செய்யவும்.
விண்டோஸ் 10 இல் பிளேலிஸ்ட்டை எவ்வாறு உருவாக்குவது?
தொடங்குவதற்கு Windows 10 க்ரூவ் மியூசிக் பிளேலிஸ்ட்களை பின் செய்யவும். முதலில், நீங்கள் க்ரூவ் மியூசிக்கில் ஒரு பிளேலிஸ்ட்டை உருவாக்க வேண்டும். அதைச் செய்ய, பயன்பாட்டைத் துவக்கி, இடது நெடுவரிசையில் உள்ள மெனுவிலிருந்து புதிய பிளேலிஸ்ட் பொத்தானைத் தேர்ந்தெடுத்து, அதற்கு ஒரு பெயரைக் கொடுத்து, சேமி என்பதைக் கிளிக் செய்யவும். பின்னர் பிளேலிஸ்ட்டில் பாடல்களைச் சேர்க்க, அவற்றை இழுத்து விடலாம்.
விண்டோஸ் மீடியா பிளேயர் மூலம் பிளேலிஸ்ட்டை எப்படி உருவாக்குவது?
விண்டோஸ் மீடியா பிளேயர் 11 இல் புதிய பிளேலிஸ்ட்டை உருவாக்க:
- நூலக மெனு திரையைக் கொண்டு வர, திரையின் மேற்புறத்தில் உள்ள நூலகத் தாவலைக் கிளிக் செய்யவும் (இது ஏற்கனவே தேர்ந்தெடுக்கப்படவில்லை என்றால்).
- இடது பலகத்தில் பிளேலிஸ்ட் உருவாக்கு விருப்பத்தை (பிளேலிஸ்ட்கள் மெனுவின் கீழ்) கிளிக் செய்யவும்.
- புதிய பிளேலிஸ்ட்டுக்கான பெயரைத் தட்டச்சு செய்து, திரும்ப விசையை அழுத்தவும்.
பிளேலிஸ்ட்டை எப்படி உருவாக்குவது?
ITUNES இல் பாடல் பட்டியல்களை உருவாக்குவது எப்படி
- 1 பிளேலிஸ்ட்டைச் சேர் பொத்தானைக் கிளிக் செய்யவும் அல்லது கோப்பு→ புதிய பிளேலிஸ்ட்டைத் தேர்ந்தெடுக்கவும்.
- 2 பிளேலிஸ்ட்டுக்கு ஒரு புதிய விளக்கமான பெயரைக் கொடுங்கள்.
- 3மூலப் பலகத்தின் நூலகப் பிரிவில் இசையைத் தேர்ந்தெடுத்து, பின்னர் நூலகத்திலிருந்து பாடல்களை பிளேலிஸ்ட்டிற்கு இழுக்கவும்.
அலெக்ஸாவுக்கான பிளேலிஸ்ட்டை எப்படி உருவாக்குவது?
இணையம் அல்லது டெஸ்க்டாப் ஆப் பிளேலிஸ்ட்களுக்கான உங்கள் Amazon இசையில் பாடல்கள் மற்றும் ஆல்பங்களைச் சேர்க்க:
- பாடல் அல்லது ஆல்பத்திற்கு அடுத்துள்ள கூடுதல் விருப்பங்கள் மெனுவை ("மூன்று செங்குத்து புள்ளிகள்" ஐகான்) திறக்கவும்.
- பிளேலிஸ்ட்டில் சேர் விருப்பத்தைத் தேர்ந்தெடுக்கவும்.
- உங்கள் தேர்வைச் சேர்க்க விரும்பும் பிளேலிஸ்ட்டைத் தேர்வுசெய்யவும்.
எனது சாம்சங்கில் பிளேலிஸ்ட்டை எப்படி உருவாக்குவது?
உங்கள் சாம்சங் கேலக்ஸி டேப்லெட்டில் பிளேலிஸ்ட்களை உருவாக்குவது எப்படி
- நூலகத்தில் ஆல்பம் அல்லது பாடலைக் கண்டறியவும். பிளேலிஸ்ட்டில் நீங்கள் சேர்க்க விரும்பும் இசையைக் கண்டறியவும்.
- ஆல்பம் அல்லது பாடல் மூலம் மெனு ஐகானைத் தொடவும். மெனு ஐகான் விளிம்பில் காட்டப்பட்டுள்ளது.
- பிளேலிஸ்ட்டில் சேர் கட்டளையைத் தேர்ந்தெடுக்கவும்.
- புதிய பிளேலிஸ்ட்டைத் தேர்ந்தெடுக்கவும்.
- பிளேலிஸ்ட்டுக்கான பெயரைத் தட்டச்சு செய்து, சரி பொத்தானைத் தொடவும்.
Androidக்கான VLC இல் பிளேலிஸ்ட்டை எப்படி உருவாக்குவது?
1) VLC ஆண்ட்ராய்டு பயன்பாட்டைத் தொடங்கவும். (இது உங்கள் சாதனத்தில் உள்ள அனைத்து ஆடியோ மற்றும் வீடியோ கோப்புகளையும் தேடும்). 2) மெனுவை அழுத்தி, ஆடியோவிற்குச் சென்று, தேர்ந்தெடுத்து, "பிளேலிஸ்ட்டில் சேர்" என்பதை அழுத்தவும். 3) ஒரு சாளரம் திறக்கும், நீங்கள் பிளேலிஸ்ட்டை அழைக்க விரும்பும் பெயரை உள்ளிட்டு சரி என்பதை அழுத்தவும் அல்லது தொடவும்.
எனது பிளேலிஸ்ட்டை எப்படி கண்டுபிடிப்பது?
உங்கள் பிளேலிஸ்ட்களை உருவாக்கி கண்டறியவும்
- பிளேலிஸ்ட்டில் நீங்கள் விரும்பும் வீடியோவுடன் தொடங்கவும்.
- வீடியோவின் கீழ், சேர் என்பதைக் கிளிக் செய்யவும்.
- பிறகு பார்க்கவும், விருப்பமானவை அல்லது நீங்கள் ஏற்கனவே உருவாக்கிய பிளேலிஸ்ட்டைத் தேர்ந்தெடுக்கவும் அல்லது புதிய பிளேலிஸ்ட்டை உருவாக்கு என்பதைக் கிளிக் செய்யவும்.
- உங்கள் பிளேலிஸ்ட்டின் தனியுரிமை அமைப்பைத் தேர்ந்தெடுக்க கீழ்தோன்றும் பெட்டியைப் பயன்படுத்தவும்.
- உருவாக்கு என்பதைக் கிளிக் செய்க.
Google Play இலவசமா?
கூகுள் தனது ஸ்ட்ரீமிங் மியூசிக் சேவையான கூகுள் ப்ளே மியூசிக்கை சந்தா இல்லாமல் பயன்படுத்த இலவசமாக்கியுள்ளது. Spotify மற்றும் Pandora (P) இன் இலவச பதிப்புகள் செயல்படுவதைப் போன்றே, நீங்கள் விளம்பரங்களைக் கேட்க வேண்டும் என்பது பிடிப்பு.
கூகுள் ப்ளே மியூசிக்கில் கோப்புறைகளை உருவாக்குவது எப்படி?
இதை அமைக்க, அமைப்புகள் > உங்கள் இசையைச் சேர் என்பதற்குச் சென்று, Google எந்தக் கோப்புறையிலிருந்து இறக்குமதி செய்ய வேண்டும் என்பதைத் தேர்வுசெய்யவும். Google Play இல் இறக்குமதி செய்ய, ஏற்கனவே உள்ள உங்கள் இசையில் சில அல்லது அனைத்தையும் தேர்ந்தெடுக்கவும். நீங்கள் இசையை இயக்கும் போது ட்ராக் தகவலுடன் ஒரு தனி சாளரத்தைத் தொடங்கும் Chrome பயன்பாட்டை நிறுவும்படி கேட்கப்படுவீர்கள்.
Google Play மியூசிக்கில் பிளேலிஸ்ட்டை எப்படி இறக்குமதி செய்வது?
ஐடியூன்ஸ் கோப்பாக ஏற்றுமதி பிளேலிஸ்ட்டைப் பயன்படுத்துதல்
- உங்கள் iTunes மென்பொருளைத் திறக்கவும்.
- நீங்கள் ஏற்றுமதி செய்ய விரும்பும் பிளேலிஸ்ட்டுக்குச் சென்று கோப்பு > நூலகம் > ஏற்றுமதி பிளேலிஸ்ட்டுக்குச் செல்லவும்.
- .txt வடிவமைப்பைத் தேர்ந்தெடுக்கவும்.
- பிளேலிஸ்ட் கோப்பை உங்கள் சாதனத்தில் சேமிக்கவும்.
- Soundiiz இல், iTunes ஐத் தேர்ந்தெடுத்து, கோப்பைப் பதிவேற்றி உறுதிப்படுத்தவும்.
- Google Play மியூசிக்கில் உங்கள் பிளேலிஸ்ட்டை இறக்குமதி செய்ய, படிகளைப் பின்பற்றவும்.
mp3 பிளேயரில் பிளேலிஸ்ட்டை எப்படி உருவாக்குவது?
ஒரு பிளேலிஸ்ட்டை உருவாக்கவும்
- தொடக்க பொத்தானைக் கிளிக் செய்து, "அனைத்து நிரல்களும்" மற்றும் "விண்டோஸ் மீடியா பிளேயர்" என்பதைக் கிளிக் செய்யவும்.
- சாளரத்தின் இடது பக்கத்தில் உள்ள "பிளேலிஸ்ட்கள்" என்பதைக் கிளிக் செய்து, புதிய பிளேலிஸ்ட்டை உருவாக்க "இங்கே கிளிக் செய்க" என்பதைக் கிளிக் செய்யவும்.
- பிளேலிஸ்ட்டிற்கு ஒரு பெயரைத் தட்டச்சு செய்து, பின்னர் "Enter" ஐ அழுத்தவும்.
- உங்கள் கணினியில் உள்ள அனைத்து இசையின் பட்டியலைப் பார்க்க "நூலகம்" என்பதைக் கிளிக் செய்யவும்.
மடிக்கணினியிலிருந்து ஆண்ட்ராய்டு போனுக்கு இசையை எப்படி மாற்றுவது?
USB கேபிளைப் பயன்படுத்தி உங்கள் சாதனத்தில் இசையை ஏற்றவும்
- உங்கள் கணினியில் Android கோப்பு பரிமாற்றத்தைப் பதிவிறக்கி நிறுவவும்.
- உங்கள் திரை பூட்டப்பட்டிருந்தால், உங்கள் திரையைத் திறக்கவும்.
- USB கேபிளைப் பயன்படுத்தி உங்கள் கணினியை உங்கள் சாதனத்துடன் இணைக்கவும்.
- உங்கள் கணினியில் உள்ள இசைக் கோப்புகளைக் கண்டறிந்து அவற்றை Android கோப்பு பரிமாற்றத்தில் உங்கள் சாதனத்தின் இசைக் கோப்புறையில் இழுக்கவும்.
எனது சாம்சங் மொபைலில் இசையை எப்படி வைப்பது?
முறை 5 விண்டோஸ் மீடியா பிளேயரைப் பயன்படுத்துதல்
- உங்கள் சாம்சங் கேலக்ஸியை உங்கள் கணினியுடன் இணைக்கவும். உங்கள் ஃபோன் அல்லது டேப்லெட்டுடன் வந்த கேபிளைப் பயன்படுத்தவும்.
- விண்டோஸ் மீடியா பிளேயரைத் திறக்கவும். நீங்கள் அதை கண்டுபிடிப்பீர்கள்.
- ஒத்திசைவு தாவலைக் கிளிக் செய்யவும். இது சாளரத்தின் மேல் வலது மூலையில் உள்ளது.
- நீங்கள் ஒத்திசைக்க விரும்பும் பாடல்களை ஒத்திசைவு தாவலுக்கு இழுக்கவும்.
- ஒத்திசைவைத் தொடங்கு என்பதைக் கிளிக் செய்யவும்.
ஆண்ட்ராய்டில் இசை எங்கே சேமிக்கப்படுகிறது?
பல சாதனங்களில், Google Play இசையானது இருப்பிடத்தில் சேமிக்கப்படுகிறது : /mnt/sdcard/Android/data/com.google.android.music/cache/music. இந்த இசை mp3 கோப்புகளின் வடிவத்தில் கூறப்பட்ட இடத்தில் உள்ளது. ஆனால் mp3 கோப்புகள் வரிசையில் இல்லை.
எனது மடிக்கணினியில் இருந்து எனது தொலைபேசியில் இசையை புளூடூத் செய்வது எப்படி?
படி 2: இப்போது கணினி மற்றும் ஃபோன் ஆகிய இரண்டு சாதனங்களிலும் புளூடூத்தை இயக்கி, இரண்டையும் பார்க்கும்படி செய்யவும். படி 3: விண்டோஸ் சிஸ்டம் தட்டில் உள்ள புளூடூத் ஐகானில் வலது கிளிக் செய்து, சாதனத்தைச் சேர் என்ற விருப்பத்தைத் தேர்ந்தெடுக்கவும். இப்போது நீங்கள் இசையை ஸ்ட்ரீம் செய்ய விரும்பும் உங்கள் மொபைலைத் தேடி, அதைச் சேர்க்கவும்.
புளூடூத் ஆண்ட்ராய்டில் கோப்புகளை அனுப்ப முடியவில்லையா?
சரி, நீங்கள் விண்டோஸ் 8/8.1 ஐப் பயன்படுத்துகிறீர்கள் என்றால், இந்த வழிமுறைகளைப் பின்பற்றவும்:
- PC அமைப்புகள் >> PC மற்றும் சாதனங்கள் >> Bluetooth என்பதற்குச் செல்லவும்.
- பிசி மற்றும் உங்கள் ஃபோனில் புளூடூத்தை இயக்கவும்.
- குறிப்பிட்ட நேரத்திற்கு (தோராயமாக 2 நிமிடங்கள்) மட்டுமே ஃபோனைக் கண்டறிய முடியும்.
எனது ஆண்ட்ராய்டு ஃபோனிலிருந்து எனது கணினிக்கு வயர்லெஸ் முறையில் படங்களை எப்படி மாற்றுவது?
ஆண்ட்ராய்டு படங்களை கணினிக்கு மாற்றுவது எப்படி
- ApowerManager ஐப் பதிவிறக்கி நிறுவவும். பதிவிறக்க Tamil.
- பயன்பாட்டைத் துவக்கி, USB அல்லது Wi-Fi வழியாக உங்கள் Android சாதனத்துடன் இணைக்கவும்.
- இணைக்கப்பட்ட பிறகு, "நிர்வகி" என்பதைக் கிளிக் செய்யவும்.
- "புகைப்படங்கள்" என்பதைக் கிளிக் செய்யவும்.
- நீங்கள் மாற்ற விரும்பும் புகைப்படத்தைத் தேர்ந்தெடுத்து, "ஏற்றுமதி" என்பதைக் கிளிக் செய்யவும்.
"Pixabay" இன் கட்டுரையில் புகைப்படம் https://pixabay.com/images/search/youtube/