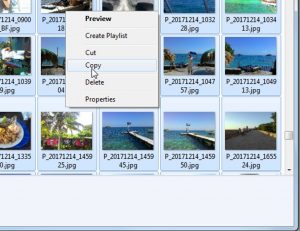இது எப்படி செய்யப்படுகிறது என்பதை இந்தக் கட்டுரை உங்களுக்குக் காண்பிக்கும்.
- வலைப்பக்கத்தில் ஒரு வார்த்தையைத் தேர்ந்தெடுக்க நீண்ட நேரம் தட்டவும்.
- நீங்கள் நகலெடுக்க விரும்பும் அனைத்து உரையையும் முன்னிலைப்படுத்த, எல்லைக் கைப்பிடிகளின் தொகுப்பை இழுக்கவும்.
- தோன்றும் கருவிப்பட்டியில் நகலெடு என்பதைத் தட்டவும்.
- கருவிப்பட்டி தோன்றும் வரை நீங்கள் உரையை ஒட்ட விரும்பும் புலத்தில் தட்டிப் பிடிக்கவும்.
- கருவிப்பட்டியில் ஒட்டு என்பதைத் தட்டவும்.
உரையை நகலெடுத்து ஒட்டுவது எப்படி
- நீங்கள் நகலெடுத்து ஒட்ட விரும்பும் உரையைக் கண்டறியவும்.
- உரையைத் தட்டிப் பிடிக்கவும்.
- நீங்கள் நகலெடுத்து ஒட்ட விரும்பும் அனைத்து உரையையும் முன்னிலைப்படுத்த, ஹைலைட் கைப்பிடிகளைத் தட்டி இழுக்கவும்.
- தோன்றும் மெனுவில் நகலெடு என்பதைத் தட்டவும்.
- உரையை ஒட்ட விரும்பும் இடத்தில் தட்டிப் பிடிக்கவும்.
- தோன்றும் மெனுவில் ஒட்டு என்பதைத் தட்டவும்.
Google டாக்ஸ், தாள்கள் அல்லது ஸ்லைடுகளில் நகலெடுத்து ஒட்டவும்
- உங்கள் Android ஃபோன் அல்லது டேப்லெட்டில், Google Docs, Sheets அல்லது Slides ஆப்ஸில் கோப்பைத் திறக்கவும்.
- ஆவணத்தில்: திருத்து என்பதைத் தட்டவும்.
- நீங்கள் நகலெடுக்க விரும்புவதைத் தேர்ந்தெடுக்கவும்.
- நகலெடு என்பதைத் தட்டவும்.
- நீங்கள் ஒட்ட விரும்பும் இடத்தில் தொட்டுப் பிடிக்கவும்.
- ஒட்டு என்பதைத் தட்டவும்.
நீங்கள் பிடிக்க விரும்பும் திரையின் ஒரு பகுதிக்கு மேல் சுட்டியைக் கிளிக் செய்து இழுக்கவும். டெஸ்க்டாப்பிற்குப் பதிலாக உங்கள் கிளிப்போர்டில் சேமிக்க, Command+Control+Shift+4ஐ அழுத்தவும். பின்னர் நீங்கள் அதை மற்றொரு நிரலில் ஒட்டலாம். உங்கள் முழுத் திரையையும் படம்பிடித்து டெஸ்க்டாப்பில் சேமிக்க, Command+Shift+3ஐ அழுத்தவும்.
சாம்சங்கில் நகலெடுத்து ஒட்டுவது எப்படி?
அனைத்து உரை புலங்களும் வெட்டு/நகலை ஆதரிக்காது.
- உரைப் புலத்தைத் தொட்டுப் பிடித்து, நீலக் குறிப்பான்களை இடது/வலது/மேல்/கீழே ஸ்லைடு செய்து, நகலெடு என்பதைத் தட்டவும். எல்லா உரையையும் தேர்ந்தெடுக்க, அனைத்தையும் தேர்ந்தெடு என்பதைத் தட்டவும்.
- இலக்கு உரைப் புலத்தைத் தொட்டுப் பிடிக்கவும் (நகலெடுக்கப்பட்ட உரை ஒட்டப்பட்ட இடம்) பின்னர் அது திரையில் தோன்றியவுடன் ஒட்டு என்பதைத் தட்டவும். சாம்சங்.
உங்கள் கிளிப்போர்டுக்கு எப்படி செல்வது?
பேஸ்ட் செயல்பாடு நகலெடுக்கப்பட்ட தகவலை மீட்டெடுக்கிறது மற்றும் தற்போதைய பயன்பாட்டில் வைக்கிறது.
- கிளிப்போர்டில் நகலெடுக்கப்பட்ட உரையை ஒட்ட விரும்பும் பயன்பாட்டைத் திறக்கவும்.
- பாப்-அப் மெனு தோன்றும் வரை உரை பகுதியைத் தட்டிப் பிடிக்கவும்.
- கிளிப்போர்டு உரையை ஒட்டுவதற்கு "ஒட்டு" என்பதைத் தொடவும்.
- குறிப்புகள்.
- புகைப்பட வரவு.
உரைச் செய்தியை நகலெடுத்து ஒட்டுவது எப்படி?
உங்கள் iPhone அல்லது iPad இல் Messages பயன்பாட்டைத் துவக்கி, நீங்கள் நகலெடுக்க விரும்பும் செய்தியைக் கண்டறியவும். நீங்கள் செய்திகளை நகலெடுக்க விரும்பும் உரையாடலைத் தட்டவும். நீங்கள் நகலெடுக்க விரும்பும் செய்தியைத் தட்டிப் பிடிக்கவும். உரையாடலில் நீங்கள் ஒட்ட விரும்பும் செய்தி புலத்தைத் தட்டிப் பிடிக்கவும்.
Samsung Galaxy s9 இல் எப்படி நகலெடுத்து ஒட்டுவது?
Samsung Galaxy S9 இல் வெட்டுவது, நகலெடுப்பது மற்றும் ஒட்டுவது எப்படி
- தேர்வி பார்கள் தோன்றும் வரை நீங்கள் நகலெடுக்க அல்லது வெட்ட விரும்பும் உரையின் பகுதியில் ஒரு வார்த்தையைத் தட்டிப் பிடிக்கவும்.
- நீங்கள் வெட்ட அல்லது நகலெடுக்க விரும்பும் உரையை முன்னிலைப்படுத்த தேர்வாளர் பட்டிகளை இழுக்கவும்.
- "நகலெடு" என்பதைத் தேர்ந்தெடுக்கவும்.
- பயன்பாட்டிற்குச் சென்று, உரையை ஒட்ட விரும்பும் இடத்தில் உங்களைப் புலப்படுத்தவும்.
Samsung Galaxy s8ஐ எப்படி நகலெடுத்து ஒட்டுவது?
Galaxy Note8/S8: எப்படி வெட்டுவது, நகலெடுப்பது மற்றும் ஒட்டுவது
- நீங்கள் நகலெடுக்க அல்லது வெட்ட விரும்பும் உரையைக் கொண்ட திரைக்கு செல்லவும்.
- ஒரு சொல்லை ஹைலைட் ஆகும் வரை தட்டிப் பிடிக்கவும்.
- நீங்கள் வெட்ட அல்லது நகலெடுக்க விரும்பும் வார்த்தைகளை முன்னிலைப்படுத்த, பட்டைகளை இழுக்கவும்.
- "வெட்டு" அல்லது "நகலெடு" விருப்பத்தைத் தேர்ந்தெடுக்கவும்.
- உரையை ஒட்ட விரும்பும் பகுதிக்குச் சென்று, பெட்டியைத் தட்டிப் பிடிக்கவும்.
கிளிப்போர்டில் இருந்து எப்படி ஒட்டுவது?
அலுவலக கிளிப்போர்டைப் பயன்படுத்தி பல பொருட்களை நகலெடுத்து ஒட்டவும்
- நீங்கள் பொருட்களை நகலெடுக்க விரும்பும் கோப்பைத் திறக்கவும்.
- நீங்கள் நகலெடுக்க விரும்பும் முதல் உருப்படியைத் தேர்ந்தெடுத்து, CTRL+C ஐ அழுத்தவும்.
- நீங்கள் விரும்பும் அனைத்து உருப்படிகளையும் சேகரிக்கும் வரை, அதே அல்லது பிற கோப்புகளிலிருந்து உருப்படிகளை நகலெடுப்பதைத் தொடரவும்.
- உருப்படிகளை எங்கு ஒட்ட வேண்டும் என்பதைக் கிளிக் செய்யவும்.
ஆன்ட்ராய்டு மொபைலில் உங்கள் கிளிப்போர்டுக்கு எப்படி செல்வது?
முறை 1 உங்கள் கிளிப்போர்டை ஒட்டுதல்
- உங்கள் சாதனத்தின் உரைச் செய்தி பயன்பாட்டைத் திறக்கவும். இது உங்கள் சாதனத்திலிருந்து பிற தொலைபேசி எண்களுக்கு உரைச் செய்திகளை அனுப்ப உங்களை அனுமதிக்கும் பயன்பாடாகும்.
- புதிய செய்தியைத் தொடங்கவும்.
- செய்தி புலத்தில் தட்டிப் பிடிக்கவும்.
- ஒட்டு பொத்தானைத் தட்டவும்.
- செய்தியை நீக்கு.
எனது கிளிப்போர்டை நான் எங்கே கண்டுபிடிப்பது?
உங்கள் Galaxy S7 எட்ஜில் கிளிப்போர்டை அணுகுவதற்கான சில வழிகள் இங்கே உள்ளன:
- உங்கள் சாம்சங் கீபோர்டில், தனிப்பயனாக்கக்கூடிய விசையைத் தட்டவும், பின்னர் கிளிப்போர்டு விசையைத் தேர்ந்தெடுக்கவும்.
- கிளிப்போர்டு பொத்தானைப் பெற வெற்று உரைப் பெட்டியை நீண்ட நேரம் தட்டவும். நீங்கள் நகலெடுத்த விஷயங்களைப் பார்க்க, கிளிப்போர்டு பட்டனைத் தட்டவும்.
கிளிப்போர்டில் இருந்து நகலெடுக்கப்பட்ட தரவை எவ்வாறு பெறுவது?
கிளிப்போர்டிலிருந்து உருப்படிகளை வெட்டி ஒட்டவும்
- நீங்கள் ஏற்கனவே அங்கு இல்லை என்றால், முகப்பு என்பதைக் கிளிக் செய்து, கிளிப்போர்டு குழுவின் கீழ் வலது மூலையில் உள்ள துவக்கியைக் கிளிக் செய்யவும்.
- நீங்கள் நகலெடுக்க விரும்பும் உரை அல்லது கிராபிக்ஸைத் தேர்ந்தெடுத்து, Ctrl+C ஐ அழுத்தவும்.
- விருப்பமாக, நீங்கள் பயன்படுத்த விரும்பும் அனைத்து பொருட்களையும் நகலெடுக்கும் வரை படி 2 ஐ மீண்டும் செய்யவும்.
Android TVயில் எப்படி நகலெடுத்து ஒட்டுவது?
இது எப்படி செய்யப்படுகிறது என்பதை இந்தக் கட்டுரை உங்களுக்குக் காண்பிக்கும்.
- வலைப்பக்கத்தில் ஒரு வார்த்தையைத் தேர்ந்தெடுக்க நீண்ட நேரம் தட்டவும்.
- நீங்கள் நகலெடுக்க விரும்பும் அனைத்து உரையையும் முன்னிலைப்படுத்த, எல்லைக் கைப்பிடிகளின் தொகுப்பை இழுக்கவும்.
- தோன்றும் கருவிப்பட்டியில் நகலெடு என்பதைத் தட்டவும்.
- கருவிப்பட்டி தோன்றும் வரை நீங்கள் உரையை ஒட்ட விரும்பும் புலத்தில் தட்டிப் பிடிக்கவும்.
- கருவிப்பட்டியில் ஒட்டு என்பதைத் தட்டவும்.
ஆண்ட்ராய்டு கீபோர்டில் எப்படி ஒட்டுவது?
அந்த பொத்தானைப் பார்க்க, உரையில் எங்கு வேண்டுமானாலும் தொடவும். ஒவ்வொரு ஃபோனும் கர்சர் தாவலுக்கு மேலே பேஸ்ட் கட்டளையைக் கொண்டிருக்கவில்லை. சில ஃபோன்கள் கிளிப்போர்டு பயன்பாட்டைக் கொண்டுள்ளன, இது முன்பு வெட்டப்பட்ட அல்லது நகலெடுக்கப்பட்ட உரை அல்லது படங்களை நீங்கள் ஆராயவும், மதிப்பாய்வு செய்யவும் மற்றும் தேர்ந்தெடுக்கவும் உதவுகிறது. திரை விசைப்பலகையில் கிளிப்போர்டு விசையை நீங்கள் காணலாம்.
மவுஸ் இல்லாமல் எப்படி நகலெடுத்து ஒட்டுவது?
மவுஸைப் பயன்படுத்தத் தேவையில்லாமல் நகலெடுத்து ஒட்டவும். விண்டோஸின் முந்தைய பதிப்புகளில், நீங்கள் கோப்புகளை நகலெடுக்கும்போது (Ctrl-C) பின்னர் alt-Tab (பொருத்தமான சாளரத்தில்) மற்றும் ஒட்டுதல் (Ctrl-V) விசைப்பலகையைப் பயன்படுத்தி அனைத்தையும் விசைப்பலகை மூலம் இயக்கலாம்.
Samsung Galaxy s7ஐ எப்படி நகலெடுத்து ஒட்டுவது?
Samsung Galaxy S7 / S7 விளிம்பு - உரையை வெட்டி, நகலெடுத்து ஒட்டவும்
- உரையை வெட்ட அல்லது நகலெடுக்க, உரை புலத்தைத் தட்டிப் பிடிக்கவும். அனைத்து உரைப் புலங்களும் வெட்டு அல்லது நகலை ஆதரிக்காது.
- விரும்பிய வார்த்தைகளைத் தட்டவும். முழு புலத்தையும் தட்ட, அனைத்தையும் தேர்ந்தெடு என்பதைத் தட்டவும்.
- பின்வருவனவற்றில் ஒன்றைத் தட்டவும்: வெட்டு. நகலெடுக்கவும்.
- இலக்கு உரை புலத்தைத் தட்டிப் பிடிக்கவும்.
- ஒட்டு என்பதைத் தட்டவும். சாம்சங்.
எனது Samsung j7ஐ எப்படி நகலெடுத்து ஒட்டுவது?
Samsung Galaxy J7 V / Galaxy J7 - உரையை வெட்டி, நகலெடுத்து ஒட்டவும்
- விருப்பமான உரையைத் தொட்டுப் பிடிக்கவும்.
- தேவைப்பட்டால், பொருத்தமான வார்த்தைகள் அல்லது எழுத்துக்களைத் தேர்ந்தெடுக்க நீல குறிப்பான்களை சரிசெய்யவும்.
- வெட்டு என்பதைத் தட்டவும் அல்லது நகலெடு என்பதைத் தட்டவும். முழு புலத்தையும் தேர்ந்தெடுக்க, அனைத்தையும் தேர்ந்தெடு என்பதைத் தட்டவும்.
சாம்சங் கணினியில் நகலெடுத்து ஒட்டுவது எப்படி?
இடது அல்லது வலது அம்புக்குறி விசைகளைப் பயன்படுத்தி எழுத்துக்கு எழுத்துக்குச் செல்லவும். மேல் மற்றும் வலது அம்புக்குறி விசைகளை ஒரே நேரத்தில் பயன்படுத்தி முழு வரிகளையும் தேர்ந்தெடுக்கவும். மாற்றாக, Alt விசையை அழுத்திப் பிடித்து, தனிப்படுத்தப்பட்ட உரையைக் கிளிக் செய்யவும். ஒரு பாப் அப் மெனு தோன்றும், அதில் இந்த படத்தில் காட்டப்பட்டுள்ளபடி நகலெடு என்பதை நீங்கள் தேர்வு செய்யலாம்.
Galaxy Note 8ஐ எப்படி நகலெடுத்து ஒட்டுவது?
உங்கள் குறிப்பு 8ஐ நகலெடுத்து ஒட்டுவது எப்படி:
- நீங்கள் நகலெடுக்க அல்லது வெட்ட விரும்பும் உரையைக் கொண்ட திரையில் உங்கள் வழியைக் கண்டறியவும்;
- ஒரு சொல்லை ஹைலைட் செய்யும் வரை தட்டிப் பிடிக்கவும்;
- அடுத்து, நீங்கள் வெட்ட அல்லது நகலெடுக்க விரும்பும் வார்த்தைகளை முன்னிலைப்படுத்த, பார்களை இழுக்கவும்;
- வெட்டு அல்லது நகலெடு விருப்பத்தைத் தேர்ந்தெடுக்கவும்.
- நீங்கள் உரையை ஒட்ட விரும்பும் பகுதிக்கு செல்லவும், பின்னர் பெட்டியைத் தட்டிப் பிடிக்கவும்;
எனது சாம்சங் தொலைபேசியிலிருந்து உரைச் செய்திகளை எவ்வாறு நகலெடுப்பது?
மின்னஞ்சல் வழியாக கணினிக்கு Samsung SMS ஐப் பதிவிறக்கவும்
- உங்கள் Samsung Galaxy இல் "Messages" பயன்பாட்டை உள்ளிட்டு, நீங்கள் மாற்ற விரும்பும் செய்திகளைத் தேர்ந்தெடுக்கவும்.
- அடுத்து, மெனுவைத் திறக்க மேல் வலது மூலையில் உள்ள "" ஐகானைக் கிளிக் செய்ய வேண்டும்.
- மெனுவில், நீங்கள் "மேலும்" என்பதைத் தேர்ந்தெடுத்து "பகிர்" விருப்பத்தைத் தட்ட வேண்டும்.
சாம்சங் கேலக்ஸி டேப்பில் நகலெடுத்து ஒட்டுவது எப்படி?
உரையை வெட்டி, நகலெடுத்து ஒட்டவும் - Samsung Galaxy Tab® 10.1
- உரை புலத்தைத் தொட்டுப் பிடித்து, பின்வருவனவற்றில் ஒன்றைத் தேர்ந்தெடுக்கவும் (மேல் வலதுபுறத்தில் அமைந்துள்ளது). அனைத்தையும் தெரிவுசெய். வெட்டு. நகலெடுக்கவும்.
- இலக்கு உரை புலத்தைத் தொட்டுப் பிடித்து, பின் ஒட்டு என்பதைத் தேர்ந்தெடுக்கவும். சாம்சங்.
முன்பு நகலெடுத்ததை எப்படி ஒட்டுவது?
கிளிப்போர்டு ஒரு பொருளை மட்டுமே சேமிக்க முடியும். நீங்கள் எதையாவது நகலெடுக்கும்போது, முந்தைய கிளிப்போர்டு உள்ளடக்கங்கள் மேலெழுதப்பட்டு, அதை உங்களால் திரும்பப் பெற முடியாது. கிளிப்போர்டு வரலாற்றை மீட்டெடுக்க நீங்கள் சிறப்பு நிரலைப் பயன்படுத்த வேண்டும் - கிளிப்போர்டு மேலாளர். நீங்கள் கிளிப்போர்டுக்கு நகலெடுக்கும் அனைத்தையும் கிளிப்டயரி பதிவு செய்யும்.
எனது நகல் பேஸ்ட் வரலாற்றை நான் எவ்வாறு பார்ப்பது?
கிளிப்டயரியை பாப்-அப் செய்ய Ctrl+D ஐ அழுத்தினால் போதும், கிளிப்போர்டு வரலாற்றைப் பார்க்கலாம். நீங்கள் கிளிப்போர்டு வரலாற்றைப் பார்ப்பது மட்டுமல்லாமல், உருப்படிகளை கிளிப்போர்டுக்கு எளிதாக நகலெடுக்கலாம் அல்லது உங்களுக்குத் தேவைப்படும்போது அவற்றை நேரடியாக எந்த பயன்பாட்டிலும் ஒட்டலாம்.
விசைப்பலகை மூலம் எப்படி ஒட்டுவது?
நகலெடுக்க, விசைப்பலகையில் Ctrl (கட்டுப்பாட்டு விசை) அழுத்திப் பிடிக்கவும், பின்னர் விசைப்பலகையில் C ஐ அழுத்தவும். ஒட்டுவதற்கு, Ctrl ஐ அழுத்திப் பிடித்து, பின்னர் V ஐ அழுத்தவும்.
கிளிப்போர்டிலிருந்து எதையாவது மீட்டெடுப்பது எப்படி?
அலுவலக கிளிப்போர்டைப் பயன்படுத்தவும்
- நீங்கள் ஏற்கனவே அங்கு இல்லை என்றால், முகப்பு என்பதைக் கிளிக் செய்து, கிளிப்போர்டு குழுவின் கீழ் வலது மூலையில் உள்ள துவக்கியைக் கிளிக் செய்யவும்.
- நீங்கள் நகலெடுக்க விரும்பும் உரை அல்லது கிராபிக்ஸைத் தேர்ந்தெடுத்து, Ctrl+C ஐ அழுத்தவும்.
- விருப்பமாக, நீங்கள் பயன்படுத்த விரும்பும் அனைத்து பொருட்களையும் நகலெடுக்கும் வரை படி 2 ஐ மீண்டும் செய்யவும்.
- உங்கள் ஆவணத்தில், உருப்படியை எங்கு ஒட்ட வேண்டும் என்பதைக் கிளிக் செய்யவும்.
விண்டோஸ் கிளிப்போர்டை எவ்வாறு அணுகுவது?
விண்டோஸ் எக்ஸ்பியில் கிளிப்போர்டு வியூவர் எங்கே?
- தொடக்க மெனு பொத்தானைக் கிளிக் செய்து எனது கணினியைத் திறக்கவும்.
- உங்கள் சி டிரைவைத் திறக்கவும். (இது ஹார்ட் டிஸ்க் டிரைவ்கள் பிரிவில் பட்டியலிடப்பட்டுள்ளது.)
- விண்டோஸ் கோப்புறையில் இருமுறை கிளிக் செய்யவும்.
- System32 கோப்புறையில் இருமுறை கிளிக் செய்யவும்.
- நீங்கள் clipbrd அல்லது clipbrd.exe என்ற கோப்பைக் கண்டுபிடிக்கும் வரை பக்கத்தை கீழே உருட்டவும்.
- அந்த கோப்பில் வலது கிளிக் செய்து, "தொடக்க மெனுவில் பின்" என்பதைத் தேர்ந்தெடுக்கவும்.
கிளிப்போர்டுக்கு நகலெடுக்கப்பட்டது என்று சொன்னால் என்ன அர்த்தம்?
ஒரு இணைய முகவரியை ஒரு மின்னஞ்சலில் இருந்து கிளிப்போர்டுக்கு நகலெடுத்து உங்கள் இணைய உலாவியின் முகவரிப் புலத்தில் ஒட்டலாம். சில நிரல்கள் கிளிப்போர்டில் என்ன தரவு சேமிக்கப்படுகிறது என்பதைப் பார்க்க உங்களை அனுமதிக்கிறது. எடுத்துக்காட்டாக, Mac OS X இல் உள்ள ஃபைண்டர் திருத்து மெனுவிலிருந்து "கிளிப்போர்டைக் காட்டு" என்பதைத் தேர்ந்தெடுக்க உங்களை அனுமதிக்கிறது.
“உதவி ஸ்மார்ட்போன்” கட்டுரையில் புகைப்படம் https://www.helpsmartphone.com/en/blog-articles-androidtransferpicturesnewphone