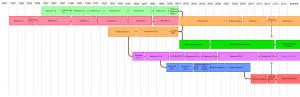Chrome ஆண்ட்ராய்டில் (மொபைல்) இணையதளங்களைத் தடுப்பது எப்படி
- Google Play Store ஐத் திறந்து "BlockSite" பயன்பாட்டை நிறுவவும்.
- பதிவிறக்கம் செய்யப்பட்ட BlockSite பயன்பாட்டைத் திறக்கவும்.
- இணையதளங்களைத் தடுக்க பயன்பாட்டை அனுமதிக்க, உங்கள் ஃபோனின் அமைப்புகளில் பயன்பாட்டை "இயக்கு".
- உங்கள் முதல் இணையதளம் அல்லது பயன்பாட்டைத் தடுக்க பச்சை நிற “+” ஐகானைத் தட்டவும்.
ஆண்ட்ராய்டில் இணையதளங்களை எவ்வாறு தடுப்பது?
இங்கே எப்படி இருக்கிறது.
- உலாவியைத் திறந்து, கருவிகள் (alt + x)> இணைய விருப்பங்களுக்குச் செல்லவும். இப்போது பாதுகாப்பு தாவலைக் கிளிக் செய்து, சிவப்பு தடைசெய்யப்பட்ட தளங்கள் ஐகானைக் கிளிக் செய்யவும். ஐகானுக்கு கீழே உள்ள தளங்கள் பொத்தானைக் கிளிக் செய்யவும்.
- இப்போது பாப்-அப்பில், நீங்கள் தடுக்க விரும்பும் இணையதளங்களை கைமுறையாக தட்டச்சு செய்யவும். ஒவ்வொரு தளத்தின் பெயரையும் தட்டச்சு செய்த பிறகு சேர் என்பதைக் கிளிக் செய்யவும்.
Chrome இல் ஒரு தளத்தை எவ்வாறு தடுப்பது?
Chrome நிரல் சாளரத்தின் மேல் வலது மூலையில் உள்ள Google Chrome ஐத் தனிப்பயனாக்கு மற்றும் கட்டுப்படுத்து பொத்தானைக் கிளிக் செய்வதன் மூலம் Chrome மெனுவை அணுகவும். மெனுவில் மேலும் கருவிகள் மற்றும் நீட்டிப்புகளைத் தேர்ந்தெடுக்கவும். பிளாக் தள விருப்பங்கள் பக்கத்தில், பக்கத்தைச் சேர் பொத்தானுக்கு அடுத்துள்ள உரைப் பெட்டியில் நீங்கள் தடுக்க விரும்பும் இணையதளத்தை உள்ளிடவும்.
எனது மொபைலில் இணையதளங்களை எவ்வாறு தடுப்பது?
ஐபோன் மற்றும் ஐபாடில் சஃபாரிகளில் குறிப்பிட்ட வலைத்தளங்களை எவ்வாறு தடுப்பது
- முகப்புத் திரையில் இருந்து அமைப்புகள் பயன்பாட்டைத் தொடங்கவும்.
- ஜெனரலைத் தட்டவும்.
- கட்டுப்பாடுகளைத் தட்டவும்.
- கட்டுப்பாடுகளை இயக்கு என்பதைத் தட்டவும்.
- உங்கள் குழந்தைகளால் யூகிக்க முடியாத 4 இலக்க கடவுச்சொல்லை உள்ளிடவும்.
- அதை உறுதிப்படுத்த உங்கள் கடவுச்சொல்லை மீண்டும் தட்டச்சு செய்யவும்.
- அனுமதிக்கப்பட்ட உள்ளடக்கத்தின் கீழ் உள்ள இணையதளங்களைத் தட்டவும்.
Android இல் Chrome ஐ எவ்வாறு தடுப்பது?
சில தளங்களிலிருந்து அறிவிப்புகளை அனுமதிக்கவும் அல்லது தடுக்கவும்
- உங்கள் Android தொலைபேசி அல்லது டேப்லெட்டில், Chrome பயன்பாட்டைத் திறக்கவும்.
- நீங்கள் அறிவிப்புகளைப் பெற விரும்பாத வலைத்தளத்திற்குச் செல்லவும்.
- முகவரி பட்டியின் வலதுபுறத்தில், மேலும் தகவலைத் தட்டவும்.
- தள அமைப்புகள் அறிவிப்புகளைத் தட்டவும்.
- அனுமதி அல்லது தடுப்பதைத் தேர்வுசெய்க.
Chrome ஆண்ட்ராய்டில் இணையதளங்களை எவ்வாறு தடுப்பது?
Chrome ஆண்ட்ராய்டில் (மொபைல்) இணையதளங்களைத் தடுப்பது எப்படி
- Google Play Store ஐத் திறந்து "BlockSite" பயன்பாட்டை நிறுவவும்.
- பதிவிறக்கம் செய்யப்பட்ட BlockSite பயன்பாட்டைத் திறக்கவும்.
- இணையதளங்களைத் தடுக்க பயன்பாட்டை அனுமதிக்க, உங்கள் ஃபோனின் அமைப்புகளில் பயன்பாட்டை "இயக்கு".
- உங்கள் முதல் இணையதளம் அல்லது பயன்பாட்டைத் தடுக்க பச்சை நிற “+” ஐகானைத் தட்டவும்.
Android இல் பொருத்தமற்ற இணையதளங்களை எவ்வாறு தடுப்பது?
ஆண்ட்ராய்டில் பொருத்தமற்ற இணையதளங்களைத் தடு
- பாதுகாப்பான தேடலை இயக்கு.
- ஆபாசத்தைத் தடுக்க OpenDNS ஐப் பயன்படுத்தவும்.
- CleanBrowsing பயன்பாட்டைப் பயன்படுத்தவும்.
- Funamo பொறுப்பு.
- நார்டன் குடும்ப பெற்றோர் கட்டுப்பாடு.
- போர்ன்அவே (ரூட் மட்டும்)
- அட்டைப்படம்.
- வலை டெவலப்பர்களுக்கான 9 ஆண்ட்ராய்டு ஆப்ஸ்.
Chrome மொபைலில் இணையதளங்களை எவ்வாறு தடுப்பது?
Chrome மொபைலில் இணையதளங்களைத் தடு
- புதிய திரையில் "மேம்பட்ட" துணைப்பிரிவின் கீழ் 'தனியுரிமை' என்பதைத் தேர்ந்தெடுக்கவும்.
- பின்னர் "பாதுகாப்பான உலாவல்' விருப்பத்தை செயல்படுத்தவும்.
- இப்போது உங்கள் சாதனம் Google படிவத்தால் ஆபத்தான இணையதளங்கள் மூலம் பாதுகாக்கப்படுகிறது.
- பின்னர் பாப்-அப்கள் நிறுத்தப்பட்டுள்ளதா என்பதை உறுதிப்படுத்தவும்.
கூகுள் குரோமில் இணையதளத்தை எப்படி தற்காலிகமாக தடுப்பது?
படிகள்
- பிளாக் சைட் பக்கத்தைத் திறக்கவும். நீங்கள் பிளாக் தளத்தை நிறுவும் பக்கம் இதுவாகும்.
- Chrome இல் சேர் என்பதைக் கிளிக் செய்யவும். இது பக்கத்தின் மேல் வலது பக்கத்தில் உள்ள நீல பொத்தான்.
- கேட்கும் போது நீட்டிப்பைச் சேர் என்பதைக் கிளிக் செய்யவும்.
- பிளாக் தள ஐகானைக் கிளிக் செய்யவும்.
- பிளாக் தளங்களின் பட்டியலைத் திருத்து என்பதைக் கிளிக் செய்யவும்.
- இணையதளத்தைச் சேர்க்கவும்.
- கிளிக் செய்யவும்.
- கணக்குப் பாதுகாப்பு என்பதைக் கிளிக் செய்யவும்.
கூகுள் குரோமில் பாப்அப்களை எப்படி நிறுத்துவது?
Chrome இன் பாப்-அப் தடுப்பு அம்சத்தை இயக்கவும்
- உலாவியின் மேல்-வலது மூலையில் உள்ள Chrome மெனு ஐகானைக் கிளிக் செய்து, பின்னர் அமைப்புகளைக் கிளிக் செய்யவும்.
- தேடல் அமைப்புகள் புலத்தில் "பாப்அப்கள்" என உள்ளிடவும்.
- உள்ளடக்க அமைப்புகளைக் கிளிக் செய்யவும்.
- பாப்அப்களின் கீழ் தடுக்கப்பட்டது என்று சொல்ல வேண்டும்.
- மேலே உள்ள 1 முதல் 4 படிகளைப் பின்பற்றவும்.
ஆப்ஸ் இல்லாமல் எனது ஆண்ட்ராய்டில் இணையதளங்களை எவ்வாறு தடுப்பது?
5. தடுக்கப்பட்ட இணையதளங்களைச் சேர்க்கவும்
- ட்ரோனியைத் திறக்கவும்.
- "அமைப்புகள்" தாவலை அணுக திரை முழுவதும் ஸ்வைப் செய்யவும்.
- மேல் வலது மூலையில் உள்ள "+" ஐத் தட்டவும்.
- நீங்கள் தடுக்க விரும்பும் இணையதளத்தின் பெயரை உள்ளிடவும் (எ.கா. “facebook.com”)
- விருப்பமாக, அதைத் தடுக்க ஒரு குறிப்பிட்ட பயன்பாட்டைத் தேர்ந்தெடுக்கவும் (எ.கா. Chrome)
- உறுதிப்படுத்தவும்.
எனது Samsung இணைய பயன்பாட்டில் இணையதளங்களை எவ்வாறு தடுப்பது?
இது நிறுவப்பட்டதும், பயன்பாட்டைத் திறந்து, இணைய விருப்பத்தில் உள்ள கோக் வீலில் தட்டவும். விலக்குகள் விருப்பத்தைப் பார்க்கும் வரை கீழே ஸ்வைப் செய்து, இணையதளங்களில் தட்டவும். மேல் வலதுபுறத்தில் பச்சை பிளஸ் அடையாளத்தைத் தேர்ந்தெடுத்து, நீங்கள் அனுமதிக்க அல்லது தடுக்க விரும்பும் தளத்தைச் சேர்க்கவும்.
ஒரு இணையதளத்தை எப்படி தற்காலிகமாக தடுப்பது?
- பயன்பாடுகளுடன் தளங்களை தடுப்புப்பட்டியல். உங்கள் கணினியிலிருந்து குறிப்பிட்ட இணையதளங்களுக்கான அணுகலை குறிப்பிட்ட மணிநேரங்களுக்குத் தடுக்க விரும்பினால், கீழே உள்ள நிரல்களில் ஒன்றை நிறுவவும்.
- உலாவி பயன்பாடுகளுடன் தளங்களை தடுப்புப்பட்டியல்.
- ஒரு வேலை மட்டும் உலாவியைப் பயன்படுத்தவும்.
- பணி மட்டும் பயனர் சுயவிவரத்தைப் பயன்படுத்தவும்.
- விமானப் பயன்முறை.
Android Chrome இல் மறைநிலைப் பயன்முறையை எவ்வாறு முடக்குவது?
Androidக்கான Google Chrome இல் மறைநிலைப் பயன்முறையை முடக்கவும்
- Androidக்கான Google Chrome இல் மறைநிலைப் பயன்முறையை முடக்கவும்.
- நீங்கள் தேவையான அனுமதியை வழங்கியதும், மீண்டும் பயன்பாட்டிற்கு வந்து, மேல் வலதுபுறத்தில் உள்ள மாற்று பொத்தானை அழுத்தி அதை இயக்கவும்.
- அது தான்.
- ஆப்ஸ் டிராயரில் இருந்து ஆப்ஸை மறைக்க விரும்பினால், லாஞ்சர் தெரிவுநிலையிலிருந்து அதைச் செய்யலாம்.
எனது Android மொபைலில் இருந்து Google ஐ அகற்ற முடியுமா?
படி 1 உங்கள் தொலைபேசி அல்லது டேப்லெட்டில் இருந்து Google ஐ நீக்கவும். முதலில், அமைப்புகள் -> கணக்குகள் என்பதிலிருந்து உங்கள் Google கணக்கை நீக்கலாம், பின்னர் உங்கள் Google கணக்கிற்குச் சென்று, மேல் வலது மெனுவிலிருந்து அதை அகற்றுவதற்கான விருப்பத்தைத் தேர்ந்தெடுக்கவும்.
Google Chrome ஐ முழுமையாக அகற்றுவது எப்படி?
- உங்கள் கணினியில், அனைத்து Chrome சாளரங்களையும் தாவல்களையும் மூடவும்.
- தொடக்க மெனு கண்ட்ரோல் பேனலைக் கிளிக் செய்யவும்.
- நிரல்களைச் சேர் அல்லது அகற்று என்பதைக் கிளிக் செய்யவும்.
- கூகுள் குரோம் கிளிக் செய்யவும்.
- அகற்று என்பதைக் கிளிக் செய்யவும்.
- புக்மார்க்குகள் மற்றும் வரலாறு போன்ற உங்கள் சுயவிவரத் தகவலை நீக்க, "உங்கள் உலாவல் தரவையும் நீக்கு" என்பதைச் சரிபார்க்கவும்.
- நிறுவல் நீக்கு என்பதைக் கிளிக் செய்க.
Chrome இல் உள்ள உள்ளடக்க அமைப்புகளை நான் அழிக்க வேண்டுமா?
உங்கள் கூகுள் குரோம் உலாவல் தரவை எவ்வாறு அழிப்பது
- உங்கள் உலாவியின் மேல்-வலது மூலையில், Chrome பொத்தானைக் கிளிக் செய்யவும்.
- அமைப்புகள் என்பதைக் கிளிக் செய்க.
- கீழே உருட்டி, மேம்பட்ட அமைப்புகளைக் காண்பி என்பதைக் கிளிக் செய்யவும்.
- மேலும் கீழே ஸ்க்ரோல் செய்து தனியுரிமையின் கீழ் உலாவல் தரவை அழி என்பதைக் கிளிக் செய்யவும்.
- பின்வரும் உருப்படிகளை அழித்தல் கீழ்தோன்றும் மெனுவில், நீங்கள் தரவை சுத்தம் செய்ய விரும்பும் காலக்கெடுவைத் தேர்ந்தெடுக்கவும்.
Google Chrome இல் உள்ளடக்க அமைப்புகள் எங்கே?
கூகுள் குரோம் – இணையதள உள்ளடக்க அமைப்புகளை சரிசெய்யவும்
- உங்கள் கணினியில், Chrome ஐத் திறக்கவும்.
- மேல் வலதுபுறத்தில், மேலும் அமைப்புகள் என்பதைக் கிளிக் செய்க.
- கீழே, மேம்பட்ட அமைப்புகளைக் காண்பி என்பதைக் கிளிக் செய்யவும்.
- "தனியுரிமை" என்பதன் கீழ், உள்ளடக்க அமைப்புகளைக் கிளிக் செய்யவும்.
- பின்வரும் உள்ளடக்க அமைப்புகளை நீங்கள் மாற்றலாம்:
எனது ஆண்ட்ராய்டு டேப்லெட்டில் இணையதளங்களை எவ்வாறு தடுப்பது?
ஆண்ட்ராய்டு போனில் இணையதளங்களைத் தடு
- அடுத்து, பாதுகாப்பான உலாவல் விருப்பத்தைத் தட்டவும் (கீழே உள்ள படத்தைப் பார்க்கவும்)
- உங்கள் திரையின் மேற்புறத்தில் அமைந்துள்ள தடுக்கப்பட்ட பட்டியல் ஐகானைத் தட்டவும் (கீழே உள்ள படத்தைப் பார்க்கவும்)
- பாப்-அப்பில் இருந்து இணையதள முகவரியை உள்ளிடவும், இணையதள புலத்தில் மற்றும் பெயர் புலத்தில் இணையதளத்தின் பெயரை உள்ளிடவும்.
- அடுத்து Safe Surfing விருப்பத்தைத் தட்டவும்.
Google Chrome இல் மோசமான வலைத்தளங்களை எவ்வாறு தடுப்பது?
இங்கிருந்து பிளாக் தளத்தை இயக்கு மற்றும் "தடுக்கப்பட்ட தளங்கள்" தாவலின் கீழ், நீங்கள் தடுக்க விரும்பும் இணையதளங்களின் URL ஐ கைமுறையாக சேர்க்கலாம். மேலும், Google Chrome இல் வயது வந்தோருக்கான இணையதளங்களைத் தடுக்க சில தானியங்கு வடிப்பான்களைப் பயன்படுத்த, "வயது வந்தோர் கட்டுப்பாடு" பகுதிக்குச் செல்லலாம்.
Google இல் பொருத்தமற்ற உள்ளடக்கத்தை எவ்வாறு தடுப்பது?
பாதுகாப்பான தேடலை இயக்கவும் அல்லது முடக்கவும்
- தேடல் அமைப்புகளுக்குச் செல்லவும்.
- "பாதுகாப்பான தேடல் வடிப்பான்கள்" என்பதன் கீழ், "பாதுகாப்பான தேடலை இயக்கு" என்பதற்கு அடுத்துள்ள பெட்டியைத் தேர்வு செய்யவும் அல்லது தேர்வுநீக்கவும்.
- பக்கத்தின் கீழே, சேமி என்பதைத் தேர்ந்தெடுக்கவும்.
குரோம் ஆண்ட்ராய்டில் இணையதளத்தைத் தடுப்பது எப்படி?
தளத்திற்கான அமைப்புகளை மாற்றவும்
- உங்கள் Android தொலைபேசி அல்லது டேப்லெட்டில், Chrome பயன்பாட்டைத் திறக்கவும்.
- ஒரு இணையதளத்திற்குச் செல்லவும்.
- முகவரி பட்டியின் வலதுபுறத்தில், மேலும் தகவலைத் தட்டவும்.
- தள அமைப்புகளைத் தட்டவும்.
- மாற்றத்தை செய்ய, "அனுமதிகள்" என்பதன் கீழ், அமைப்பைத் தட்டவும். “அனுமதிகள்” பிரிவை நீங்கள் காணவில்லை என்றால், அந்த தளத்திற்கு குறிப்பிட்ட அனுமதிகள் எதுவும் இல்லை.
"விக்கிபீடியா" கட்டுரையின் புகைப்படம் https://en.wikipedia.org/wiki/File:Microsoft_timeline_of_operating_systems.png