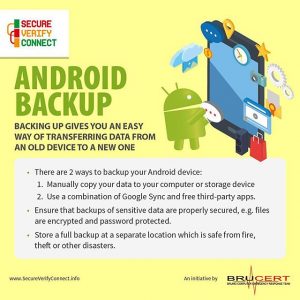அதை இயக்க:
- அமைப்புகள், தனிப்பட்டது, காப்புப்பிரதி மற்றும் மீட்டமை என்பதற்குச் சென்று, எனது தரவு காப்புப்பிரதி மற்றும் தானியங்கு மீட்பு இரண்டையும் தேர்ந்தெடுக்கவும்.
- அமைப்புகள், தனிப்பட்ட, கணக்குகள் & ஒத்திசைவுக்குச் சென்று, உங்கள் Google கணக்கைத் தேர்ந்தெடுக்கவும்.
- கிடைக்கக்கூடிய எல்லா தரவும் ஒத்திசைக்கப்பட்டுள்ளதா என்பதை உறுதிப்படுத்த, பட்டியலிடப்பட்டுள்ள அனைத்து விருப்பப் பெட்டிகளையும் தேர்ந்தெடுக்கவும்.
படங்களையும் வீடியோக்களையும் கைமுறையாக காப்புப் பிரதி எடுக்கவும்
- யூ.எஸ்.பி கேபிள் வழியாக உங்கள் மொபைலை உங்கள் கணினியுடன் இணைக்கவும், அது வெளிப்புற ஹார்ட் டிரைவாகக் காண்பிக்கப்படும்.
- வட்டைத் தேர்ந்தெடுத்து, DCIM கோப்புறைக்கு செல்லவும்.
- நீங்கள் காப்புப் பிரதி எடுக்க விரும்பும் தரவுக் கோப்புகளைத் தேர்ந்தெடுத்து, அவற்றை உங்கள் கணினியில் உள்ள உங்கள் டெஸ்க்டாப் போன்ற பகுதிக்கு இழுக்கவும்.
IOS க்கு நகர்த்துவதன் மூலம் உங்கள் தரவை Android இலிருந்து iPhone அல்லது iPad க்கு நகர்த்துவது எப்படி
- "ஆப்ஸ் & டேட்டா" என்ற தலைப்பில் திரையை அடையும் வரை உங்கள் iPhone அல்லது iPadஐ அமைக்கவும்.
- "ஆண்ட்ராய்டில் இருந்து தரவை நகர்த்தவும்" விருப்பத்தைத் தட்டவும்.
- உங்கள் ஆண்ட்ராய்டு ஃபோன் அல்லது டேப்லெட்டில், Google Play Store ஐத் திறந்து, Move to iOS என்று தேடவும்.
- Move to iOS ஆப்ஸ் பட்டியலைத் திறக்கவும்.
- நிறுவு என்பதைத் தட்டவும்.
படி 1: Syncios Android to Mac பரிமாற்றத்தைப் பதிவிறக்கி துவக்கவும். பின்னர், USB கேபிளைப் பயன்படுத்தி உங்கள் Android ஃபோனை Mac உடன் இணைக்கவும். படி 2: முகப்புப்பக்கத்தில் "காப்புப்பிரதி" விருப்பத்திற்குச் செல்லவும். சாதனம் இணைக்கப்பட்டதும், நிரல் உங்கள் தொலைபேசியில் மாற்றக்கூடிய எல்லா தரவையும் தானாகவே கண்டறிந்து காண்பிக்கும்.மெனு பொத்தானின் இடதுபுறத்தில் உள்ள பொத்தானைத் தட்டவும், பின்னர் "இறக்குமதி/ஏற்றுமதி" என்பதைத் தேர்ந்தெடுக்கவும்.
- SD கார்டுக்கு ஏற்றுமதி செய்ய USB சேமிப்பகத்திற்கு (உள் SD அட்டை) ஏற்றுமதி என்பதைத் தேர்வுசெய்யவும் (வெளிப்புற SD கார்டு) உங்கள் சாதனத்தில் உள்ள அனைத்து தொடர்புகளும் உங்கள் SD கார்டில் a.vcf கோப்பாகச் சேமிக்கப்படும்.
- USB கேபிள்களைப் பயன்படுத்தி உங்கள் கணினியுடன் Android சாதனத்தை இணைப்பதன் மூலம் தொடங்கவும்.
பயன்பாடுகளை மீட்டெடுக்கவும்
- தேவைப்பட்டால், உங்கள் Google மற்றும்/அல்லது Samsung கணக்குகளில் உள்நுழையவும்.
- முகப்புத் திரையில் இருந்து, அமைப்புகளைத் தட்டவும்.
- 'பயனர் மற்றும் காப்புப்பிரதி' என்பதற்குச் சென்று, கணக்குகளைத் தட்டவும்.
- தொடர்புகள் Google கணக்கில் காப்புப் பிரதி எடுக்கப்பட்டிருந்தால், Google என்பதைத் தட்டவும்.
- சாம்சங் கணக்கில் தொடர்புகள் காப்புப் பிரதி எடுக்கப்பட்டால் Samsungஐத் தட்டவும்.
- திரையின் மேற்புறத்தில் உள்ள உங்கள் மின்னஞ்சல் முகவரியைத் தட்டவும்.
எனது முழு ஆண்ட்ராய்டு ஃபோனை எப்படி காப்புப் பிரதி எடுப்பது?
ரூட் இல்லாமல் உங்கள் ஆண்ட்ராய்டு ஸ்மார்ட்போன் அல்லது டேப்லெட்டை முழுமையாக காப்புப் பிரதி எடுப்பது எப்படி |
- உங்கள் அமைப்புகள் மெனுவிற்குச் செல்லவும்.
- கீழே உருட்டி கணினியைத் தட்டவும்.
- தொலைபேசியைப் பற்றி என்பதைத் தேர்ந்தெடுக்கவும்.
- டெவலப்பர் விருப்பங்களை இயக்கும் வரை சாதனத்தின் உருவாக்க எண்ணை பலமுறை தட்டவும்.
- பின் பொத்தானை அழுத்தி, கணினி மெனுவில் டெவலப்பர் விருப்பங்களைத் தேர்ந்தெடுக்கவும்.
ஒரு ஆன்ட்ராய்டு போனில் இருந்து மற்றொன்றிற்கு அனைத்தையும் மாற்றுவது எப்படி?
"எனது தரவை காப்புப்பிரதி" இயக்கப்பட்டிருப்பதை உறுதிசெய்யவும். பயன்பாட்டு ஒத்திசைவைப் பொறுத்தவரை, அமைப்புகள் > தரவுப் பயன்பாடு என்பதற்குச் சென்று, திரையின் மேல் வலதுபுறத்தில் உள்ள மூன்று-புள்ளி மெனு சின்னத்தைத் தட்டி, "தானியங்கு-ஒத்திசைவு தரவு" இயக்கப்பட்டுள்ளதை உறுதிசெய்யவும். நீங்கள் காப்புப் பிரதி எடுத்தவுடன், உங்கள் புதிய மொபைலில் அதைத் தேர்ந்தெடுக்கவும், உங்கள் பழைய மொபைலில் உள்ள அனைத்து ஆப்ஸின் பட்டியல் உங்களுக்கு வழங்கப்படும்.
எனது சாம்சங் ஃபோனை எப்படி காப்புப் பிரதி எடுப்பது?
பயன்பாடுகளை காப்புப் பிரதி எடுக்கவும்
- எந்த முகப்புத் திரையிலிருந்தும், ஆப்ஸ் என்பதைத் தட்டவும்.
- அமைப்புகளை தட்டவும்.
- 'பயனர் மற்றும் காப்புப்பிரதி' என்பதற்குச் சென்று, காப்புப்பிரதியைத் தட்டி மீட்டமைக்கவும்.
- உங்கள் பயன்பாடுகளை காப்புப் பிரதி எடுக்க, நீங்கள் Google கணக்கில் உள்நுழைந்திருக்க வேண்டும்.
- தேவைப்பட்டால், தேர்வுப்பெட்டியைத் தேர்ந்தெடுக்க எனது தரவை காப்புப் பிரதி எடுக்கவும்.
- தேவைப்பட்டால், தேர்வுப்பெட்டியைத் தேர்ந்தெடுக்க காப்புப்பிரதி கணக்கைத் தட்டவும்.
இந்த மொபைலை எப்படி காப்புப் பிரதி எடுப்பது?
iCloud
- உங்கள் சாதனத்தை வைஃபை நெட்வொர்க்குடன் இணைக்கவும்.
- அமைப்புகள் > iCloud > காப்புப்பிரதி என்பதைத் தட்டவும்.
- iCloud காப்புப்பிரதி ஏற்கனவே இயக்கப்படவில்லை என்றால் அதை இயக்கவும்.
- நீங்கள் வைஃபை இணைப்பில் இருப்பதை உறுதிசெய்து, இப்போது காப்புப்பிரதியைத் தட்டவும்.
- அமைப்புகள் > iCloud > சேமிப்பகம் > சேமிப்பகத்தை நிர்வகித்தல் என்பதைத் தட்டுவதன் மூலம் உங்கள் காப்புப்பிரதியைச் சரிபார்க்கவும், பின்னர் உங்கள் சாதனத்தைத் தேர்ந்தெடுக்கவும்.
ஆண்ட்ராய்டில் காப்புப்பிரதியை கட்டாயப்படுத்துவது எப்படி?
அமைப்புகள் மற்றும் பயன்பாடுகள்
- உங்கள் ஸ்மார்ட்போனின் அமைப்புகள் பயன்பாட்டைத் திறக்கவும்.
- "கணக்குகள் மற்றும் காப்புப்பிரதி" என்பதற்கு கீழே உருட்டி, அதைத் தட்டவும்.
- 'காப்பு மற்றும் மீட்டமை' என்பதைத் தட்டவும்
- “எனது தரவை காப்புப்பிரதி எடுக்கவும்” சுவிட்சை நிலைமாற்றி, உங்கள் கணக்கைச் சேர்க்கவும், அது ஏற்கனவே இல்லை என்றால்.
ஆண்ட்ராய்டை தொழிற்சாலை மீட்டமைக்கும் முன் நான் எதை காப்புப் பிரதி எடுக்க வேண்டும்?
உங்கள் ஃபோன் அமைப்புகளுக்குச் சென்று சில ஆண்ட்ராய்டு சாதனங்களுக்கு காப்புப் பிரதி & மீட்டமை அல்லது மீட்டமை என்பதைத் தேடவும். இங்கிருந்து, மீட்டமைக்க தொழிற்சாலைத் தரவைத் தேர்வுசெய்து, கீழே உருட்டி, சாதனத்தை மீட்டமை என்பதைத் தட்டவும். நீங்கள் கேட்கும் போது உங்கள் கடவுச்சொல்லை உள்ளிட்டு அனைத்தையும் அழி என்பதை அழுத்தவும். உங்கள் எல்லா கோப்புகளையும் அகற்றியதும், மொபைலை மறுதொடக்கம் செய்து உங்கள் தரவை மீட்டமைக்கவும் (விரும்பினால்).
இரண்டு ஆண்ட்ராய்டு போன்களை எப்படி ஒத்திசைப்பது?
நீங்கள் ஒன்றாக ஒத்திசைக்க விரும்பும் இரண்டு ஃபோன்களின் புளூடூத்தை இயக்கவும். ஃபோன் அமைப்புகளுக்குச் சென்று அதன் புளூடூத் அம்சத்தை இங்கிருந்து இயக்கவும். இரண்டு செல்போன்களையும் இணைக்கவும். தொலைபேசிகளில் ஒன்றை எடுத்து, அதன் புளூடூத் பயன்பாட்டைப் பயன்படுத்தி, உங்களிடம் உள்ள இரண்டாவது தொலைபேசியைத் தேடுங்கள்.
எனது பழைய மொபைலில் இருந்து புதிய ஐபோனுக்கு அனைத்தையும் மாற்றுவது எப்படி?
iCloud ஐப் பயன்படுத்தி உங்கள் புதிய iPhone க்கு உங்கள் தரவை எவ்வாறு மாற்றுவது
- உங்கள் பழைய ஐபோனில் அமைப்புகளைத் திறக்கவும்.
- ஆப்பிள் ஐடி பேனரைத் தட்டவும்.
- ICloud ஐத் தட்டவும்.
- iCloud காப்புப்பிரதியைத் தட்டவும்.
- இப்போது காப்புப்பிரதியைத் தட்டவும்.
- காப்புப்பிரதி முடிந்ததும் உங்கள் பழைய ஐபோனை அணைக்கவும்.
- உங்கள் பழைய ஐபோனில் இருந்து சிம் கார்டை அகற்றவும் அல்லது புதியதாக மாற்றப் போகிறீர்கள் என்றால்.
ஆண்ட்ராய்டில் இருந்து ஆண்ட்ராய்டுக்கு உரைச் செய்திகளை எப்படி மாற்றுவது?
முறை 1 பரிமாற்ற பயன்பாட்டைப் பயன்படுத்துதல்
- உங்கள் முதல் Android இல் SMS காப்புப் பிரதி பயன்பாட்டைப் பதிவிறக்கவும்.
- SMS காப்புப் பிரதி பயன்பாட்டைத் திறக்கவும்.
- உங்கள் ஜிமெயில் கணக்கை இணைக்கவும் (SMS Backup+).
- காப்புப்பிரதி செயல்முறையைத் தொடங்கவும்.
- உங்கள் காப்புப்பிரதி இருப்பிடத்தை அமைக்கவும் (SMS காப்புப்பிரதி & மீட்டமை).
- காப்புப்பிரதி முடிவடையும் வரை காத்திருங்கள்.
- காப்புப் பிரதி கோப்பை உங்கள் புதிய மொபைலுக்கு மாற்றவும் (SMS காப்புப் பிரதி & மீட்டமை).
உங்கள் Samsung Galaxy s8ஐ எவ்வாறு காப்புப் பிரதி எடுப்பது?
பயன்பாடுகளை காப்புப் பிரதி எடுக்கவும்
- முகப்புத் திரையில் இருந்து, ஆப்ஸ் ட்ரேயைத் திறக்க, காலியான இடத்தில் மேல்நோக்கி ஸ்வைப் செய்யவும்.
- அமைப்புகளை தட்டவும்.
- கிளவுட் மற்றும் கணக்குகளைத் தட்டவும்.
- காப்புப்பிரதி & மீட்டமை என்பதைத் தட்டவும்.
- எனது தரவை காப்புப் பிரதி எடுப்பதைத் தட்டி, ஸ்லைடரை ஆன் என்பதற்கு நகர்த்துவதன் மூலம் கணக்குத் தரவு, வைஃபை கடவுச்சொற்கள் மற்றும் பிற அமைப்புகளை Google சேவையகங்களில் காப்புப் பிரதி எடுக்கவும்.
எனது சாம்சங் மொபைலில் படங்களை காப்புப் பிரதி எடுப்பது எப்படி?
படங்களையும் வீடியோக்களையும் காப்புப் பிரதி எடுக்கவும்
- உங்கள் மொபைலில், Google Photosஐத் திறக்கவும்.
- மேலே, மெனுவைத் தட்டவும்.
- அமைப்புகள் காப்புப்பிரதி & ஒத்திசைவைத் தட்டவும்.
- காப்புப்பிரதி & ஒத்திசைவை இயக்கவும்.
- பதிவேற்ற அளவைத் தட்டவும்.
- ஸ்கிரீன்ஷாட்கள் அல்லது வாட்ஸ்அப் போன்ற கோப்புறைகளை காப்புப் பிரதி எடுக்க, சாதன கோப்புறைகளை காப்புப்பிரதியைத் தட்டவும்.
- நீங்கள் மொபைல் டேட்டாவில் இருக்கும்போது பொருட்களைக் காப்புப் பிரதி எடுக்க விரும்பினால், புகைப்படங்கள் மற்றும் வீடியோக்களை இயக்கவும்.
எனது சாம்சங் காலெண்டரை எவ்வாறு காப்புப் பிரதி எடுப்பது?
முகப்புத் திரைக்குச் சென்று, "மெனு" பொத்தானைத் தட்டவும், பின்னர் "அமைப்புகள்" மற்றும் "கணக்குகள்" என்பதைத் தட்டவும். படி 2 உங்கள் ஆர்வத்தின் காலெண்டரைக் கொண்ட கணக்கு வகையைத் தேர்வு செய்யவும்; உங்கள் Samsung சாதனத்துடன் நீங்கள் ஒத்திசைக்க விரும்பும் காலெண்டர்.
எனது ஆண்ட்ராய்டை எவ்வாறு காப்புப் பிரதி எடுத்து மீட்டமைப்பது?
படி 1: உங்கள் ஆண்ட்ராய்டு ஃபோன் அல்லது டேப்லெட்டில் (சிம் உடன்), அமைப்புகள் >> தனிப்பட்ட >> காப்புப்பிரதி மற்றும் மீட்டமை என்பதற்குச் செல்லவும். நீங்கள் அங்கு இரண்டு விருப்பங்களைக் காண்பீர்கள்; நீங்கள் இரண்டையும் தேர்ந்தெடுக்க வேண்டும். அவை "எனது தரவை காப்புப்பிரதி" மற்றும் "தானியங்கி மீட்டமைத்தல்" ஆகும்.
உங்கள் மொபைலை காப்புப் பிரதி எடுக்கும்போது என்ன நடக்கும்?
உங்கள் iPhone அல்லது iPad ஐ iCloudக்கு காப்புப் பிரதி எடுப்பது எளிது. உங்கள் ஐபோன் செருகப்பட்டு, பூட்டப்பட்டு, வைஃபை நெட்வொர்க்குடன் இணைக்கப்பட்டிருக்கும் போது இது தானாகவே நிகழலாம். நீங்கள் கைமுறையாக iCloud க்கு காப்புப்பிரதியைத் தொடங்கலாம். iCloud காப்புப்பிரதியானது முதல் முறையாக சிறிது நேரம் ஆகலாம், குறிப்பாக உங்கள் பிணைய அலைவரிசை மெதுவாக இருந்தால்.
எனது ஆண்ட்ராய்டு மொபைலை காப்புப்பிரதியிலிருந்து எவ்வாறு மீட்டெடுப்பது?
சாதனம் மற்றும் Android பதிப்பின் அடிப்படையில் தரவை மீட்டமைப்பது மாறுபடும். உயர் ஆண்ட்ராய்டு பதிப்பிலிருந்து குறைந்த ஆண்ட்ராய்டு பதிப்பில் இயங்கும் சாதனத்தில் காப்புப்பிரதியை மீட்டெடுக்க முடியாது.
காப்பு கணக்குகளுக்கு இடையே மாறவும்
- உங்கள் சாதனத்தின் அமைப்புகள் பயன்பாட்டைத் திறக்கவும்.
- கணினி மேம்பட்ட காப்புப்பிரதியைத் தட்டவும்.
- கணக்கைத் தட்டவும்.
- காப்புப்பிரதிகளுக்கு நீங்கள் பயன்படுத்த விரும்பும் கணக்கைத் தட்டவும்.
எனது ஆண்ட்ராய்டு காலெண்டரை எப்படி காப்புப் பிரதி எடுப்பது?
பகுதி 1: கூகுள் கணக்கு மூலம் ஆண்ட்ராய்டில் இருந்து ஆண்ட்ராய்ட் ஃபோனுக்கு கேலெண்டரை ஒத்திசைக்கவும்
- பழைய Android மொபைலில், "அமைப்புகள்> கணக்குகள் & ஒத்திசைவு" என்பதற்குச் சென்று, உங்கள் Google கணக்கைச் சேர்க்கவும். "ஒத்திசைவு" இயக்கப்பட்டிருப்பதை உறுதிசெய்யவும்.
- உங்கள் பழைய மொபைலில் Calendar ஆப்ஸை இயக்கவும்.
- புதிய ஆண்ட்ராய்டு மொபைலில், Calendar ஆப்ஸை இயக்கி, Google கணக்கை அமைக்கவும்.
Google காப்புப்பிரதியிலிருந்து எனது Android மொபைலை எவ்வாறு மீட்டெடுப்பது?
நீங்கள் ஆப்ஸை மீண்டும் நிறுவும் போது, உங்கள் Google கணக்கின் மூலம் முன்பு காப்புப் பிரதி எடுத்த ஆப்ஸ் அமைப்புகளை மீட்டெடுக்கலாம்.
- உங்கள் சாதனத்தின் அமைப்புகள் பயன்பாட்டைத் திறக்கவும்.
- சிஸ்டம் மேம்பட்ட காப்புப் பிரதி பயன்பாட்டுத் தரவைத் தட்டவும். இந்தப் படிகள் உங்கள் சாதனத்தின் அமைப்புகளுடன் பொருந்தவில்லை என்றால், காப்புப்பிரதிக்காக உங்கள் அமைப்புகள் பயன்பாட்டைத் தேட முயற்சிக்கவும்.
- தானியங்கு மீட்டெடுப்பை இயக்கவும்.
Google இயக்கக காப்புப்பிரதியை நான் எவ்வாறு கட்டாயப்படுத்துவது?
அமைப்புகளுக்குச் சென்று, பின்னர் கணினி > காப்புப்பிரதியைத் தட்டவும். Google இயக்ககத்தில் காப்புப்பிரதி இயக்கப்பட்டிருப்பதை உறுதிசெய்யவும். உங்கள் மொபைலில் உள்நுழைந்துள்ள முதன்மையான Google கணக்கை உங்கள் காப்புக் கணக்காகப் பயன்படுத்தவும்.
சாம்சங் என்ன தொழிற்சாலை மீட்டமைப்பை செய்கிறது?
ஃபேக்டரி ரீசெட், ஹார்ட் ரீசெட் அல்லது மாஸ்டர் ரீசெட் என்றும் அழைக்கப்படுகிறது, இது மொபைல் ஃபோன்களுக்கான பிழைகாணுவதற்கான ஒரு பயனுள்ள, கடைசி ரிசார்ட் முறையாகும். இது உங்கள் மொபைலை அதன் அசல் தொழிற்சாலை அமைப்புகளுக்கு மீட்டமைத்து, செயல்பாட்டில் உங்கள் எல்லா தரவையும் அழித்துவிடும். இதன் காரணமாக, நீங்கள் தொழிற்சாலை மீட்டமைப்பைச் செய்வதற்கு முன் தகவலை காப்புப் பிரதி எடுப்பது முக்கியம்.
எனது படங்களை இழக்காமல் எனது தொலைபேசியை எவ்வாறு மீட்டமைப்பது?
அமைப்புகளுக்குச் செல்லவும், காப்புப் பிரதி எடுத்து மீட்டமைக்கவும், பின்னர் அமைப்புகளை மீட்டமைக்கவும். 2. 'அமைப்புகளை மீட்டமை' என்று கூறும் விருப்பம் உங்களிடம் இருந்தால், உங்கள் எல்லா தரவையும் இழக்காமல் மொபைலை மீட்டமைக்க முடியும். விருப்பமானது 'ஃபோனை மீட்டமை' எனக் கூறினால், தரவைச் சேமிக்க உங்களுக்கு விருப்பம் இல்லை.
ஆண்ட்ராய்டில் தொழிற்சாலை மீட்டமைப்பு என்ன செய்கிறது?
தொழிற்சாலை மீட்டமைப்பு என்பது பெரும்பாலான வழங்குநர்களிடமிருந்து உள்ளமைக்கப்பட்ட அம்சமாகும், இது சாதனத்தின் உள் நினைவகத்தில் சேமிக்கப்பட்ட தகவலை தானாகவே அழிக்க மென்பொருளைப் பயன்படுத்துகிறது. இது "தொழிற்சாலை மீட்டமைப்பு" என்று அழைக்கப்படுகிறது, ஏனெனில் செயல்முறையானது சாதனத்தை தொழிற்சாலையை விட்டு வெளியேறும் போது இருந்த வடிவத்திற்கு திரும்பும்.
உரைச் செய்திகளை ஆண்ட்ராய்டில் இருந்து ஆண்ட்ராய்டுக்கு மாற்றுவது எப்படி?
ஆண்ட்ராய்டில் இருந்து ஆண்ட்ராய்டுக்கு எஸ்எம்எஸ் மாற்ற, பட்டியலிலிருந்து "உரைச் செய்திகள்" விருப்பத்தைத் தேர்ந்தெடுக்கவும். பொருத்தமான தேர்வுகளைச் செய்த பிறகு, "பரிமாற்றத்தைத் தொடங்கு" பொத்தானைக் கிளிக் செய்யவும். இது உங்கள் செய்திகள் மற்றும் பிற தரவை மூலத்திலிருந்து இலக்கு Android க்கு மாற்றும்.
எனது Android இலிருந்து உரைச் செய்திகளை எவ்வாறு மாற்றுவது?
Android உரைச் செய்திகளை கணினியில் சேமிக்கவும்
- உங்கள் கணினியில் Droid பரிமாற்றத்தை துவக்கவும்.
- உங்கள் Android மொபைலில் Transfer Companion ஐத் திறந்து USB அல்லது Wi-Fi வழியாக இணைக்கவும்.
- Droid Transfer இல் உள்ள செய்திகள் தலைப்பைக் கிளிக் செய்து செய்தி உரையாடலைத் தேர்ந்தெடுக்கவும்.
- PDF ஐச் சேமிக்கவும், HTML ஐச் சேமிக்கவும், உரையைச் சேமிக்கவும் அல்லது அச்சிடவும் தேர்வு செய்யவும்.
Androidக்கான சிறந்த SMS காப்புப் பிரதி பயன்பாடு எது?
சிறந்த ஆண்ட்ராய்டு பேக்கப் ஆப்ஸ்
- உங்கள் தரவைப் பாதுகாப்பாக வைத்திருக்கும் ஆப்ஸ்.
- ஹீலியம் பயன்பாட்டு ஒத்திசைவு மற்றும் காப்புப்பிரதி (இலவசம்; பிரீமியம் பதிப்பிற்கு $4.99)
- டிராப்பாக்ஸ் (இலவசம், பிரீமியம் திட்டங்களுடன்)
- தொடர்புகள்+ (இலவசம்)
- Google புகைப்படங்கள் (இலவசம்)
- எஸ்எம்எஸ் காப்புப்பிரதி & மீட்டமை (இலவசம்)
- டைட்டானியம் காப்புப்பிரதி (இலவசம்; கட்டணப் பதிப்பிற்கு $6.58)
- எனது காப்புப் பிரதி ($3.99)
எனது ஆண்ட்ராய்டு காலெண்டரை எப்படி ஏற்றுமதி செய்வது?
மைக்ரோசாப்ட்க்கு ஆண்ட்ராய்டு ஃபோன் காலெண்டரை எப்படி இறக்குமதி செய்வது அல்லது ஏற்றுமதி செய்வது
- Google Calendarஐத் திறக்கவும்.
- நீங்கள் ஏற்றுமதி செய்ய விரும்பும் காலெண்டரின் மேல் உங்கள் சுட்டியை நகர்த்தவும், அனைத்து காலெண்டர்களும் Google Calendar சாளரத்தின் இடது பகுதியில் பட்டியலிடப்பட்டுள்ளன.
- காலெண்டருக்கு அடுத்துள்ள கீழ்தோன்றும் மெனுவைக் கிளிக் செய்து, "கேலெண்டர் அமைப்புகள்" என்பதைத் தேர்ந்தெடுக்கவும்.
- சாளரத்தின் கீழே உள்ள "ICAL" பொத்தானைக் கிளிக் செய்து, அங்கு காட்டப்படும் URL ஐக் கிளிக் செய்யவும்.
எனது Samsung Galaxy s9ஐ எவ்வாறு காப்புப் பிரதி எடுப்பது?
Samsung Galaxy S9 / S9+ - Google™ காப்புப்பிரதி மற்றும் மீட்டமை
- பயன்பாடுகள் திரையை அணுக, முகப்புத் திரையில் இருந்து, காட்சியின் மையத்திலிருந்து மேலே அல்லது கீழ்நோக்கி ஸ்வைப் செய்யவும்.
- வழிசெலுத்தல்: அமைப்புகள் > கணக்குகள் மற்றும் காப்புப்பிரதி > காப்புப்பிரதி மற்றும் மீட்டமை.
- Google கணக்குப் பிரிவில், ஆன் அல்லது ஆஃப் செய்ய எனது டேட்டாவைக் காப்புப் பிரதி எடுப்பதைத் தட்டவும்.
எனது சாம்சங்கில் புகைப்படங்களை காப்புப் பிரதி எடுப்பது எப்படி?
காப்புப்பிரதி & ஒத்திசைவை இயக்கவும் அல்லது முடக்கவும்
- உங்கள் Android தொலைபேசி அல்லது டேப்லெட்டில், Google புகைப்படங்கள் பயன்பாட்டைத் திறக்கவும்.
- உங்கள் Google கணக்கில் உள்நுழைக.
- மேலே, மெனுவைத் தட்டவும்.
- அமைப்புகள் காப்புப்பிரதி & ஒத்திசைவைத் தேர்ந்தெடுக்கவும்.
- 'பேக் அப் & சின்க்' ஆன் அல்லது ஆஃப் என்பதைத் தட்டவும். சேமிப்பகம் தீர்ந்துவிட்டால், கீழே உருட்டி, காப்புப்பிரதியை முடக்கு என்பதைத் தட்டவும்.
Google இயக்ககம் தானாகவே காப்புப் பிரதி எடுக்கப்படுகிறதா?
Google இயக்ககத்தின் புதிய முழு சிஸ்டம் காப்புப் பிரதி மற்றும் ஒத்திசைவுக் கருவியை எவ்வாறு பயன்படுத்துவது என்பது இங்கே. சாராம்சத்தில், இரண்டு பொத்தான்களைக் கிளிக் செய்வதன் மூலம் உங்கள் முழு கணினியையும் காப்புப் பிரதி எடுக்கலாம். டெஸ்க்டாப் பயன்பாடாக நீங்கள் பதிவிறக்கம் செய்யக்கூடிய கருவி, உங்கள் கணினியில் உள்ள அதே கோப்பு வடிவத்தில் தானாகவே உங்கள் புகைப்படங்கள், வீடியோக்கள் மற்றும் ஆவணங்களைச் சேமிக்கும்.
Google இலிருந்து எனது காப்புப்பிரதியை எவ்வாறு மீட்டெடுப்பது?
Google காப்பு மற்றும் மீட்டமை - LG G4™
- முகப்புத் திரையில் இருந்து, செல்லவும்: ஆப்ஸ் > அமைப்புகள் > காப்புப்பிரதி & மீட்டமை.
- எனது தரவை காப்புப்பிரதியைத் தட்டவும்.
- ஆன் அல்லது ஆஃப் செய்ய எனது டேட்டாவை காப்புப் பிரதி எடுப்பதைத் தட்டவும்.
- மீண்டும் தட்டவும்.
- காப்புப் பிரதி கணக்குப் புலத்திலிருந்து, பொருத்தமான கணக்கை (மின்னஞ்சல் முகவரி) பட்டியலிடுவதை உறுதிசெய்யவும்.
- கணக்குகளை மாற்ற, காப்புப்பிரதி கணக்கைத் தட்டவும்.
எனது ஆண்ட்ராய்டு ஆப்ஸை எனது புதிய மொபைலுக்கு மாற்றுவது எப்படி?
"எனது தரவை காப்புப்பிரதி" இயக்கப்பட்டிருப்பதை உறுதிசெய்யவும். பயன்பாட்டு ஒத்திசைவைப் பொறுத்தவரை, அமைப்புகள் > தரவுப் பயன்பாடு என்பதற்குச் சென்று, திரையின் மேல் வலதுபுறத்தில் உள்ள மூன்று-புள்ளி மெனு சின்னத்தைத் தட்டி, "தானியங்கு-ஒத்திசைவு தரவு" இயக்கப்பட்டுள்ளதை உறுதிசெய்யவும். நீங்கள் காப்புப் பிரதி எடுத்தவுடன், உங்கள் புதிய மொபைலில் அதைத் தேர்ந்தெடுக்கவும், உங்கள் பழைய மொபைலில் உள்ள அனைத்து ஆப்ஸின் பட்டியல் உங்களுக்கு வழங்கப்படும்.
"ஃப்ளிக்கர்" கட்டுரையின் புகைப்படம் https://www.flickr.com/photos/anakbrunei/19932154633