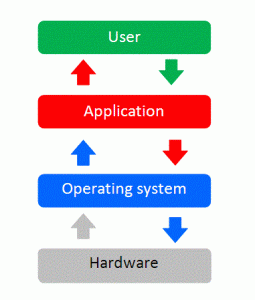USB மூலம் கோப்புகளை நகர்த்தவும்
- உங்கள் Android சாதனத்தைத் திறக்கவும்.
- USB கேபிள் மூலம், உங்கள் சாதனத்தை உங்கள் கணினியுடன் இணைக்கவும்.
- உங்கள் சாதனத்தில், "USB for" அறிவிப்பைத் தட்டவும்.
- பரிமாற்ற கோப்புகளைத் தேர்ந்தெடுக்கவும்.
- உங்கள் கணினியில் கோப்பு பரிமாற்ற சாளரம் திறக்கும். கோப்புகளை இழுக்க இதைப் பயன்படுத்தவும்.
- நீங்கள் முடித்ததும், உங்கள் சாதனத்தை விண்டோஸிலிருந்து வெளியேற்றவும்.
- USB கேபிளைத் துண்டிக்கவும்.
USB மூலம் கோப்புகளை நகர்த்தவும்
- உங்கள் Android சாதனத்தைத் திறக்கவும்.
- USB கேபிள் மூலம், உங்கள் சாதனத்தை உங்கள் கணினியுடன் இணைக்கவும்.
- உங்கள் சாதனத்தில், "USB for" அறிவிப்பைத் தட்டவும்.
- பரிமாற்ற கோப்புகளைத் தேர்ந்தெடுக்கவும்.
- உங்கள் கணினியில் கோப்பு பரிமாற்ற சாளரம் திறக்கும். கோப்புகளை இழுக்க இதைப் பயன்படுத்தவும்.
- நீங்கள் முடித்ததும், உங்கள் சாதனத்தை விண்டோஸிலிருந்து வெளியேற்றவும்.
- USB கேபிளைத் துண்டிக்கவும்.
விண்டோஸில் முறை 2
- உங்கள் கணினியுடன் உங்கள் Android ஐ இணைக்கவும்.
- தொடக்கத்தைத் திறக்கவும்.
- கோப்பு எக்ஸ்ப்ளோரரைத் திறக்கவும்.
- உங்கள் ஆண்ட்ராய்டின் பெயரைக் கிளிக் செய்யவும்.
- "உள் சேமிப்பு" அல்லது "SD அட்டை" கோப்புறையை இருமுறை கிளிக் செய்யவும்.
- "DCIM" கோப்புறையை இருமுறை கிளிக் செய்யவும்.
- "கேமரா" கோப்புறையை இருமுறை கிளிக் செய்யவும்.
- உங்கள் Android புகைப்படங்களைத் தேர்ந்தெடுக்கவும்.
பட பிடிப்புடன் படங்களை ஆண்ட்ராய்டில் இருந்து மேக்கிற்கு நகலெடுக்கிறது
- USB கேபிள் மூலம் Android சாதனத்தை Mac உடன் இணைக்கவும்.
- /பயன்பாடுகள்/ கோப்புறையில் காணப்படும் “பட பிடிப்பு” ஐத் தொடங்கவும்.
- படப்பிடிப்பின் இடது பக்கத்தில் உள்ள 'சாதனங்கள்' பட்டியலின் கீழ் உள்ள Android மொபைலைத் தேர்ந்தெடுக்கவும்.
எனது Samsung ஃபோனிலிருந்து எனது கணினியில் படங்களை எவ்வாறு பதிவிறக்குவது?
வழங்கப்பட்ட USB கேபிளைப் பயன்படுத்தி சாதனத்தை கணினியுடன் இணைக்கவும்.
- தேவைப்பட்டால், நிலைப் பட்டியைத் தொட்டுப் பிடிக்கவும் (நேரம், சிக்னல் வலிமை போன்றவற்றுடன் ஃபோன் திரையின் மேற்புறத்தில் உள்ள பகுதி) பின்னர் கீழே இழுக்கவும். கீழே உள்ள படம் ஒரு உதாரணம் மட்டுமே.
- USB ஐகானைத் தட்டி, கோப்பு பரிமாற்றத்தைத் தேர்ந்தெடுக்கவும்.
எனது Galaxy s8 இலிருந்து புகைப்படங்களை எனது கணினிக்கு மாற்றுவது எப்படி?
சாம்சங் கேலக்ஸி S8
- உங்கள் மொபைல் ஃபோனையும் கணினியையும் இணைக்கவும். டேட்டா கேபிளை சாக்கெட்டிலும் உங்கள் கணினியின் USB போர்ட்டிலும் இணைக்கவும்.
- USB இணைப்புக்கான அமைப்பைத் தேர்ந்தெடுக்கவும். ALLOW என்பதை அழுத்தவும்.
- கோப்புகளை மாற்றவும். உங்கள் கணினியில் கோப்பு மேலாளரைத் தொடங்கவும். உங்கள் கணினி அல்லது மொபைல் ஃபோனின் கோப்பு முறைமையில் தேவையான கோப்புறைக்குச் செல்லவும்.
எனது ஆண்ட்ராய்டு போனில் இருந்து விண்டோஸ் 10க்கு படங்களை எப்படி பதிவிறக்குவது?
ஜேமி கவனாக்
- விண்டோஸ் 10 இல் ஆண்ட்ராய்டு புகைப்படங்களை இறக்குமதி செய்யவும்.
- யூ.எஸ்.பி கேபிளைப் பயன்படுத்தி உங்கள் கணினியில் உங்கள் ஆண்ட்ராய்டு ஃபோனைச் செருகவும்.
- ஃபோன் MTP பரிமாற்ற பயன்முறையில் இருப்பதையும் சார்ஜ் செய்யாமல் இருப்பதையும் உறுதிப்படுத்தவும்.
- தேடல் விண்டோஸ் பெட்டியில் 'ஃபோன்' என தட்டச்சு செய்யவும் அல்லது ஒட்டவும்.
- தொலைபேசி துணையைத் தேர்ந்தெடுத்து பயன்பாட்டைத் திறக்கவும்.
- பயன்பாட்டு சாளரத்தில் ஆண்ட்ராய்டைத் தேர்ந்தெடுக்கவும்.
ஃபோனில் இருந்து மடிக்கணினிக்கு படங்களை எப்படி நகர்த்துவது?
செல்போனில் இருந்து மடிக்கணினிக்கு படங்களை எப்படி இறக்குமதி செய்வது
- உங்கள் தொலைபேசி மற்றும் மடிக்கணினியை இயக்கவும். இரண்டு சாதனங்களும் கடவுச்சொல் பாதுகாக்கப்பட்டிருந்தால், அவற்றைத் திறக்கவும்.
- யூ.எஸ்.பி கேபிளின் சிறிய முனையை உங்கள் ஃபோனுடன் இணைக்கவும்.
- USB கேபிளின் நிலையான முனையை உங்கள் மடிக்கணினியின் USB போர்ட்டுடன் இணைக்கவும் (போர்ட் உங்கள் லேப்டாப்பின் பக்கத்திலோ அல்லது பின்புறத்திலோ இருக்கலாம்.) Windows தானாகவே உங்கள் மொபைலைக் கண்டறியும்.
எனது ஆண்ட்ராய்டில் இருந்து எனது கணினிக்கு படங்களை எவ்வாறு மாற்றுவது?
USB மூலம் கோப்புகளை நகர்த்தவும்
- உங்கள் Android சாதனத்தைத் திறக்கவும்.
- USB கேபிள் மூலம், உங்கள் சாதனத்தை உங்கள் கணினியுடன் இணைக்கவும்.
- உங்கள் சாதனத்தில், "USB வழியாக இந்த சாதனத்தை சார்ஜ் செய்கிறது" அறிவிப்பைத் தட்டவும்.
- “இதற்கு யூ.எஸ்.பி பயன்படுத்தவும்” என்பதன் கீழ் கோப்பு பரிமாற்றத்தைத் தேர்ந்தெடுக்கவும்.
- உங்கள் கணினியில் கோப்பு பரிமாற்ற சாளரம் திறக்கும்.
- நீங்கள் முடித்ததும், உங்கள் சாதனத்தை விண்டோஸிலிருந்து வெளியேற்றவும்.
எனது ஆண்ட்ராய்டில் இருந்து எனது பிசிக்கு படங்களை எப்படி நகர்த்துவது?
புகைப்படங்கள் மற்றும் வீடியோக்களை உங்கள் மொபைலில் இருந்து PCக்கு மாற்ற, USB கேபிள் மூலம் உங்கள் மொபைலை PC உடன் இணைக்கவும். ஃபோன் ஆன் மற்றும் அன்லாக் செய்யப்பட்டுள்ளதையும், வேலை செய்யும் கேபிளைப் பயன்படுத்துவதையும் உறுதிசெய்து கொள்ளுங்கள்: உங்கள் கணினியில், ஸ்டார்ட் பட்டனைத் தேர்ந்தெடுத்து, புகைப்படங்கள் பயன்பாட்டைத் திறக்க, புகைப்படங்களைத் தேர்ந்தெடுக்கவும்.
எனது s9 இலிருந்து எனது கணினிக்கு படங்களை எவ்வாறு மாற்றுவது?
சாம்சங் கேலக்ஸி S9
- உங்கள் மொபைல் ஃபோனையும் கணினியையும் இணைக்கவும். தரவு கேபிளை சாக்கெட்டிலும் உங்கள் கணினியின் USB போர்ட்டிலும் இணைக்கவும். ALLOW என்பதை அழுத்தவும்.
- கோப்புகளை மாற்றவும். உங்கள் கணினியில் கோப்பு மேலாளரைத் தொடங்கவும். உங்கள் கணினி அல்லது மொபைல் ஃபோனின் கோப்பு முறைமையில் தேவையான கோப்புறைக்குச் செல்லவும். ஒரு கோப்பை ஹைலைட் செய்து, தேவையான இடத்திற்கு நகர்த்தவும் அல்லது நகலெடுக்கவும்.
எனது சாம்சங் ஆண்ட்ராய்டில் இருந்து எனது கணினிக்கு படங்களை எவ்வாறு மாற்றுவது?
வழங்கப்பட்ட USB கேபிளைப் பயன்படுத்தி சாதனத்தை கணினியுடன் இணைக்கவும்.
- தேவைப்பட்டால், நிலைப் பட்டியைத் தொட்டுப் பிடிக்கவும் (நேரம், சிக்னல் வலிமை போன்றவற்றுடன் ஃபோன் திரையின் மேற்புறத்தில் உள்ள பகுதி) பின்னர் கீழே இழுக்கவும்.
- USB ஐகானைத் தட்டவும். கீழே உள்ள படம் ஒரு உதாரணம் மட்டுமே.
- மீடியா சாதனத்தை (MTP) தேர்ந்தெடுக்கவும்.
Samsung Galaxy s8 இல் படங்கள் எங்கே சேமிக்கப்படுகின்றன?
படங்கள் உள் நினைவகம் (ROM) அல்லது SD கார்டில் சேமிக்கப்படும்.
- முகப்புத் திரையில் இருந்து, ஆப்ஸ் ட்ரேயைத் திறக்க, காலியான இடத்தில் மேல்நோக்கி ஸ்வைப் செய்யவும்.
- கேமராவைத் தட்டவும்.
- மேல் வலதுபுறத்தில் உள்ள அமைப்புகள் ஐகானைத் தட்டவும்.
- சேமிப்பக இருப்பிடத்தைத் தட்டவும்.
- பின்வரும் விருப்பங்களில் ஒன்றைத் தட்டவும்: சாதன சேமிப்பு. பாதுகாப்பான எண்ணியல் அட்டை.
ஆண்ட்ராய்டு போனில் இருந்து பிசிக்கு புகைப்படங்களை வைஃபை வழியாக மாற்றுவது எப்படி?
ஆண்ட்ராய்டு படங்களை கணினிக்கு மாற்றுவது எப்படி
- ApowerManager ஐப் பதிவிறக்கி நிறுவவும். பதிவிறக்க Tamil.
- பயன்பாட்டைத் துவக்கி, USB அல்லது Wi-Fi வழியாக உங்கள் Android சாதனத்துடன் இணைக்கவும்.
- இணைக்கப்பட்ட பிறகு, "நிர்வகி" என்பதைக் கிளிக் செய்யவும்.
- "புகைப்படங்கள்" என்பதைக் கிளிக் செய்யவும்.
- நீங்கள் மாற்ற விரும்பும் புகைப்படத்தைத் தேர்ந்தெடுத்து, "ஏற்றுமதி" என்பதைக் கிளிக் செய்யவும்.
எனது ஆண்ட்ராய்டில் இருந்து எனது லேப்டாப்பில் படங்களை எவ்வாறு பதிவிறக்குவது?
USB மூலம் கோப்புகளை நகர்த்தவும்
- உங்கள் கணினியில் Android கோப்பு பரிமாற்றத்தைப் பதிவிறக்கி நிறுவவும்.
- Android கோப்பு பரிமாற்றத்தைத் திறக்கவும்.
- உங்கள் Android சாதனத்தைத் திறக்கவும்.
- USB கேபிள் மூலம், உங்கள் சாதனத்தை உங்கள் கணினியுடன் இணைக்கவும்.
- உங்கள் சாதனத்தில், 'USB வழியாக இந்த சாதனத்தை சார்ஜ் செய்கிறது' அறிவிப்பைத் தட்டவும்.
- 'Use USB for' என்பதன் கீழ், கோப்பு பரிமாற்றத்தைத் தேர்ந்தெடுக்கவும்.
எனது கணினியிலிருந்து எனது ஆண்ட்ராய்டுக்கு படங்களை எவ்வாறு மாற்றுவது?
முறை 2 விண்டோஸில் ஆண்ட்ராய்டுக்கான USB கேபிளைப் பயன்படுத்துதல்
- உங்கள் தொலைபேசியை உங்கள் கணினியுடன் இணைக்கவும். சார்ஜர் கேபிளின் ஒரு முனையை உங்கள் ஆண்ட்ராய்டிலும் மற்றொன்றை உங்கள் கணினியின் USB போர்ட்டிலும் இணைக்கவும்.
- தொடக்கத்தைத் திறக்கவும். .
- கோப்பு எக்ஸ்ப்ளோரரைத் திறக்கவும். .
- உங்கள் படங்களின் கோப்புறையைக் கிளிக் செய்யவும்.
- நகர்த்த படங்களைத் தேர்ந்தெடுக்கவும்.
- முகப்பு என்பதைக் கிளிக் செய்யவும்.
- நகலெடு என்பதைக் கிளிக் செய்யவும்.
- இருப்பிடத்தைத் தேர்ந்தெடு என்பதைக் கிளிக் செய்யவும்….
எனது ஸ்மார்ட்போனிலிருந்து எனது கணினியில் படங்களை எவ்வாறு பதிவிறக்குவது?
USB மூலம் கோப்புகளை நகர்த்தவும்
- உங்கள் Android சாதனத்தைத் திறக்கவும்.
- USB கேபிள் மூலம், உங்கள் சாதனத்தை உங்கள் கணினியுடன் இணைக்கவும்.
- உங்கள் சாதனத்தில், "USB வழியாக இந்த சாதனத்தை சார்ஜ் செய்கிறது" அறிவிப்பைத் தட்டவும்.
- “இதற்கு யூ.எஸ்.பி பயன்படுத்தவும்” என்பதன் கீழ் கோப்பு பரிமாற்றத்தைத் தேர்ந்தெடுக்கவும்.
- உங்கள் கணினியில் கோப்பு பரிமாற்ற சாளரம் திறக்கும்.
- நீங்கள் முடித்ததும், உங்கள் சாதனத்தை விண்டோஸிலிருந்து வெளியேற்றவும்.
ஆண்ட்ராய்டு போனில் இருந்து விண்டோஸ் 10க்கு புகைப்படங்களை எப்படி மாற்றுவது?
உங்கள் Android சாதனம் MTP பரிமாற்ற பயன்முறையில் இருப்பதை உறுதிசெய்யவும். வெற்றிகரமான இணைப்பிற்குப் பிறகு, நீங்கள் ஃபோன் கம்பானியன் இடைமுகத்தைப் பார்ப்பீர்கள், பின்னர் "புகைப்படங்கள் பயன்பாட்டில் புகைப்படங்கள் மற்றும் வீடியோக்களை இறக்குமதி செய்" விருப்பத்தைத் தேர்வுசெய்யவும். நீங்கள் ஸ்டாக்கைக் கிளிக் செய்தவுடன், Windows 10க்கான புகைப்படங்கள் பயன்பாடு திறக்கப்படும், அதன் பிறகு நீங்கள் வழங்கப்பட்ட செய்திகளைக் காணலாம்.
எனது ஐபோனில் இருந்து படங்களை எப்படி எனது கணினியில் வைப்பது?
"தி பிசி" ஐத் திறந்து, ஐபோன் சாதனத்தில் வலது கிளிக் செய்து, பின்னர் "படங்கள் மற்றும் வீடியோக்களை இறக்குமதி செய்" என்பதைத் தேர்ந்தெடுக்கவும். 3. நீங்கள் படங்களை முதல்முறையாக மாற்றினால் அல்லது இறக்குமதி செய்கிறீர்கள் எனில், "விமர்சனம், ஒழுங்கமைத்தல் மற்றும் இறக்குமதி செய்ய உருப்படிகளைக் குழுவாக்கு" விருப்பத்தைத் தேர்ந்தெடுக்கவும். அல்லது உங்கள் ஐபோனிலிருந்து ஏற்கனவே புகைப்படங்களை மாற்றியிருந்தால் "எல்லா புதிய பொருட்களையும் இப்போது இறக்குமதி செய்" என்பதைக் கிளிக் செய்யவும்.
சாம்சங் கேலக்ஸி கேமராவிலிருந்து பிசிக்கு புகைப்படங்களை எப்படி மாற்றுவது?
சாதனத்திலிருந்து படங்கள் / வீடியோக்களை நகர்த்தவும் – Samsung Galaxy Camera®
- வழங்கப்பட்ட USB கேபிளைப் பயன்படுத்தி சாதனத்தை கணினியுடன் இணைக்கவும்.
- தேவைப்பட்டால், நிலைப் பட்டியைத் தொட்டுப் பிடித்து (மேலே அமைந்துள்ளது) பின்னர் கீழே இழுக்கவும்.
- கேமராவாக இணைக்கப்பட்டது அல்லது மீடியா சாதனமாக இணைக்கப்பட்டது என்பதைத் தட்டவும்.
- மீடியா சாதனத்தை (MTP) தட்டவும்.
புளூடூத் மூலம் புகைப்படங்களை ஆண்ட்ராய்டில் இருந்து கணினிக்கு மாற்றுவது எப்படி?
எப்படி இருக்கிறது:
- புகைப்படங்களைத் திறக்கவும்.
- பகிரப்பட வேண்டிய புகைப்படத்தைக் கண்டறிந்து திறக்கவும்.
- பகிர் ஐகானைத் தட்டவும்.
- புளூடூத் ஐகானைத் தட்டவும் (படம் பி)
- கோப்பைப் பகிர புளூடூத் சாதனத்தைத் தேர்ந்தெடுக்க தட்டவும்.
- டெஸ்க்டாப்பில் கேட்கும் போது, பகிர்வை அனுமதிக்க ஏற்கிறேன் என்பதைத் தட்டவும்.
புளூடூத் மூலம் புகைப்படங்களை ஆண்ட்ராய்டில் இருந்து லேப்டாப்பிற்கு மாற்றுவது எப்படி?
கணினியில், Android டேப்லெட்டில் கோப்பை நகலெடுக்க, இந்தப் படிகளைப் பின்பற்றவும்:
- டெஸ்க்டாப்பில் அறிவிப்பு பகுதியில் உள்ள புளூடூத் ஐகானை வலது கிளிக் செய்யவும்.
- பாப்-அப் மெனுவிலிருந்து ஒரு கோப்பை அனுப்பு என்பதைத் தேர்ந்தெடுக்கவும்.
- புளூடூத் சாதனங்களின் பட்டியலிலிருந்து உங்கள் Android டேப்லெட்டைத் தேர்ந்தெடுக்கவும்.
- அடுத்த பொத்தானைக் கிளிக் செய்க.
எனது Samsung Galaxy s7 இலிருந்து எனது கணினியில் படங்களை எவ்வாறு இறக்குமதி செய்வது?
முறை 1: USB கேபிளைப் பயன்படுத்தி Samsung Galaxy S7 புகைப்படங்களை கணினிக்கு மாற்றவும்
- படி 1: USB கேபிள் வழியாக Samsung Galaxy S7 ஐ உங்கள் கணினியுடன் இணைக்கவும், உங்கள் கணினி அதை நீக்கக்கூடிய USB டிரைவாக அங்கீகரிக்கும்.
- படி 2:உங்கள் S7 இன் திரையின் மேலிருந்து அறிவிப்பு பேனலை கீழே இழுத்து, “மீடியா சாதனம்(MTP)” ஆக இணைக்கவும்.
எனது சாம்சங் ஃபோனை எனது கணினியை எப்படி அடையாளம் கண்டுகொள்வது?
இதைச் செய்ய, பின்வரும் படிகளைப் பின்பற்றவும்:
- உங்கள் Android சாதனத்தில் அமைப்புகளைத் திறந்து சேமிப்பகத்திற்குச் செல்லவும்.
- மேல் வலது மூலையில் உள்ள மேலும் ஐகானைத் தட்டி USB கணினி இணைப்பைத் தேர்ந்தெடுக்கவும்.
- விருப்பங்களின் பட்டியலிலிருந்து மீடியா சாதனத்தை (MTP) தேர்ந்தெடுக்கவும்.
- உங்கள் கணினியுடன் உங்கள் Android சாதனத்தை இணைக்கவும், அது அங்கீகரிக்கப்பட வேண்டும்.
உங்கள் தொலைபேசியை கணினியுடன் எவ்வாறு இணைப்பது?
USB வழியாக உங்கள் சாதனத்தை கணினியுடன் இணைக்க:
- உங்கள் கணினியில் உள்ள USB போர்ட்டில் ஃபோனை இணைக்க, உங்கள் ஃபோனுடன் வந்த USB கேபிளைப் பயன்படுத்தவும்.
- அறிவிப்புகள் பேனலைத் திறந்து USB இணைப்பு ஐகானைத் தட்டவும்.
- கணினியுடன் இணைக்க நீங்கள் பயன்படுத்த விரும்பும் இணைப்பு பயன்முறையைத் தட்டவும்.
"விக்கிமீடியா காமன்ஸ்" கட்டுரையின் புகைப்படம் https://commons.wikimedia.org/wiki/File:Operating_system.gif