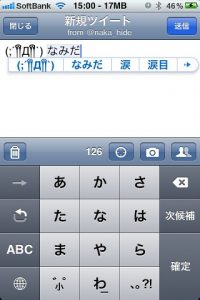USB கேபிள் மூலம் Android சாதனத்தை Mac உடன் இணைக்கவும்.
ஆண்ட்ராய்டு கோப்பு பரிமாற்றத்தை துவக்கி, அது சாதனத்தை அங்கீகரிக்கும் வரை காத்திருக்கவும்.
புகைப்படங்கள் இரண்டு இடங்களில் ஒன்றில் சேமிக்கப்படும், "DCIM" கோப்புறை மற்றும்/அல்லது "படங்கள்" கோப்புறை, இரண்டிலும் பார்க்கவும்.
Android இலிருந்து Mac க்கு புகைப்படங்களை இழுக்க இழுத்து விடவும்.
சாம்சங்கில் இருந்து மேக்கிற்கு புகைப்படங்களை எப்படி மாற்றுவது?
சாம்சங் கேலக்ஸியிலிருந்து மேக்கிற்கு புகைப்படங்களை எப்படி இறக்குமதி செய்வது
- Samsung Android சாதனத்தை அதன் USB கேபிள் வழியாக Mac உடன் இணைக்கவும்.
- கேமராவை பவர் அப் செய்து அதன் முகப்புத் திரைக்குச் செல்லவும்.
- அறிவிப்புகள் காட்சியை வெளிப்படுத்த மேலிருந்து கீழாக திரையில் கீழ்நோக்கி ஸ்வைப் செய்யவும்.
- "நடந்து கொண்டிருக்கிறது" என்பதன் கீழ் அது "மீடியா சாதனமாக இணைக்கப்பட்டது" என்று படிக்கலாம்.
Samsung Galaxy s8 இலிருந்து Mac க்கு புகைப்படங்களை எவ்வாறு மாற்றுவது?
சாம்சங் கேலக்ஸி S8
- திரையின் மேலிருந்து கீழே ஸ்வைப் செய்யவும்.
- USB சார்ஜிங் என்பதைத் தட்டவும்.
- மீடியா கோப்புகளை இடமாற்றம் என்பதைத் தட்டவும்.
- உங்கள் மேக்கில், Android கோப்பு பரிமாற்றத்தைத் திறக்கவும்.
- DCIM கோப்புறையைத் திறக்கவும்.
- கேமரா கோப்புறையைத் திறக்கவும்.
- நீங்கள் மாற்ற விரும்பும் புகைப்படங்கள் மற்றும் வீடியோக்களைத் தேர்ந்தெடுக்கவும்.
- உங்கள் மேக்கில் உள்ள விரும்பிய கோப்புறையில் கோப்புகளை இழுக்கவும்.
ஆண்ட்ராய்டில் இருந்து மேக்கிற்கு கோப்புகளை மாற்றுவது எப்படி?
ஆண்ட்ராய்டு போனில் இருந்து மேக்கிற்கு கோப்புகளை நகர்த்துவது எப்படி என்பது இங்கே:
- சேர்க்கப்பட்ட USB கேபிள் மூலம் உங்கள் மொபைலை உங்கள் Mac உடன் இணைக்கவும்.
- Android கோப்பு பரிமாற்றத்தைப் பதிவிறக்கி நிறுவவும்.
- உங்கள் மேக்கில் நீங்கள் விரும்பும் கோப்புகளைக் கண்டறிய கோப்பகத்தின் வழியாக செல்லவும்.
- சரியான கோப்பைக் கண்டுபிடித்து டெஸ்க்டாப் அல்லது உங்களுக்கு விருப்பமான கோப்புறைக்கு இழுக்கவும்.
- உங்கள் கோப்பைத் திறக்கவும்.
புளூடூத் வழியாக புகைப்படங்களை ஆண்ட்ராய்டில் இருந்து மேக்கிற்கு மாற்றுவது எப்படி?
புளூடூத் வழியாக Android கோப்புகளை Mac க்கு மாற்றவும்
- அடுத்து, உங்கள் Android சாதனத்தில், அமைப்புகள் > புளூடூத் என்பதற்குச் செல்லவும்.
- உங்கள் Android சாதனத்திலும் ஜோடி என்பதைத் தட்டவும்.
- உங்கள் ஃபோன் அல்லது டேப்லெட்டை உங்கள் மேக்குடன் இணைத்த பிறகு, உங்கள் மேக்கின் மெனு பட்டியில் உள்ள புளூடூத் ஐகானைக் கிளிக் செய்யவும்.
- உங்கள் மேக்கிற்கு கோப்புகளை அனுப்ப விரும்பினால், புளூடூத் பகிர்வை இயக்குவீர்கள்.
சாம்சங்கில் இருந்து மேக்கிற்கு கோப்புகளை மாற்றுவது எப்படி?
அதை எப்படி பயன்படுத்துவது
- பயன்பாட்டைப் பதிவிறக்கவும்.
- AndroidFileTransfer.dmgஐத் திறக்கவும்.
- Android கோப்பு பரிமாற்றத்தை பயன்பாடுகளுக்கு இழுக்கவும்.
- உங்கள் Android சாதனத்துடன் வந்த USB கேபிளைப் பயன்படுத்தி அதை உங்கள் Mac உடன் இணைக்கவும்.
- Android கோப்பு பரிமாற்றத்தை இருமுறை கிளிக் செய்யவும்.
- உங்கள் Android சாதனத்தில் உள்ள கோப்புகள் மற்றும் கோப்புறைகளை உலாவவும் மற்றும் கோப்புகளை நகலெடுக்கவும்.
சாம்சங் போனை Mac உடன் இணைக்க முடியுமா?
USB கேபிள் மூலம் சாம்சங் Mac உடன் இணைக்கப்பட்டதும், அதை டிரைவாக அங்கீகரிக்க மொபைலின் அமைப்புகளை மாற்றவும். பயன்பாடுகளில் உள்ள அமைப்புகள் மெனுவிலிருந்து "வயர்லெஸ் மற்றும் நெட்வொர்க்குகள்" என்பதைத் திறந்து, பின்னர் "USB பயன்பாடுகள்" என்பதைத் தேர்ந்தெடுக்கவும். அந்த மெனுவைத் திறந்ததும், USB இலிருந்து Samsung ஃபோனை அகற்றவும்.
ஃபோனில் இருந்து மேக்கிற்கு புகைப்படங்களை எப்படி இறக்குமதி செய்வது?
iTunes வழியாக உங்கள் கணினியிலிருந்து iOS க்கு புகைப்படங்களை நகர்த்தவும்
- உங்கள் படங்களை கோப்புறைகள் மற்றும் துணை கோப்புறைகளில் ஒழுங்கமைக்கவும்.
- உங்கள் ஐபாட் அல்லது ஐபோனை உங்கள் மேக் அல்லது பிசியில் செருகவும்.
- ஐடியூன்ஸ் தானாக திறக்கப்படாவிட்டால், அதைத் தொடங்கவும்.
- மேல் பட்டியில் உள்ள iOS சாதன ஐகானைக் கிளிக் செய்து, புகைப்படங்கள் தாவலைக் கிளிக் செய்யவும்.
- புகைப்படங்களை ஒத்திசைப்பதற்கு அடுத்துள்ள தேர்வுப்பெட்டியைக் கிளிக் செய்யவும்.
Samsung Galaxy s8 இல் படங்கள் எங்கே சேமிக்கப்படுகின்றன?
படங்கள் உள் நினைவகம் (ROM) அல்லது SD கார்டில் சேமிக்கப்படும்.
- முகப்புத் திரையில் இருந்து, ஆப்ஸ் ட்ரேயைத் திறக்க, காலியான இடத்தில் மேல்நோக்கி ஸ்வைப் செய்யவும்.
- கேமராவைத் தட்டவும்.
- மேல் வலதுபுறத்தில் உள்ள அமைப்புகள் ஐகானைத் தட்டவும்.
- சேமிப்பக இருப்பிடத்தைத் தட்டவும்.
- பின்வரும் விருப்பங்களில் ஒன்றைத் தட்டவும்: சாதன சேமிப்பு. பாதுகாப்பான எண்ணியல் அட்டை.
எனது Samsung Galaxy s8 இலிருந்து எனது கணினிக்கு படங்களை எவ்வாறு மாற்றுவது?
சாம்சங் கேலக்ஸி S8
- உங்கள் மொபைல் ஃபோனையும் கணினியையும் இணைக்கவும். டேட்டா கேபிளை சாக்கெட்டிலும் உங்கள் கணினியின் USB போர்ட்டிலும் இணைக்கவும்.
- USB இணைப்புக்கான அமைப்பைத் தேர்ந்தெடுக்கவும். ALLOW என்பதை அழுத்தவும்.
- கோப்புகளை மாற்றவும். உங்கள் கணினியில் கோப்பு மேலாளரைத் தொடங்கவும். உங்கள் கணினி அல்லது மொபைல் ஃபோனின் கோப்பு முறைமையில் தேவையான கோப்புறைக்குச் செல்லவும்.
எனது ஆண்ட்ராய்டு ஃபோனை எனது Mac ஐ எப்படி அடையாளம் கண்டுகொள்வது?
ஆண்ட்ராய்டு சாதனங்கள் மேக்கிற்கு (பட பிடிப்பு பயன்பாடு)
- USB கேபிளை உங்கள் Mac உடன் இணைக்கவும்.
- உங்கள் Android சாதனத்தில் USB கேபிளைச் செருகவும்.
- உங்கள் Android சாதனத்தில் அறிவிப்புப் பட்டியை கீழே இழுக்கவும்.
- "மொபைல் சாதனமாக இணைக்கப்பட்டது" விருப்பத்தை கிளிக் செய்யவும்.
- "USB கணினி இணைப்பு" திரை தோன்றும் போது, "Camera (PTP)" விருப்பத்தை கிளிக் செய்யவும்.
புகைப்படங்களை ஆண்ட்ராய்டில் இருந்து கணினிக்கு மாற்றுவது எப்படி?
USB மூலம் கோப்புகளை நகர்த்தவும்
- உங்கள் Android சாதனத்தைத் திறக்கவும்.
- USB கேபிள் மூலம், உங்கள் சாதனத்தை உங்கள் கணினியுடன் இணைக்கவும்.
- உங்கள் சாதனத்தில், "USB வழியாக இந்த சாதனத்தை சார்ஜ் செய்கிறது" அறிவிப்பைத் தட்டவும்.
- “இதற்கு யூ.எஸ்.பி பயன்படுத்தவும்” என்பதன் கீழ் கோப்பு பரிமாற்றத்தைத் தேர்ந்தெடுக்கவும்.
- உங்கள் கணினியில் கோப்பு பரிமாற்ற சாளரம் திறக்கும்.
- நீங்கள் முடித்ததும், உங்கள் சாதனத்தை விண்டோஸிலிருந்து வெளியேற்றவும்.
எனது மேக்கில் புளூடூத் மூலம் கோப்புகளை எவ்வாறு பெறுவது?
Mac OS: புளூடூத் மூலம் கோப்புகளைப் பெற முடியவில்லை
- சிக்கலைத் தீர்க்க, நீங்கள் புளூடூத் பகிர்வு சேவையை செயல்படுத்த வேண்டும், பின்வருவனவற்றைச் செய்யுங்கள்:
- ஆப்பிள் மெனு> கணினி விருப்பத்தேர்வுகள்> பகிர்தல் என்பதைக் கிளிக் செய்யவும்.
- திறக்கும் சாளரத்தில் இடது நெடுவரிசையில் புளூடூத் பகிர்வு சேவையை இயக்கவும்.
- இப்போது நீங்கள் புளூடூத் வழியாக கோப்புகளைப் பெறலாம்.
சாம்சங்கிலிருந்து மேக்கிற்கு புகைப்படங்களை எப்படி மாற்றுவது?
மேக் கணினியிலிருந்து சாம்சங் சாதனத்திற்கு புகைப்படங்களை மாற்றுவது எப்படி
- நீங்கள் தவறவிட முடியாத பயனுள்ள புகைப்பட பயன்பாடுகள்:
- USB கேபிள் வழியாக உங்கள் Samsung ஸ்மார்ட் போனை கணினியுடன் இணைத்து மென்பொருளை இயக்கவும்.
- அதன் பிறகு, நீங்கள் நிரலைப் புதுப்பிக்கலாம், அது உங்கள் சாம்சங் சாதனத்தை அங்கீகரித்து ஸ்கேன் செய்யத் தொடங்கும், மேலும் கீழே ஒரு சாளரத்தைக் காண்பீர்கள்.
- இடது நெடுவரிசையில் உள்ள "புகைப்படங்கள்" வகையைக் கிளிக் செய்யவும்.
ஆண்ட்ராய்டில் இருந்து Mac 2018க்கு படங்களை எப்படி மாற்றுவது?
USB கேபிள் மூலம் Android சாதனத்தை Mac உடன் இணைக்கவும். ஆண்ட்ராய்டு கோப்பு பரிமாற்றத்தை துவக்கி, அது சாதனத்தை அங்கீகரிக்கும் வரை காத்திருக்கவும். புகைப்படங்கள் இரண்டு இடங்களில் ஒன்றில் சேமிக்கப்படும், "DCIM" கோப்புறை மற்றும்/அல்லது "படங்கள்" கோப்புறை, இரண்டிலும் பார்க்கவும். Android இலிருந்து Mac க்கு புகைப்படங்களை இழுக்க இழுத்து விடவும்.
Samsung Galaxy s9 இலிருந்து Mac க்கு கோப்புகளை எவ்வாறு மாற்றுவது?
சாம்சங் கேலக்ஸி S9
- அனுமதி என்பதைத் தட்டவும்.
- உங்கள் மேக்கில், Android கோப்பு பரிமாற்றத்தைத் திறக்கவும்.
- DCIM கோப்புறையைத் திறக்கவும்.
- கேமரா கோப்புறையைத் திறக்கவும்.
- நீங்கள் மாற்ற விரும்பும் புகைப்படங்கள் மற்றும் வீடியோக்களைத் தேர்ந்தெடுக்கவும்.
- உங்கள் மேக்கில் உள்ள விரும்பிய கோப்புறையில் கோப்புகளை இழுக்கவும்.
- உங்கள் தொலைபேசியிலிருந்து USB கேபிளை துண்டிக்கவும்.
எனது ஆண்ட்ராய்டை எனது மேக்குடன் இணைப்பது எப்படி?
USB டெதரிங் செய்ய உங்கள் Mac இல் HoRNDIS ஐ எவ்வாறு பயன்படுத்துவது
- USB கேபிள் வழியாக உங்கள் ஆண்ட்ராய்டு ஃபோனை உங்கள் Mac உடன் இணைக்கவும்.
- உங்கள் மொபைலில் உள்ள செட்டிங்ஸ் மெனுவிற்குச் செல்லவும்.
- இணைப்புகள் பிரிவில், "மேலும்..." என்பதைத் தேர்ந்தெடுக்கவும்.
- "டெதரிங் & போர்ட்டபிள் ஹாட்ஸ்பாட்" என்பதைத் தேர்ந்தெடுக்கவும்.
- "USB டெதரிங்" பெட்டியை சரிபார்க்கவும்.
ஆண்ட்ராய்டு போனை மேக்குடன் இணைக்க முடியுமா?
Mac OS X 10.5 அல்லது அதற்குப் பிந்தைய பதிப்புகளுடன் Mac கணினிகளில் இந்த ஆப்ஸ் இயங்குகிறது மற்றும் உங்கள் சார்ஜரின் USB கேபிளைப் பயன்படுத்தி உங்கள் Android ஃபோனுடன் இணைக்கிறது. இந்தப் பயன்பாடுகளைத் திறக்க அல்லது பார்க்க, அவற்றை உங்கள் டெஸ்க்டாப்பில் இழுத்து, தேவைக்கேற்ப நகர்த்தவும். பின்னர் iMovie க்கு எந்த வீடியோவையும் அல்லது iPhoto க்கு படங்களையும் இறக்குமதி செய்யவும்.
வீடியோக்களை ஆண்ட்ராய்டில் இருந்து மேக்கிற்கு மாற்றுவது எப்படி?
உங்கள் ஆண்ட்ராய்டை உங்கள் கணினியுடன் இணைத்து உங்கள் புகைப்படங்களையும் வீடியோக்களையும் கண்டறியவும். பெரும்பாலான சாதனங்களில், இந்தக் கோப்புகளை DCIM > கேமராவில் காணலாம். Mac இல், Android File Transferஐ நிறுவி, அதைத் திறந்து, DCIM > Camera என்பதற்குச் செல்லவும். நீங்கள் நகர்த்த விரும்பும் புகைப்படங்கள் மற்றும் வீடியோக்களைத் தேர்ந்தெடுத்து அவற்றை உங்கள் கணினியில் உள்ள கோப்புறைக்கு இழுக்கவும்.
எனது Samsung ஃபோனிலிருந்து எனது கணினிக்கு புகைப்படங்களை எவ்வாறு மாற்றுவது?
வழங்கப்பட்ட USB கேபிளைப் பயன்படுத்தி சாதனத்தை கணினியுடன் இணைக்கவும்.
- தேவைப்பட்டால், நிலைப் பட்டியைத் தொட்டுப் பிடிக்கவும் (நேரம், சிக்னல் வலிமை போன்றவற்றுடன் ஃபோன் திரையின் மேற்புறத்தில் உள்ள பகுதி) பின்னர் கீழே இழுக்கவும். கீழே உள்ள படம் ஒரு உதாரணம் மட்டுமே.
- USB ஐகானைத் தட்டி, கோப்பு பரிமாற்றத்தைத் தேர்ந்தெடுக்கவும்.
எனது s9 இலிருந்து எனது கணினிக்கு படங்களை எவ்வாறு மாற்றுவது?
சாம்சங் கேலக்ஸி S9
- உங்கள் மொபைல் ஃபோனையும் கணினியையும் இணைக்கவும். தரவு கேபிளை சாக்கெட்டிலும் உங்கள் கணினியின் USB போர்ட்டிலும் இணைக்கவும். ALLOW என்பதை அழுத்தவும்.
- கோப்புகளை மாற்றவும். உங்கள் கணினியில் கோப்பு மேலாளரைத் தொடங்கவும். உங்கள் கணினி அல்லது மொபைல் ஃபோனின் கோப்பு முறைமையில் தேவையான கோப்புறைக்குச் செல்லவும். ஒரு கோப்பை ஹைலைட் செய்து, தேவையான இடத்திற்கு நகர்த்தவும் அல்லது நகலெடுக்கவும்.
எனது Samsung Galaxy s8 இலிருந்து பல படங்களை எவ்வாறு அனுப்புவது?
Samsung Galaxy S8 / S8+ – கேலரியில் இருந்து படத்தைப் பகிரவும்
- முகப்புத் திரையில் இருந்து, எல்லா பயன்பாடுகளையும் காட்ட, தொட்டு மேலே அல்லது கீழ்நோக்கி ஸ்வைப் செய்யவும்.
- கேலரி .
- பொருந்தினால், வீடியோ அமைந்துள்ள ஆல்பத்தைத் தேர்ந்தெடுக்கவும்.
- படத்தைத் தொட்டுப் பிடிக்கவும்.
- பகிர் என்பதைத் தட்டவும் (கீழே).
- கிடைக்கக்கூடிய விருப்பங்களில் ஒன்றைத் தேர்ந்தெடுக்கவும் (எ.கா. புளூடூத், கிளவுட், மின்னஞ்சல், ஜிமெயில், செய்திகள் போன்றவை).
எனது ஆண்ட்ராய்டு போனை எனது மேக்குடன் இணைக்க முடியுமா?
ஆண்ட்ராய்டை மேக்குடன் இணைக்கவும். யூ.எஸ்.பி கேபிளைப் பயன்படுத்தி மேக்கில் உங்கள் ஸ்மார்ட்போனை (இதை இயக்கி திறக்க வேண்டும்) செருகவும். (உங்களிடம் சரியான கேபிள் கிடைக்கவில்லை என்றால் - குறிப்பாக புதிய, USB-C-மட்டும், மேக்புக்ஸில் ஏதேனும் ஒன்றை நீங்கள் பெற்றிருந்தால் - வயர்லெஸ் முறையில் இணைப்பது சாத்தியமாகலாம்.
சாம்சங்கிலிருந்து மேக்கிற்கு வீடியோவை மாற்றுவது எப்படி?
புகைப்படங்கள் மற்றும் வீடியோக்களை மேக்கிற்கு மாற்றுதல்
- திரையின் மேலிருந்து கீழே ஸ்வைப் செய்யவும்.
- மீடியா சாதனமாக இணைக்கப்பட்டது என்பதைத் தட்டவும்.
- கேமராவைத் தட்டவும் (PTP)
- உங்கள் மேக்கில், Android கோப்பு பரிமாற்றத்தைத் திறக்கவும்.
- DCIM கோப்புறையைத் திறக்கவும்.
- கேமரா கோப்புறையைத் திறக்கவும்.
- நீங்கள் மாற்ற விரும்பும் புகைப்படங்கள் மற்றும் வீடியோக்களைத் தேர்ந்தெடுக்கவும்.
- உங்கள் மேக்கில் உள்ள விரும்பிய கோப்புறையில் கோப்புகளை இழுக்கவும்.
USB வழியாக எனது ஆண்ட்ராய்டு ஃபோனை எனது Mac உடன் இணைப்பது எப்படி?
பகுதி 2 கோப்புகளை மாற்றுதல்
- USB வழியாக உங்கள் Mac உடன் உங்கள் Android ஐ இணைக்கவும்.
- உங்கள் Android திரையைத் திறக்கவும்.
- Android அறிவிப்பு பேனலைத் திறக்க கீழே ஸ்வைப் செய்யவும்.
- அறிவிப்பு பேனலில் USB விருப்பத்தைத் தட்டவும்.
- "கோப்பு பரிமாற்றம்" அல்லது "MTP" என்பதைத் தட்டவும்.
- Go மெனுவைக் கிளிக் செய்து, "பயன்பாடுகள்" என்பதைத் தேர்ந்தெடுக்கவும்.
- "Android கோப்பு பரிமாற்றம்" என்பதை இருமுறை கிளிக் செய்யவும்.
"ஃப்ளிக்கர்" கட்டுரையின் புகைப்படம் https://www.flickr.com/photos/26026157@N02/5745021537