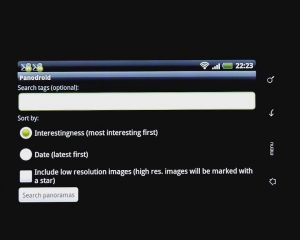Google புகைப்படங்களைப் பயன்படுத்தி உங்கள் Android சாதனத்தில் வீடியோவை எப்படிச் சுழற்றுவது
- Google புகைப்படங்களைத் திறக்கவும்.
- நீங்கள் சுழற்ற விரும்பும் வீடியோவைக் கண்டறியவும்.
- அதைத் தேர்ந்தெடுக்க தட்டவும்.
- நடுவில் உள்ள "திருத்து" ஐகானைத் தட்டவும்.
- வீடியோ உங்கள் விருப்பத்தின் திசையை எடுக்கும் வரை 'சுழற்று' என்பதை அழுத்தவும்.
- சேமி என்பதை அழுத்தவும். செயலி வீடியோவைச் செயலாக்கிச் சேமிக்கும்.
வீடியோவை சுழற்ற வழி உள்ளதா?
சுழற்று வீடியோ மற்றும் ஃபிளிப் மூலம் பக்கவாட்டாக வீடியோவை சுழற்றுதல். வீடியோவை சுழற்றும் மற்றும் சுழலும் வீடியோக்களுக்கு அப்பால் புரட்டுவதில் சில விருப்பங்கள் உள்ளன. ஆனால் அது உங்கள் முக்கிய நோக்கமாக இருந்தால், இந்தப் படிகளைப் பின்பற்றவும்: மேல் இடது மூலையில் உள்ள பொத்தானைத் தட்டவும்.
குறிப்பு 8 இல் வீடியோவை எவ்வாறு சுழற்றுவது?
Samsung Galaxy Note8 - திரைச் சுழற்சியை ஆன் / ஆஃப் செய்யவும்
- நிலைப் பட்டியில் (மேலே) கீழே ஸ்வைப் செய்யவும். கீழே உள்ள படம் ஒரு உதாரணம்.
- விரைவான அமைப்புகள் மெனுவை விரிவுபடுத்த, காட்சியின் மேலிருந்து கீழே ஸ்வைப் செய்யவும்.
- 'தானாகச் சுழற்று' அல்லது 'போர்ட்ரெய்ட்' என்பதைத் தட்டவும். 'ஆட்டோ ரொட்டேட்' தேர்ந்தெடுக்கப்பட்டால், ஐகான் நீல நிறத்தில் இருக்கும். 'போர்ட்ரெய்ட்' தேர்ந்தெடுக்கப்பட்டால், ஐகான் சாம்பல் நிறத்தில் இருக்கும். சாம்சங்.
எனது Samsung Galaxy s8 இல் வீடியோவை எவ்வாறு சுழற்றுவது?
திரைச் சுழற்சியானது நிலப்பரப்பில் (கிடைமட்டமாக) அல்லது உருவப்படத்தில் (செங்குத்து) உள்ளடக்கத்தைக் காண்பிக்கும் மற்றும் எல்லா பயன்பாடுகளுக்கும் கிடைக்காது. காட்சியை மாற்ற, சாதனத்தைத் திருப்பவும்.
Samsung Galaxy S8 / S8+ - திரைச் சுழற்சியை ஆன் / ஆஃப் செய்யவும்
- அறிவிப்பு பேனலை வெளிப்படுத்த திரையின் மேலிருந்து கீழே ஸ்வைப் செய்யவும்.
- தானாக சுழற்று என்பதைத் தட்டவும்.
ஆண்ட்ராய்டில் வீடியோவை புரட்ட முடியுமா?
ஆண்ட்ராய்டில் வீடியோவை சுழற்றுவது எப்படி. நீங்கள் திரையைத் தட்டும்போது, வீடியோ கட்டுப்பாடுகள் ஏற்றப்படும் - திரையின் அடிப்பகுதியில் உள்ள சிறிய பென்சில் ஐகானைத் தட்டவும். இது புகைப்படங்களின் எடிட் மெனுவைத் திறக்கும். வீடியோவை டிரிம் செய்ய வேண்டுமானால், அதை இங்கே செய்யலாம்—வீடியோ படத்திற்குக் கீழே உள்ள சிறுபடவுருக்களில் உள்ள ஸ்லைடரைப் பயன்படுத்தவும்.
சாம்சங்கில் வீடியோவை எப்படி சுழற்றுவது?
Google புகைப்படங்களைப் பயன்படுத்தி உங்கள் Android சாதனத்தில் வீடியோவை எப்படிச் சுழற்றுவது
- Google புகைப்படங்களைத் திறக்கவும்.
- நீங்கள் சுழற்ற விரும்பும் வீடியோவைக் கண்டறியவும்.
- அதைத் தேர்ந்தெடுக்க தட்டவும்.
- நடுவில் உள்ள "திருத்து" ஐகானைத் தட்டவும்.
- வீடியோ உங்கள் விருப்பத்தின் திசையை எடுக்கும் வரை 'சுழற்று' என்பதை அழுத்தவும்.
- சேமி என்பதை அழுத்தவும். செயலி வீடியோவைச் செயலாக்கிச் சேமிக்கும்.
எனது Galaxy s9 இல் வீடியோவை எவ்வாறு சுழற்றுவது?
Samsung Galaxy S9 / S9+ - திரைச் சுழற்சியை ஆன் / ஆஃப் செய்யவும்
- நிலைப் பட்டியில் (மேலே) கீழே ஸ்வைப் செய்யவும். கீழே உள்ள படம் ஒரு உதாரணம்.
- விரைவான அமைப்புகள் மெனுவை விரிவுபடுத்த, காட்சியின் மேலிருந்து கீழே ஸ்வைப் செய்யவும்.
- தானாக சுழற்று அல்லது உருவப்படத்தைத் தட்டவும்.
- ஆன் அல்லது ஆஃப் செய்ய தானியங்கு சுவிட்சை (மேல்-வலது) தட்டவும். சாம்சங்.
Samsung s8 இல் வீடியோவை எப்படி சுழற்றுவது?
படங்கள் மற்றும் வீடியோக்களை திருத்தவும்
- ஆப்ஸை அணுக வீட்டிலிருந்து மேலே ஸ்வைப் செய்யவும்.
- கேலரியைத் தட்டி, படங்கள், ஆல்பங்கள் அல்லது கதைகளைத் தட்டவும், உருப்படிகள் காட்டப்படும் வழியைத் தேர்ந்தெடுக்கவும்.
- நீங்கள் சுழற்ற விரும்பும் படத்தைத் தட்டவும்.
- மேலும் விருப்பங்கள் > இடதுபுறம் சுழற்று அல்லது வலதுபுறம் சுழற்று என்பதைத் தட்டவும்.
எனது Samsung Galaxy s7 இல் வீடியோவை எவ்வாறு சுழற்றுவது?
Samsung Galaxy S7 / S7 எட்ஜ் - திரைச் சுழற்சியை ஆன் / ஆஃப் செய்யவும்
- நிலைப் பட்டியில் (மேலே) கீழே ஸ்வைப் செய்யவும். கீழே உள்ள படம் ஒரு உதாரணம்.
- விரைவான அமைப்புகள் மெனுவை விரிவுபடுத்த, காட்சியின் மேலிருந்து கீழே ஸ்வைப் செய்யவும்.
- ஆன் அல்லது ஆஃப் செய்ய ஆட்டோ சுழற்று (மேல்-வலது) என்பதைத் தட்டவும். சாம்சங்.
எனது ஆண்ட்ராய்டு திரையை எப்படி சுழற்றுவது?
காட்சியை மாற்ற, சாதனத்தைத் திருப்பவும்.
- அறிவிப்பு பேனலை வெளிப்படுத்த திரையின் மேலிருந்து கீழே ஸ்வைப் செய்யவும்.
- தானாக சுழற்று என்பதைத் தட்டவும்.
- தானியங்கு சுழற்சி அமைப்பிற்குத் திரும்ப, திரை நோக்குநிலையைப் பூட்ட பூட்டு ஐகானைத் தட்டவும் (எ.கா. போர்ட்ரெய்ட், லேண்ட்ஸ்கேப்).
எனது Samsung Galaxy s8ஐ எவ்வாறு அளவீடு செய்வது?
Samsung Galaxy S8 அல்லது S8 Plus இல் திசைகாட்டியை அளவீடு செய்தல்:
- உங்கள் Samsung Galaxy S8 அல்லது Galaxy S8 Plus இயக்கப்பட்டிருப்பதை உறுதிசெய்யவும்.
- முகப்புத் திரையில் வந்தவுடன் ஃபோன் பயன்பாட்டைத் தேர்வுசெய்யவும்.
- விசைப்பலகையை இயக்க வேண்டும்.
- டயலர் மூலம் *#0*# என உள்ளிடவும்.
- சென்சார் டைலைத் தேர்ந்தெடுக்கவும்.
- காந்த உணரியைத் தேடுங்கள்.
எனது திரை ஏன் சுழலவில்லை?
இதைச் செய்ய, உங்கள் சாதனத்தில் கட்டுப்பாட்டு மையத்தை ஸ்வைப் செய்து, திரைச் சுழலும் பூட்டு பொத்தான் இயக்கப்பட்டுள்ளதா இல்லையா என்பதைச் சரிபார்க்கவும். இயல்பாக, இது வலதுபுறம் உள்ள பொத்தான். இப்போது, கண்ட்ரோல் சென்டரில் இருந்து வெளியேறி, ஐபோனை சரிசெய்ய உங்கள் மொபைலைச் சுழற்ற முயற்சிக்கவும், சிக்கல் பக்கவாட்டாக மாறாது.
சாம்சங்கில் ஆட்டோ ரொட்டேட் எங்கே?
திரை சுழற்சியை ஆன் அல்லது ஆஃப் செய்யவும்
- விரைவு அமைப்புகள் மெனுவைக் காட்ட, நிலைப் பட்டியைக் கீழே இழுக்கவும்.
- விருப்பத்தை ஆன் அல்லது ஆஃப் செய்ய ஆட்டோ சுழற்று என்பதைத் தட்டவும்.
Android கேலரியில் வீடியோவை எப்படி சுழற்றுவது?
Google புகைப்படங்களில் உங்கள் வீடியோக்களை எப்படி சுழற்றுவது
- உங்கள் Android மொபைலில் Google Photosஐத் திறக்கவும்.
- தேடல் பட்டியைத் தட்டவும்.
- வீடியோக்களைத் தட்டவும்.
- நீங்கள் சுழற்ற விரும்பும் வீடியோவைத் தட்டவும்.
- ஸ்லைடர் பார் ஐகானைத் தட்டவும் (இது நடுவில் திரையின் அடிப்பகுதியில் உள்ளது).
- நீங்கள் விரும்பும் விதத்தில் வீடியோ தோன்றும் வரை சுழற்று என்பதைத் தட்டவும்.
- சேமி என்பதைத் தட்டவும்.
வீடியோவை எவ்வாறு பிரதிபலிப்பது?
உங்கள் திரைப்படத்திற்கு மிரர் எஃபெக்டைப் பயன்படுத்துங்கள். வடிப்பான்கள் தாவலைத் திறந்து, சரிசெய்தல் வகையைத் தேர்ந்தெடுக்கவும். வீடியோவை கிடைமட்டமாக அல்லது செங்குத்தாக மாற்ற, டைம்லைனில் உள்ள கிளிப்பில் Flip ↔ அல்லது Flip ↕ விளைவை இழுத்து விடவும். முன்னோட்ட விண்டோவில் முடிவை உடனே பார்க்க முடியும்.
எனது Google Play திரைப்படங்கள் ஏன் வேலை செய்யாது?
உங்கள் இணைய இணைப்பை மாற்றுவது வேலை செய்யவில்லை என்றால், பயன்பாட்டின் தற்காலிக சேமிப்பை நீக்க முயற்சிக்கவும்: பயன்பாடுகளைத் தட்டவும், பயன்பாடுகளை நிர்வகிக்கவும் அல்லது பயன்பாட்டு மேலாளர். Google Play திரைப்படங்கள் & டிவி என்பதைத் தட்டவும். ஸ்டோரேஜ் கிளியர் கேச் என்பதைத் தட்டவும்.
புகைப்படங்களில் வீடியோவை எப்படி சுழற்றுவது?
Mac OS X இல் வீடியோக்களை சுழற்றுவது அல்லது புரட்டுவது எப்படி
- Mac OS X இல் QuickTime Player இல் நீங்கள் சுழற்ற விரும்பும் வீடியோ அல்லது திரைப்படக் கோப்பைத் திறக்கவும்.
- "திருத்து" மெனுவிற்குச் சென்று, வீடியோவிற்கு பின்வரும் சுழற்சி விருப்பங்களில் ஒன்றைத் தேர்ந்தெடுக்கவும்:
- புதிதாக எடிட் செய்யப்பட்ட சுழற்றப்பட்ட வீடியோவை வழக்கம் போல் Command+S ஐ அழுத்தி அல்லது File சென்று "சேமி" என்பதன் மூலம் சேமிக்கவும்
வீடியோவின் நோக்குநிலையை எவ்வாறு மாற்றுவது?
iMovie ஐப் பயன்படுத்தி iOS இல் செங்குத்து வீடியோக்களை எவ்வாறு சரிசெய்வது
- படி 1: iMovie ஐத் திறக்கவும்.
- படி 2: வீடியோக்கள் தாவலைத் தட்டி, நீங்கள் சரிசெய்ய விரும்பும் கிளிப்பைத் தேர்ந்தெடுக்கவும்.
- படி 3: பகிர் பொத்தானைத் தட்டி, மூவியை உருவாக்கு → புதிய மூவியை உருவாக்கு என்பதைத் தட்டவும்.
- படி 4: வீடியோவை சரியான நோக்குநிலைக்கு சுழற்ற, பார்வையாளரின் மீது சுழலும் சைகையைச் செய்யவும்.
போர்ட்ரெய்ட்டில் இருந்து லேண்ட்ஸ்கேப்பிற்கு வீடியோவை எப்படி மாற்றுவது?
போர்ட்ரெய்ட் வீடியோவை லேண்ட்ஸ்கேப்பாக மாற்ற, முதலில் நாம் இணையத்தில் உள்நுழைய வேண்டும்.
- மாற்று தாவலைக் கிளிக் செய்து, மாற்றுவதற்கு கோப்புகளைத் தேர்ந்தெடு என்பதைக் கிளிக் செய்து, வீடியோவை உலாவவும்.
- மேம்பட்ட அமைப்புகள் சாளரத்தைத் திறக்க திருத்து பொத்தானைக் கிளிக் செய்யவும், வீடியோவைச் சுழற்றும் விருப்பத்தைக் கண்டறியவும், அங்கிருந்து வீடியோவைச் சுழற்றுவதற்கான பட்டத்தைத் தேர்வுசெய்து சரி என்பதைக் கிளிக் செய்யவும்.
எனது ஆண்ட்ராய்டை எவ்வாறு தானாகச் சுழற்றுவது?
இந்த அணுகல்தன்மை அமைப்பு இயக்கத்தில் இருக்கும்போது, போர்ட்ரெய்ட் மற்றும் லேண்ட்ஸ்கேப்பிற்கு இடையே உங்கள் சாதனத்தை நகர்த்தும்போது திரை தானாகவே சுழலும்.
தானாக சுழலும் திரை
- உங்கள் சாதனத்தின் அமைப்புகள் பயன்பாட்டைத் திறக்கவும்.
- அணுகலைத் தட்டவும்.
- திரையைத் தானாகச் சுழற்று என்பதைத் தட்டவும்.
எனது சாம்சங் கேலரியில் வீடியோவை எப்படி சுழற்றுவது?
வீடியோ எடிட்டர் திறக்கும் போது, கீழே மற்றொரு மெனு பட்டியைக் காண்பீர்கள். "சீரமை" விருப்பத்தைக் கண்டறியும் வரை மெனு பட்டியை இடதுபுறமாக ஸ்வைப் செய்யவும். சுழற்சி கருவிகளை செயல்படுத்த அதைத் தட்டவும். வலது அல்லது இடது போன்ற வீடியோவைச் சுழற்ற வேண்டிய நோக்குநிலையை நீங்கள் தேர்ந்தெடுக்கலாம்.
எனது ஃபோன் பக்கவாட்டில் திரும்புவதை எப்படி நிறுத்துவது?
முதலில், உங்கள் அமைப்புகள் பயன்பாட்டைக் கண்டுபிடித்து அதைத் திறக்கவும். அடுத்து, சாதனத் தலைப்பின் கீழ் காட்சி என்பதைத் தட்டவும், பின்னர் திரைச் சுழற்சி அமைப்பை முடக்க தானாகச் சுழலும் திரைக்கு அடுத்துள்ள செக்மார்க்கை அகற்றவும். அமைப்பை மீண்டும் இயக்க, மீண்டும் சென்று பெட்டியை சரிபார்க்கவும்.
எனது திரையை எப்படி சுழற்றுவது?
விசைப்பலகை குறுக்குவழியுடன் திரையை சுழற்று. CTRL + ALT + மேல் அம்புக்குறியை அழுத்தவும், உங்கள் விண்டோஸ் டெஸ்க்டாப் லேண்ட்ஸ்கேப் பயன்முறைக்குத் திரும்பும். CTRL + ALT + இடது அம்பு, வலது அம்பு அல்லது கீழ் அம்புக்குறியை அழுத்துவதன் மூலம், போர்ட்ரெய்ட் அல்லது தலைகீழான நிலப்பரப்புக்கு திரையை சுழற்றலாம்.
எனது மொபைலை கிடைமட்டமாக்குவது எப்படி?
திரைச் சுழற்சியானது நிலப்பரப்பில் (கிடைமட்டமாக) அல்லது உருவப்படத்தில் (செங்குத்து) உள்ளடக்கத்தைக் காண்பிக்கும் மற்றும் எல்லா பயன்பாடுகளுக்கும் கிடைக்காது. காட்சியை மாற்ற, சாதனத்தைத் திருப்பவும். முகப்புத் திரையில் இருந்து, ஆப்ஸ் (கீழ் வலது) என்பதைத் தட்டவும். இயக்க அல்லது முடக்க, தானாகச் சுழலும் திரையைத் தட்டவும்.
எனது மொபைலை எப்படி சுழற்றுவது?
இந்தச் சாதனங்களில் முகப்புத் திரையைச் சுழற்ற முடியாவிட்டால், இந்தப் படிகளைப் பின்பற்றி டிஸ்பிளே ஜூமை முடக்கவும்:
- அமைப்புகளை தட்டவும்.
- காட்சி & பிரகாசம் என்பதைத் தட்டவும்.
- காட்சி பெரிதாக்கு பிரிவில் காட்சி என்பதைத் தட்டவும்.
- தரநிலை என்பதைத் தட்டவும்.
- அமை என்பதைத் தட்டவும்.
- புதிய ஜூம் அமைப்பில் ஃபோன் மறுதொடக்கம் செய்யப்படும் மற்றும் முகப்புத் திரையை சுழற்ற முடியும்.
எனது ஃபோன் திரையை எப்படி சுழற்றுவது?
படிகள்
- உங்கள் அறிவிப்பு தட்டுக்குச் செல்லவும். நிலைப் பட்டியைக் காட்ட கீழே ஸ்வைப் செய்யவும். திரையின் மேற்புறத்தில், விரைவு அமைப்புகளைக் காண்பீர்கள், இது மாற்றுகளுடன் கூடிய ஐகான்களால் குறிக்கப்படுகிறது.
- "திரை சுழற்சி" என்பதைத் தட்டவும். முடக்கப்பட்டிருக்கும் போது, உங்கள் சாதனத்தை நீங்கள் நகர்த்தும்போதும் திரை நோக்குநிலை அப்படியே இருக்கும்.
எனது திரை சாம்சங்கை ஏன் சுழற்றாது?
பெரும்பாலான ஃபோன்களில் இது இயல்பாகவே இயக்கப்பட்டிருக்கும். உங்கள் மொபைலின் விரைவு அமைப்புகளிலும் திரைச் சுழலும் பூட்டு பொத்தானை நீங்கள் கவனிக்கலாம். சரிபார்க்க திரையின் மேலிருந்து கீழே ஸ்வைப் செய்யவும். இப்போது உங்கள் சாதனத்தைத் திருப்பும்போது, ஆப்ஸ் ஐகான்கள், தேடல் பட்டி மற்றும் பிற விவரங்கள் அவற்றின் நிலையைப் புரட்டுவதைக் காண்பீர்கள்.
Android மெனிஃபெஸ்ட்டின் நோக்குநிலையை எவ்வாறு மாற்றுவது?
சுழற்றும்போது திரையை லேண்ட்ஸ்கேப்பிற்கு மாற்றாமல் இருக்க Android கட்டுப்படுத்தப்படலாம். AndroidManifest.xml கோப்பைத் திறந்து, செயல்பாட்டு அறிவிப்பு உறுப்பில் ஸ்கிரீன் ஓரியண்டேஷன் என்ற பண்புக்கூறைச் சேர்த்து, அதை உருவப்படமாக அமைக்கவும். சாதனம் திரும்பும்போது திரை இனி சுழலாது.
ஆண்ட்ராய்டில் லேண்ட்ஸ்கேப் பயன்முறையை எப்படி முடக்குவது?
உங்கள் ஆண்ட்ராய்டு பயன்பாட்டிற்கான லேண்ட்ஸ்கேப் பயன்முறையை முடக்க விரும்பினால் (அல்லது ஒற்றைச் செயல்பாடு) AndroidManifest.xml கோப்பில் உள்ள செயல்பாட்டுக் குறிச்சொல்லில், android:screenOrientation=”portrait”ஐச் சேர்த்தால் போதும். நீங்கள் இதை நிரல் ரீதியாக செய்ய விரும்பினால், அதாவது. ஜாவா குறியீட்டைப் பயன்படுத்தி.
Samsung 9 இல் திரையை எப்படி சுழற்றுவது?
Samsung Galaxy Tab E – திரைச் சுழற்சியை ஆன் / ஆஃப் செய்யவும்
- நிலைப் பட்டியில் (மேலே) கீழே ஸ்வைப் செய்யவும். கீழே உள்ள படம் ஒரு உதாரணம்.
- விரைவான அமைப்புகள் மெனுவை விரிவுபடுத்த, காட்சியின் மேலிருந்து கீழே ஸ்வைப் செய்யவும்.
- தானாக சுழற்று என்பதைத் தட்டவும்.
- ஆன் அல்லது ஆஃப் செய்ய ஆட்டோ சுவிட்சை (மேல்-வலது) தட்டவும். போர்ட்ரெய்ட் மற்றும் லேண்ட்ஸ்கேப் நோக்குநிலைக்கு இடையே மாறுகிறது. ஆஃப் போர்ட்ரெய்ட் நோக்குநிலை மட்டுமே. சாம்சங்.
திரை சுழற்சியை எவ்வாறு முடக்குவது?
அமைப்புகள் பயன்பாட்டிலிருந்து சுழற்சி பூட்டையும் மாற்றலாம். அவ்வாறு செய்ய, அமைப்புகள் > சிஸ்டம் > காட்சிக்கு செல்க. "சுழற்சி பூட்டு" ஸ்லைடரைக் கண்டுபிடிக்க கீழே உருட்டவும் மற்றும் அதை "ஆன்" நிலைக்கு அமைக்கவும். சுழலும் பூட்டை முடக்கவும், தானியங்கி திரைச் சுழற்சியை இயக்கவும் அதை "ஆஃப்" ஆக மாற்றவும்.
https://www.flickr.com/photos/frank-duerr/5918407024