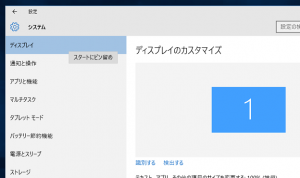W10 இல் எப்படி ஸ்கிரீன்ஷாட் எடுப்பது?
கேம் பட்டியை அழைக்க விண்டோஸ் கீ + ஜி விசையை அழுத்தவும்.
இங்கிருந்து, நீங்கள் கேம் பட்டியில் உள்ள ஸ்கிரீன்ஷாட் பொத்தானைக் கிளிக் செய்யலாம் அல்லது முழுத் திரை ஸ்கிரீன் ஷாட்டை எடுக்க இயல்புநிலை விசைப்பலகை குறுக்குவழி Windows + Alt + PrtScn ஐப் பயன்படுத்தலாம்.
உங்கள் சொந்த கேம் பார் ஸ்கிரீன்ஷாட் கீபோர்டு ஷார்ட்கட்டை அமைக்க, அமைப்புகள் > கேமிங் > கேம் பார்.
விண்டோஸ் 10 இல் ஸ்கிரீன்ஷாட்டுக்கான ஷார்ட்கட் கீ என்ன?
Fn + Alt + Spacebar - செயலில் உள்ள சாளரத்தின் ஸ்கிரீன் ஷாட்டை கிளிப்போர்டில் சேமிக்கிறது, இதன் மூலம் நீங்கள் அதை எந்த பயன்பாட்டிலும் ஒட்டலாம். இது Alt + PrtScn விசைப்பலகை குறுக்குவழியை அழுத்துவதற்குச் சமம். நீங்கள் Windows 10 ஐப் பயன்படுத்தினால், Windows + Shift + S ஐ அழுத்தி உங்கள் திரையின் ஒரு பகுதியைப் படம்பிடித்து உங்கள் கிளிப்போர்டுக்கு நகலெடுக்கவும்.
விண்டோஸ் 11 இல் ஸ்கிரீன்ஷாட் எடுப்பது எப்படி?
விசைப்பலகை குறுக்குவழியைப் பயன்படுத்தவும்: Alt + PrtScn. செயலில் உள்ள சாளரத்தின் ஸ்கிரீன் ஷாட்களையும் நீங்கள் எடுக்கலாம். நீங்கள் பிடிக்க விரும்பும் சாளரத்தைத் திறந்து, உங்கள் விசைப்பலகையில் Alt + PrtScn ஐ அழுத்தவும். ஸ்கிரீன்ஷாட் கிளிப்போர்டில் சேமிக்கப்பட்டது.
நான் ஏன் விண்டோஸ் 10 இல் ஸ்கிரீன்ஷாட்டை எடுக்க முடியாது?
உங்கள் Windows 10 கணினியில், Windows key + G ஐ அழுத்தவும். ஸ்கிரீன்ஷாட்டை எடுக்க கேமரா பொத்தானைக் கிளிக் செய்யவும். கேம் பட்டியைத் திறந்ததும், Windows + Alt + Print Screen வழியாகவும் இதைச் செய்யலாம். ஸ்கிரீன்ஷாட் எங்கு சேமிக்கப்படுகிறது என்பதை விவரிக்கும் அறிவிப்பை நீங்கள் காண்பீர்கள்.
அச்சுத் திரை பொத்தான் இல்லாமல் ஸ்கிரீன் ஷாட் எடுப்பது எப்படி?
தொடக்கத் திரையைக் காட்ட “Windows” விசையை அழுத்தி, “ஆன்-ஸ்கிரீன் கீபோர்டு” என டைப் செய்து, பின்னர் பயனைத் தொடங்க முடிவு பட்டியலில் உள்ள “ஆன்-ஸ்கிரீன் கீபோர்டு” என்பதைக் கிளிக் செய்யவும். திரையைப் பிடிக்க “PrtScn” பொத்தானை அழுத்தவும் மற்றும் படத்தை கிளிப்போர்டில் சேமிக்கவும். "Ctrl-V" ஐ அழுத்துவதன் மூலம் படத்தை இமேஜ் எடிட்டரில் ஒட்டவும், பின்னர் அதைச் சேமிக்கவும்.
விண்டோஸ் 10 இல் ஸ்கிரீன்ஷாட் கோப்புறை எங்கே?
விண்டோஸில் ஸ்கிரீன்ஷாட் கோப்புறையின் இடம் என்ன? Windows 10 மற்றும் Windows 8.1 இல், மூன்றாம் தரப்பு பயன்பாடுகளைப் பயன்படுத்தாமல் நீங்கள் எடுக்கும் அனைத்து ஸ்கிரீன்ஷாட்களும் ஸ்கிரீன்ஷாட்கள் எனப்படும் அதே இயல்புநிலை கோப்புறையில் சேமிக்கப்படும். உங்கள் பயனர் கோப்புறையில் உள்ள படங்கள் கோப்புறையில் அதைக் காணலாம்.
கணினியில் திரைக்காட்சிகள் எங்கு செல்கின்றன?
ஸ்கிரீன்ஷாட்டை எடுத்து, படத்தை நேரடியாக ஒரு கோப்புறையில் சேமிக்க, ஒரே நேரத்தில் விண்டோஸ் மற்றும் பிரிண்ட் ஸ்கிரீன் விசைகளை அழுத்தவும். ஷட்டர் விளைவைப் பின்பற்றி, உங்கள் திரை சிறிது நேரம் மங்கலாக இருப்பதைக் காண்பீர்கள். C:\User[User]\My Pictures\Screenshots இல் உள்ள இயல்புநிலை ஸ்கிரீன்ஷாட் கோப்புறையில் உங்கள் சேமித்த ஸ்கிரீன்ஷாட்டைக் கண்டறிய.
கணினியில் ஸ்கிரீன் ஷாட்டை எவ்வாறு கைப்பற்றுவது?
- நீங்கள் பிடிக்க விரும்பும் சாளரத்தில் கிளிக் செய்யவும்.
- Ctrl + Print Screen (Print Scrn) ஐ அழுத்தி, Ctrl விசையை அழுத்திப் பிடித்து, பின்னர் Print Screen விசையை அழுத்தவும்.
- உங்கள் டெஸ்க்டாப்பின் கீழ் இடது புறத்தில் அமைந்துள்ள தொடக்க பொத்தானைக் கிளிக் செய்யவும்.
- அனைத்து நிரல்களையும் கிளிக் செய்யவும்.
- பாகங்கள் என்பதைக் கிளிக் செய்யவும்.
- பெயிண்ட் என்பதைக் கிளிக் செய்யவும்.
விண்டோஸ் 10ல் ஸ்னிப்பிங் டூல் என்றால் என்ன?
ஸ்னிப்பிங் கருவி. ஸ்னிப்பிங் டூல் என்பது மைக்ரோசாப்ட் விண்டோஸ் ஸ்கிரீன்ஷாட் பயன்பாடாகும், இது விண்டோஸ் விஸ்டா மற்றும் அதற்குப் பிறகு சேர்க்கப்பட்டுள்ளது. இது திறந்த சாளரம், செவ்வகப் பகுதிகள், இலவச வடிவப் பகுதி அல்லது முழுத் திரையின் ஸ்க்ரீன் ஷாட்களை எடுக்கலாம். Windows 10 புதிய "தாமத" செயல்பாட்டைச் சேர்க்கிறது, இது ஸ்கிரீன் ஷாட்களை சரியான நேரத்தில் கைப்பற்ற அனுமதிக்கிறது.
திரையின் ஒரு பகுதியை ஸ்கிரீன்ஷாட் செய்வது எப்படி?
Ctrl + PrtScn விசைகளை அழுத்தவும். இது திறந்த மெனு உட்பட முழு திரையையும் பிடிக்கிறது. பயன்முறையைத் தேர்ந்தெடுக்கவும் (பழைய பதிப்புகளில், புதிய பொத்தானுக்கு அடுத்துள்ள அம்புக்குறியைத் தேர்ந்தெடுக்கவும்), நீங்கள் விரும்பும் ஸ்னிப்பைத் தேர்வுசெய்து, பின்னர் நீங்கள் விரும்பும் திரைப் படப்பிடிப்பின் பகுதியைத் தேர்ந்தெடுக்கவும்.
ஜன்னல் விளிம்பில் ஸ்கிரீன்ஷாட் எடுப்பது எப்படி?
மைக்ரோசாஃப்ட் எட்ஜில் ஸ்கிரீன் ஷாட் எடுப்பது எப்படி என்பது இங்கே.
- இந்த பயன்பாட்டின் பக்கத்திற்குச் சென்று, ஸ்கிரீன் கேப்சர் கருவியைத் தொடங்க "ஸ்கிரீன்ஷாட் எடு" என்பதைக் கிளிக் செய்யவும்.
- கருவி தொடங்கப்பட்டதும், நீங்கள் எட்ஜிலிருந்து பிடிக்க வேண்டிய பக்கத்தைத் திறக்கவும்.
- இந்த ஸ்கிரீன்ஷாட் கருவியைக் கிளிக் செய்து அதன் இடைமுகத்தில் கேமரா ஐகானை அழுத்தவும்.
Google Chrome இல் ஸ்கிரீன் ஷாட்களை எவ்வாறு எடுப்பது?
எப்படி இருக்கிறது:
- Chrome வலை கடைக்குச் சென்று தேடல் பெட்டியில் “திரைப் பிடிப்பு” ஐத் தேடுங்கள்.
- “ஸ்கிரீன் கேப்சர் (கூகிள் மூலம்)” நீட்டிப்பைத் தேர்ந்தெடுத்து நிறுவவும்.
- நிறுவிய பின், Chrome கருவிப்பட்டியில் உள்ள ஸ்கிரீன் கேப்சர் பொத்தானைக் கிளிக் செய்து, முழுப் பக்கத்தையும் பிடி என்பதைத் தேர்ந்தெடுக்கவும் அல்லது விசைப்பலகை குறுக்குவழியைப் பயன்படுத்தவும், Ctrl + Alt + H.
நான் ஏன் ஸ்கிரீன் ஷாட்களை எடுக்க முடியாது?
குறைந்தது 10 வினாடிகளுக்கு முகப்பு மற்றும் பவர் பட்டன்களை ஒன்றாக அழுத்திப் பிடிக்கவும், உங்கள் சாதனம் மறுதொடக்கம் செய்யப்பட வேண்டும். இதற்குப் பிறகு, உங்கள் சாதனம் நன்றாக வேலை செய்ய வேண்டும், மேலும் ஐபோனில் வெற்றிகரமாக ஸ்கிரீன் ஷாட்டை எடுக்கலாம்.
விண்டோஸ் 10 இல் ஸ்னிப்பிங் கருவியை எவ்வாறு திறப்பது?
தொடக்க மெனுவில் நுழைந்து, அனைத்து பயன்பாடுகளையும் தேர்ந்தெடுத்து, Windows Accessories என்பதைத் தேர்ந்தெடுத்து, Snipping Tool என்பதைத் தட்டவும். பணிப்பட்டியில் உள்ள தேடல் பெட்டியில் ஸ்னிப் என தட்டச்சு செய்து, முடிவில் ஸ்னிப்பிங் டூலை கிளிக் செய்யவும். Windows+R ஐப் பயன்படுத்தி ரன் டிஸ்ப்ளே செய்து, ஸ்னிப்பிங் டூலை உள்ளீடு செய்து சரி என்பதை அழுத்தவும். கட்டளை வரியில் துவக்கவும், snippingtool.exe என தட்டச்சு செய்து Enter ஐ அழுத்தவும்.
விண்டோஸ் 10 இல் கிளிப்போர்டை எவ்வாறு அணுகுவது?
விண்டோஸ் 10 இல் கிளிப்போர்டை எவ்வாறு பயன்படுத்துவது
- பயன்பாட்டிலிருந்து உரை அல்லது படத்தைத் தேர்ந்தெடுக்கவும்.
- தேர்வில் வலது கிளிக் செய்து, நகலெடு அல்லது வெட்டு விருப்பத்தை கிளிக் செய்யவும்.
- நீங்கள் உள்ளடக்கத்தை ஒட்ட விரும்பும் ஆவணத்தைத் திறக்கவும்.
- கிளிப்போர்டு வரலாற்றைத் திறக்க Windows key + V ஷார்ட்கட்டைப் பயன்படுத்தவும்.
- நீங்கள் ஒட்ட விரும்பும் உள்ளடக்கத்தைத் தேர்ந்தெடுக்கவும்.
விண்டோஸ் 10 இல் ஸ்கிரீன் ஷாட்களை எப்படி எடுப்பது?
முறை ஒன்று: அச்சுத் திரையில் (PrtScn) விரைவான ஸ்கிரீன் ஷாட்களை எடுக்கவும்
- திரையை கிளிப்போர்டுக்கு நகலெடுக்க PrtScn பொத்தானை அழுத்தவும்.
- ஒரு கோப்பில் திரையைச் சேமிக்க உங்கள் விசைப்பலகையில் Windows+PrtScn பட்டன்களை அழுத்தவும்.
- உள்ளமைக்கப்பட்ட ஸ்னிப்பிங் கருவியைப் பயன்படுத்தவும்.
- விண்டோஸ் 10 இல் கேம் பட்டியைப் பயன்படுத்தவும்.
பணிப்பட்டி இல்லாமல் திரையை எவ்வாறு அச்சிடுவது?
எல்லாவற்றையும் இல்லாமல் ஒரே ஒரு திறந்த சாளரத்தைப் பிடிக்க விரும்பினால், PrtSc பொத்தானை அழுத்தும்போது Alt ஐ அழுத்திப் பிடிக்கவும். இது தற்போதைய செயலில் உள்ள சாளரத்தைப் பிடிக்கிறது, எனவே விசை கலவையை அழுத்தும் முன் நீங்கள் கைப்பற்ற விரும்பும் சாளரத்தின் உள்ளே கிளிக் செய்வதை உறுதிசெய்யவும். துரதிர்ஷ்டவசமாக, இது Windows modifier விசையுடன் வேலை செய்யாது.
பிரிண்ட் ஸ்கிரீன் பட்டன் இல்லாமல் ஹெச்பி லேப்டாப்பில் ஸ்கிரீன் ஷாட் எடுப்பது எப்படி?
2. செயலில் உள்ள சாளரத்தின் ஸ்கிரீன்ஷாட்டை எடுக்கவும்
- உங்கள் விசைப்பலகையில் Alt விசையையும் Print Screen அல்லது PrtScn விசையையும் ஒரே நேரத்தில் அழுத்தவும்.
- உங்கள் திரையின் கீழ் இடது மூலையில் உள்ள தொடக்க பொத்தானைக் கிளிக் செய்து "பெயிண்ட்" என தட்டச்சு செய்யவும்.
- ஸ்கிரீன்ஷாட்டை நிரலில் ஒட்டவும் (உங்கள் விசைப்பலகையில் ஒரே நேரத்தில் Ctrl மற்றும் V விசைகளை அழுத்தவும்).
விண்டோஸ் 10 இல் ஸ்கிரீன்ஷாட் கோப்புறையை எவ்வாறு மாற்றுவது?
விண்டோஸ் 10 இல் ஸ்கிரீன் ஷாட்களுக்கான இயல்புநிலை சேமிப்பு இருப்பிடத்தை எவ்வாறு மாற்றுவது
- விண்டோஸ் எக்ஸ்ப்ளோரரைத் திறந்து, படங்களுக்குச் செல்லவும். ஸ்கிரீன்ஷாட் கோப்புறையை நீங்கள் அங்கு காணலாம்.
- ஸ்கிரீன்ஷாட்கள் கோப்புறையில் வலது கிளிக் செய்து பண்புகள் என்பதற்குச் செல்லவும்.
- இருப்பிடத் தாவலின் கீழ், இயல்புநிலை சேமிப்பு இருப்பிடத்தைக் காண்பீர்கள். நகர்த்து என்பதைக் கிளிக் செய்யவும்.
எனது ஸ்கிரீன்ஷாட்கள் டெஸ்க்டாப்பில் ஏன் சேமிக்கப்படவில்லை?
அது தான் பிரச்சனையே. டெஸ்க்டாப்பில் ஸ்கிரீன்ஷாட்டை வைப்பதற்கான குறுக்குவழி வெறும் கட்டளை + Shift + 4 (அல்லது 3) ஆகும். கட்டுப்பாட்டு விசையை அழுத்த வேண்டாம்; நீங்கள் செய்யும் போது, அது கிளிப்போர்டுக்கு நகலெடுக்கிறது. அதனால்தான் நீங்கள் டெஸ்க்டாப்பில் ஒரு கோப்பைப் பெறவில்லை.
விண்டோஸ் திரைப் பதிவுகள் எங்கு செல்கின்றன?
ரெக்கார்டிங் முடிந்ததும், இந்த PC\Videos\Captures\ என்பதன் கீழ், File Explorer இல் முடிக்கப்பட்ட ரெக்கார்டிங் கோப்பைக் காணலாம். அதே "வீடியோக்கள்\பிடிப்புகள்" கோப்புறையில் திரைப் படப் பிடிப்புகள் சேமிக்கப்படும். ஆனால், அவற்றைக் கண்டறிவதற்கான விரைவான வழி எக்ஸ்பாக்ஸ் பயன்பாட்டில், கேம் டிவிஆர் பிரிவில் உள்ளது.
விண்டோஸ் 10 இல் ஸ்னிப்பிங் கருவியைத் திறப்பதற்கான குறுக்குவழி என்ன?
விண்டோஸ் 10 பிளஸ் டிப்ஸ் அண்ட் ட்ரிக்ஸில் ஸ்னிப்பிங் டூலை எப்படி திறப்பது
- கண்ட்ரோல் பேனல் > இண்டெக்சிங் விருப்பங்களைத் திறக்கவும்.
- மேம்பட்ட பொத்தானைக் கிளிக் செய்து, மேம்பட்ட விருப்பங்களில் > மீண்டும் உருவாக்கு என்பதைக் கிளிக் செய்யவும்.
- தொடக்க மெனுவைத் திறக்கவும் > அனைத்து ஆப்ஸ் > விண்டோஸ் ஆக்சஸரீஸ் > ஸ்னிப்பிங் டூலுக்கு செல்லவும்.
- விண்டோஸ் விசை + ஆர் அழுத்துவதன் மூலம் ரன் கட்டளை பெட்டியைத் திறக்கவும். தட்டச்சு செய்யவும்: ஸ்னிப்பிங்டூல் மற்றும் உள்ளிடவும்.
ஸ்னிப்பிங் கருவிக்கு ஹாட்ஸ்கி உள்ளதா?
ஸ்னிப்பிங் கருவி மற்றும் விசைப்பலகை குறுக்குவழி சேர்க்கை. ஸ்னிப்பிங் டூல் நிரலைத் திறந்தவுடன், "புதியது" என்பதைக் கிளிக் செய்வதற்குப் பதிலாக, நீங்கள் விசைப்பலகை குறுக்குவழியைப் பயன்படுத்தலாம் (Ctrl + Prnt Scrn). கர்சருக்குப் பதிலாக குறுக்கு முடிகள் தோன்றும். உங்கள் படத்தைப் பிடிக்க நீங்கள் கிளிக் செய்யலாம், இழுக்கலாம்/வரையலாம் மற்றும் வெளியிடலாம்.
விண்டோஸ் 10 இல் ஸ்னிப்பிங் கருவிக்கான குறுக்குவழியை எவ்வாறு உருவாக்குவது?
விண்டோஸ் 10 இல் ஸ்னிப்பிங் டூல் ஷார்ட்கட்டை உருவாக்குவதற்கான படிகள்: படி 1: வெற்றுப் பகுதியை வலதுபுறமாகத் தட்டவும், சூழல் மெனுவில் புதியதைத் திறந்து, துணை உருப்படிகளிலிருந்து குறுக்குவழியைத் தேர்ந்தெடுக்கவும். படி 2: snippingtool.exe அல்லது snippingtool என தட்டச்சு செய்து, குறுக்குவழியை உருவாக்கு சாளரத்தில் அடுத்து என்பதைக் கிளிக் செய்யவும். படி 3: ஷார்ட்கட்டை உருவாக்க பினிஷ் என்பதைத் தேர்ந்தெடுக்கவும்.
விண்டோஸ் 10 இல் கிளிப்போர்டை நான் எங்கே காணலாம்?
நீங்கள் Windows XP கிளிப்போர்டு வியூவரை இங்கே இருந்து பதிவிறக்கம் செய்யலாம் அல்லது எந்த Windows XP கணினியிலிருந்தும் C:\WINDOWS\SYSTEM32\CLIPBRD.EXE ஐ நகலெடுக்கலாம். உங்கள் Windows 86 கணினியில் CLIPBRD.EXE ஐ C:\PROGRAM FILES (x10)\ இல் வைக்கவும். நீங்கள் விரும்பினால் குறுக்குவழியை உருவாக்கவும் அல்லது அதை இருமுறை கிளிக் செய்யவும்.
எனது கணினி கிளிப்போர்டு எங்கே?
மைக்ரோசாப்ட் விண்டோஸ் 2000 மற்றும் XP பயனர்கள் கிளிப்போர்டைக் கண்டறிவது கடினமாக இருக்கலாம், ஏனெனில் இது கிளிப்புக் பார்வையாளர் என மறுபெயரிடப்பட்டது. விண்டோஸ் எக்ஸ்ப்ளோரரைத் திறந்து, “வின்ட்” அல்லது “விண்டோஸ்” கோப்புறையைத் திறந்து, பின்னர் “சிஸ்டம் 32” கோப்புறையைத் திறப்பதன் மூலம் அதைக் கண்டறியலாம். clipbrd.exe கோப்பைக் கண்டுபிடித்து இருமுறை கிளிக் செய்யவும்.
விண்டோஸ் 10 இல் எனது கிளிப்போர்டை எவ்வாறு அழிப்பது?
உங்கள் கிளிப்போர்டு வரலாற்றையும் சாதனங்களில் ஒத்திசைக்கப்பட்ட உருப்படிகளையும் அழிக்க, பின்வருவனவற்றைச் செய்யுங்கள்:
- திறந்த அமைப்புகள்.
- கணினியில் கிளிக் செய்யவும்.
- கிளிப்போர்டு மீது கிளிக் செய்யவும்.
- “கிளிப்போர்டு தரவை அழி” என்பதன் கீழ், அழி பொத்தானைக் கிளிக் செய்யவும். Windows 10 பதிப்பு 1809 இல் கிளிப்போர்டு வரலாற்றை அழிக்கவும்.
http://photozou.jp/photo/show/124201/226176425/?lang=en