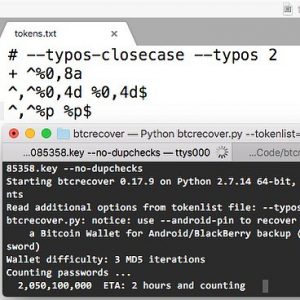Hur återställer man data från döda telefoner som egentligen inte är murade?
- Anslut din Android-telefon till datorn. Installera och kör EaseUS MobiSaver för Android och anslut din Android-telefon till datorn med USB-kabel.
- Skanna Android-telefon för att hitta förlorad data.
- Förhandsgranska och återställ data från Android-telefon.
Steg 1: Starta programvaran och klicka på "Återställ" från gränssnittet, anslut din Android-telefon till en PC med en USB-kabel. Välj "Återställ Android-data" från nästa skärm. Steg 2: Klicka på alternativet "Återställ från trasig telefon" som finns i fönstret till vänster och välj de filtyper du vill återställa. Steg 1: Gå till din Foto-app och gå in i dina album. Steg 2: Bläddra till botten och tryck på "Nyligen borttagen." Steg 3: I den fotomappen hittar du alla bilder du har tagit bort under de senaste 30 dagarna. För att återställa måste du helt enkelt trycka på bilden du vill ha och trycka på "Återställ".Hur återställer man data från döda telefoner som egentligen inte är murade?
- Anslut din Android-telefon till datorn. Installera och kör EaseUS MobiSaver för Android och anslut din Android-telefon till datorn med USB-kabel.
- Skanna Android-telefon för att hitta förlorad data.
- Förhandsgranska och återställ data från Android-telefon.
Återställ foton efter att ha låst upp Android-telefonen
- Steg 1: Förberedelser. Starta EaseUS Android-programvara för dataåterställning på din dator.
- Steg 2: Skanna. Efter att ha anslutit din Android-telefon kommer programvaran snabbt att skanna enheten för att hitta all befintlig och förlorad data.
- Steg 3: Återställ.
Hur kan jag återställa raderade bilder från min Android 2018?
Steg för att återställa raderade foton från Android Gallery
- Steg 1 – Anslut din Android-telefon. Ladda ner, installera och starta Android Data Recovery på din dator och välj sedan alternativet "Återställ".
- Steg 2 – Välj filtyper för skanning.
- Steg 4 – Förhandsgranska och återställ raderade data från Android-enheter.
Kan du hämta raderade bilder från Samsung?
Obs: När du har tagit bort foton och videor från din Galaxy, ta inga nya bilder, filmer eller överför nya dokument till den, eftersom de raderade filerna kommer att skrivas över av ny data. Klicka på "Android Data Recovery" och anslut sedan din Samsung Galaxy-telefon till datorn via USB-kabel.
Hur återställer jag permanent raderade bilder från Android?
Följ stegen nedan för att återställa permanent borttagna foton från Android
- Anslut din Android-telefon. Ladda först ner Android Recovery programvara och välj sedan "Återställ"
- Välj de filtyper som ska skannas.
- Förhandsgranska och återställ nu raderade data.
Hur återställer jag permanent raderade bilder?
För att få tillbaka dina permanent raderade foton, välj "Visa endast de raderade filerna" från rullgardinsmenyn högst upp på skärmen. Klicka på "Återställ". Sedan är allt som återstår att göra att skapa eller välja en mapp för D-Back att lägga dem i. Och precis som magi har du dina värdefulla, "permanent" raderade foton tillbaka!
Kan du återställa permanent raderade bilder från Android?
Efter att ha anslutit din Android-telefon kommer programvaran snabbt att skanna enheten för att hitta alla befintliga och förlorade data. Du kan enkelt hitta de förlorade bilderna och videofilerna du vill ha genom att välja rätt filtyper. Slutligen kan du klicka på knappen "Återställ" för att återställa permanent raderade filer från Google Foton.
Hur återställer jag raderade Whatsapp-bilder på Android?
1.2 Återställ raderade WhatsApp-bilder/bilder från iTunes Backup
- Steg 1: Ladda ner och starta dr.fone – Återställ (iOS) • Ladda ner och starta programvaran, klicka på Återställ. •
- Steg 2: WhatsApp-bilder återställda. • När skanningen är klar, förhandsgranska data och välj de WhatsApp-filer du vill återställa.
Kan du hämta raderade bilder från Samsung Galaxy s8?
Återställ till Photos-appen på Samsung S8 direkt – Den stöder återställning av raderade bilder till din Samsung Galaxy S8/S8+s Photos-app direkt för omedelbar användning. Precis som du aldrig förlorat dem. Du kan också välja att hämta dem till din dator för en säkerhetskopia.
Kan du återställa raderade bilder på Samsung s9?
När detta händer, ta det bara lugnt, vi kommer att lära dig två effektiva metoder för att återställa de raderade bilderna från Galaxy S9/S9+ med/utan säkerhetskopior av Google-konton, eftersom Android Photo Recovery-mjukvaran hjälper dig att återställa de raderade filerna från Samsung Galaxy S9 snabbt.
Hur kan jag hämta raderade bilder från min Samsung-telefon efter fabriksåterställning?
- Ladda ner och installera Android Data Recovery.
- Köra programmet.
- Aktivera "USB Debugging" i din telefon.
- Anslut telefonen till datorn via usb-kabel.
- Klicka på "Start" i programvaran.
- Klicka på "Tillåt" på enheten.
- Programvaran kommer nu att söka efter återställningsbara filer.
- När skanningen är klar kan du förhandsgranska och återställa bilder.
Hur kan jag återställa permanent raderade filer från min Android-telefon?
Återställ raderade filer från Android (ta Samsung som ett exempel)
- Anslut Android till PC. Till att börja med, installera och kör telefonens minnesåterställning för Android på din dator.
- Tillåt USB-felsökning.
- Välj filtyper att återställa.
- Analysera enhet och få privilegium att skanna filer.
- Förhandsgranska och återställ förlorade filer från Android.
Hur kan jag återställa raderade filer från Android-telefonminnet?
Guide: Hur man återställer raderade filer från Androids internminne
- Steg 1 Ladda ner Android Data Recovery.
- Steg 2 Kör Android Recovery Program och anslut telefonen till PC.
- Steg 3 Aktivera USB-felsökning på din Android-enhet.
- Steg 4 Analysera och skanna ditt Android-internminne.
Hur återställer jag raderade bilder på min Samsung Galaxy s9?
Metod 1. Återställ raderade foton från Samsung via säkerhetskopiering
- Öppna Google Foto-appen på din Samsung Galaxy-telefon.
- Tryck på "Papperskorgen" från den övre vänstra menyn, alla raderade bilder kommer att listas i detaljer.
- Peka och håll ned de foton du vill återställa och tryck sedan på "Återställ" för att återställa raderade foton från Samsung Galaxy-telefonen.
Kan jag få tillbaka permanent raderade bilder?
Alla raderade bilder lagras här i 30 dagar. Den här metoden fungerar bara om du bara har tagit bort bilderna från din iPhones kamerarulle. Om du tar bort dem från mappen "Recently Deleted" kommer det inte att finnas något annat sätt att återställa permanent raderade foton från din enhet, förutom från en säkerhetskopia.
Hur kan jag återställa raderade bilder från telefonminnet?
För att återställa raderade foton eller videor från Android-telefonens minneskort bör du välja "External Devices Recovery"-läge för att komma igång.
- Välj din telefonlagring (minneskort eller SD-kort)
- Skanna din mobiltelefon lagring.
- Deep Scan med all-around återställning.
- Förhandsgranska och återställ raderade foton.
Hur får jag tillbaka en skärmdump som jag tagit bort?
Steg för att återställa raderade/förlorade skärmdumpar från Android
- Steg 1: Anslut din Android-enhet. Anslut din Android-enhet och välj "Återställ" bland alla alternativ.
- Steg 2: Välj filtyper som ska skannas.
- Steg 3: Skanna din enhet för att hitta förlorade data på den.
- Steg 4: Förhandsgranska och återställ raderade data på Android-enheter.
Finns det en papperskorg på Android-telefoner?
Tyvärr finns det ingen papperskorg på Android-telefoner. Till skillnad från en dator har en Android-telefon vanligtvis bara 32 GB – 256 GB lagring, vilket är för litet för att rymma en papperskorg. Om det finns en papperskorg kommer Android-lagring snart att ätas upp av onödiga filer. Och det är lätt att få Android-telefonen att krascha.
Hur återställer jag bilder från min Android-kamera?
Felsökning: Hämta kamerabilder på Android
- Anslut Android-telefon till återställningsprogram. Anslut din Android-telefon till datorn med USB-kabel.
- Välj Galleri att skanna. Dina kamerabilder sparas vanligtvis i Galleri/Foton på din telefon.
- Ge åtkomstbehörighet på Android-telefon.
- Återställ raderade kamerabilder.
Hur kan jag återställa raderade bilder från min Android utan root eller dator?
Vill du återställa raderade/förlorade foton/videor till Android-telefon utan dator? Låt den bästa Android-appen för dataåterställning hjälpa dig!
- Raderade foton och videor visas nu på skärmen.
- Tryck på inställningar.
- Efter skanningen väljer du visade filer och trycker på Återställ.
- Återställ förlorade Android-foton/videor med datorn.
Hur får man tillbaka raderade bilder på Android?
Återställ foton och videor
- Öppna appen Google Foto på din Android-telefon eller surfplatta.
- Tryck på Meny Papperskorgen uppe till vänster.
- Tryck länge på fotot eller videon du vill återställa.
- Tryck på Återställ längst ned. Fotot eller videon kommer tillbaka: I telefonens galleriapp. I ditt Google Foto-bibliotek. I alla album var det med.
Kan vi hämta borttagna WhatsApp-bilder?
Om någon inte kan skicka en kopia av din förlorade bild till dig är det enklaste sättet att återställa förlorade meddelanden genom en säkerhetskopia. Både Android- och iOS-versionerna av WhatsApp stöder säkerhetskopiering (till Google Drive respektive iCloud). Acceptera detta, och WhatsApp kommer att återställa alla dina meddelanden precis som de var vid tidpunkten för säkerhetskopieringen.
Hur återställer jag raderade bilder?
Steg 1: Öppna din Foto-app och gå in i dina album. Steg 2: Bläddra till botten och tryck på "Nyligen borttagen." Steg 3: I den fotomappen hittar du alla bilder du har tagit bort under de senaste 30 dagarna. För att återställa måste du helt enkelt trycka på bilden du vill ha och trycka på "Återställ".
Hur får jag tillbaka mina bilder efter fabriksåterställning av Samsung?
Handledning om Android Data Recovery efter fabriksåterställning: Ladda ner och installera Gihosoft Android Data Recovery freeware på din dator först. Kör sedan programmet och välj de data du vill återställa och klicka på "Nästa". Aktivera sedan USB-felsökning på Android-telefon och anslut den till datorn via en USB-kabel.
Kan du återställa raderade bilder på Galaxy s7?
För att återställa raderade foton, videor från din Galaxy S7 direkt, klicka på objektet "Galleri" och "Videor", och de raderade fotona, videor kommer att visas till höger. Förhandsgranska och markera de du vill återställa och klicka på knappen "Återställ" för att hämta raderade foton och andra filer från Samsung Galaxy S7/S7 edge.
Hur återställer jag data efter fabriksåterställning på Galaxy s8?
Steg för att återställa raderade och förlorade data från Samsung S8/S8 Edge
- Starta Android Data Recovery och anslut din telefon. Starta programmet och välj "Android Data Recovery" på menyn till vänster.
- Välj filtyper att skanna.
- Skanna din enhet efter förlorad data.
- Förhandsgranska och återställ förlorad data.
Hur kan jag återställa raderade bilder från min Android-telefon utan root?
Hur man återställer filer från Android utan rot
- Steg 1: Ladda ner och installera Jihosoft Android Phone Recovery på din dator.
- Steg 2: Välj datagenre som du behöver skanna.
- Steg 3: Identifiera Android-telefon eller surfplatta med dator.
- Steg 4: Skanna Android-enhet och förvänta dig resultatet.
- Steg 5: Förhandsgranska data som finns med i resultatet.
Hur kan jag återställa raderade bilder från min Android-telefon utan en dator?
Metod 1. Hur man återställer raderade bilder på Android-telefon utan dator
- Steg 1 Öppna appen Google Foto på din Android-telefon.
- Steg 2 Längst upp till vänster trycker du på de tre horisontella linjerna (menyknappen) och klickar sedan på Papperskorgen.
- Steg 3 Förhandsgranska nu dina raderade bilder, håll de bilder du vill återställa till din Android-telefon.
Hur återställer raderade bilder från internminne utan root?
Tack och lov finns det ett enkelt sätt att återställa raderade foton Android utan root (tillsammans med andra data som meddelanden, videor, kontakter, etc.).
- Steg 1: Anslut din enhet.
- Steg 2: Välj datafiler att skanna.
- Steg 3: Välj ett läge att skanna.
- Steg 4: Återställ förlorade datafiler: foton, videor, meddelanden, etc.
Foto i artikeln av “Flickr” https://www.flickr.com/photos/heroiclife/27179637037