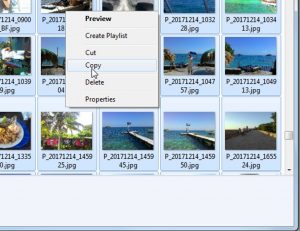Den här artikeln kommer att visa dig hur det går till.
- Långtryck på ett ord för att välja det på en webbsida.
- Dra uppsättningen av begränsningshandtag för att markera all text du vill kopiera.
- Tryck på Kopiera i verktygsfältet som visas.
- Tryck och håll kvar på fältet där du vill klistra in texten tills ett verktygsfält visas.
- Tryck på Klistra in i verktygsfältet.
Hur man kopierar och klistrar in text
- Hitta texten du vill kopiera och klistra in.
- Tryck och håll på texten.
- Tryck och dra markeringshandtagen för att markera all text du vill kopiera och klistra in.
- Tryck på Kopiera i menyn som visas.
- Tryck och håll kvar i utrymmet där du vill klistra in texten.
- Tryck på Klistra in i menyn som visas.
Kopiera och klistra in i Google Dokument, Kalkylark eller Presentationer
- Öppna en fil i appen Google Dokument, Kalkylark eller Presentationer på din Android-telefon eller -surfplatta.
- I Dokument: Tryck på Redigera .
- Välj vad du vill kopiera.
- Tryck på Kopiera.
- Tryck länge där du vill klistra in.
- Tryck på Klistra in.
Klicka och dra musen över den del av skärmen du vill fånga. För att spara den på ditt urklipp istället för på skrivbordet, tryck på Kommando+Ctrl+Skift+4. Sedan kan du klistra in det i ett annat program. För att fånga hela skärmen och spara den på skrivbordet, tryck på Kommando+Skift+3.
Hur kopierar och klistrar jag in på Samsung?
Inte alla textfält stöder klippning/kopiering.
- Peka och håll ned textfältet och skjut sedan de blå markörerna åt vänster/höger/uppåt/nedåt och tryck sedan på KOPIERA. För att markera all text, tryck på VÄLJ ALLA.
- Peka och håll kvar måltextfältet (platsen där kopierad text klistras in) och tryck sedan på Klistra in när den visas på skärmen. Samsung.
Hur kommer du till ditt urklipp?
Klistra in funktionen hämtar informationen som kopierades och placerar den i den aktuella applikationen.
- Öppna programmet där du vill klistra in texten som kopierades till urklipp.
- Tryck och håll ned ett textområde tills popup-menyn visas.
- Tryck på "Klistra in" för att klistra in urklippstexten.
- Referenser.
- Fotokrediter.
Hur kopierar och klistrar jag in ett textmeddelande?
Starta appen Meddelanden på din iPhone eller iPad och hitta meddelandet du vill kopiera. Tryck på konversationen du vill kopiera meddelanden från. Tryck och håll på meddelandet du vill kopiera. Tryck och håll kvar meddelandefältet i konversationen som du vill klistra in i.
Hur kopierar och klistrar du in på Samsung Galaxy s9?
Hur man klipper ut, kopierar och klistrar in på Samsung Galaxy S9
- Tryck och håll kvar ett ord i textområdet som du vill kopiera eller klippa ut tills väljarfälten visas.
- Dra i väljarfälten för att markera texten du vill klippa ut eller kopiera.
- Välj "Kopiera".
- Navigera till appen och fältet där du vill klistra in texten.
Hur kopierar och klistrar du in på en Samsung Galaxy s8?
Galaxy Note8/S8: Hur man klipper ut, kopierar och klistrar in
- Navigera till skärmen som innehåller text som du vill kopiera eller klippa ut.
- Tryck och håll ned ett ord tills det är markerat.
- Dra staplarna för att markera orden du vill klippa eller kopiera.
- Välj alternativet "Klipp ut" eller "Kopiera".
- Navigera till området där du vill klistra in texten och tryck sedan och håll kvar rutan.
Hur klistrar du in från urklipp?
Kopiera och klistra in flera objekt med hjälp av Office Urklipp
- Öppna filen som du vill kopiera objekt från.
- Välj det första objektet som du vill kopiera och tryck på CTRL+C.
- Fortsätt att kopiera objekt från samma eller andra filer tills du har samlat alla objekt du vill ha.
- Klicka där du vill att objekten ska klistras in.
Hur kommer du till ditt urklipp på Android-telefon?
Metod 1 Klistra in ditt Urklipp
- Öppna enhetens textmeddelandeapp. Det är appen som låter dig skicka textmeddelanden till andra telefonnummer från din enhet.
- Starta ett nytt meddelande.
- Tryck och håll på meddelandefältet.
- Tryck på knappen Klistra in.
- Ta bort meddelandet.
Var hittar jag mitt urklipp?
Här är några av sätten du kan komma åt urklippet på din Galaxy S7 Edge:
- På ditt Samsung-tangentbord trycker du på knappen Anpassningsbar och väljer sedan knappen Urklipp .
- Tryck länge på en tom textruta för att få knappen Urklipp. Tryck på knappen Urklipp för att se sakerna du har kopierat.
Hur kan jag få kopierad data från urklipp?
Klipp ut och klistra in objekt från Urklipp
- Om du inte redan är där klickar du på Hem och sedan på startprogrammet i det nedre högra hörnet av Urklippsgruppen.
- Markera texten eller grafiken du vill kopiera och tryck på Ctrl+C.
- Om du vill kan du upprepa steg 2 tills du har kopierat alla objekt du vill använda.
Hur kopierar och klistrar du in på en Android TV?
Den här artikeln kommer att visa dig hur det går till.
- Långtryck på ett ord för att välja det på en webbsida.
- Dra uppsättningen av begränsningshandtag för att markera all text du vill kopiera.
- Tryck på Kopiera i verktygsfältet som visas.
- Tryck och håll kvar på fältet där du vill klistra in texten tills ett verktygsfält visas.
- Tryck på Klistra in i verktygsfältet.
Hur klistrar du in på Android-tangentbordet?
För att se den knappen, tryck var som helst i texten. Inte alla telefoner har ett Klistra in-kommando ovanför markörfliken. Vissa telefoner har en Urklipp-app, som låter dig granska, granska och välja tidigare klippt eller kopierad text eller bilder. Du kanske till och med hittar en Urklippstangent på tangentbordet på skärmen.
Hur kopierar och klistrar jag in utan mus?
Kopiera och klistra in utan att behöva använda musen. I tidigare versioner av windows när du kopierade filer (Ctrl-C) sedan alt-Tab (till lämpligt fönster) och klistra in (Ctrl-V) med tangentbordet kunde allt drivas av tangentbordet.
Hur kopierar och klistrar du in på en Samsung Galaxy s7?
Samsung Galaxy S7 / S7 edge – Klipp ut, kopiera och klistra in text
- För att klippa ut eller kopiera text, tryck och håll ned textfältet. Alla textfält stöder inte klippning eller kopiering.
- Tryck på önskade ord. Tryck på Markera alla för att trycka på hela fältet.
- Tryck på något av följande: Klipp ut. Kopiera.
- Tryck och håll kvar måltextfältet.
- Tryck på Klistra in. Samsung.
Hur kopierar och klistrar jag in på min Samsung j7?
Samsung Galaxy J7 V / Galaxy J7 – Klipp ut, kopiera och klistra in text
- Peka och håll kvar den önskade texten.
- Justera vid behov de blå markörerna för att välja lämpliga ord eller bokstäver.
- Tryck på Klipp ut eller tryck på Kopiera. För att markera hela fältet, tryck på Välj alla.
Hur kopierar och klistrar man in på en Samsung-dator?
Gå tecken för tecken genom att använda vänster eller höger piltangenter. Välj hela rader genom att använda upp- och högerpiltangenterna samtidigt. Alternativt, tryck och håll ned Alt-tangenten och klicka på den markerade texten. En popup-meny visas där du kan välja Kopiera, som visas i den här bilden.
Hur kopierar och klistrar du in på en Galaxy Note 8?
Så här kopierar och klistrar du in på din anteckning 8:
- Hitta din väg till skärmen som innehåller text som du vill kopiera eller klippa ut;
- Tryck och håll ned ett ord tills det är markerat;
- Därefter drar du bara i staplarna för att markera orden du vill klippa ut eller kopiera;
- Välj alternativet Klipp ut eller Kopiera.
- Navigera till området där du vill klistra in texten och tryck sedan och håll kvar rutan;
Hur kopierar jag textmeddelanden från min Samsung-telefon?
Ladda ner Samsung SMS till datorn via e-post
- Gå in i appen "Meddelanden" på din Samsung Galaxy och välj sedan de meddelanden som du vill överföra.
- Därefter bör du klicka på ikonen "" i det övre högra hörnet för att öppna menyn.
- I menyn måste du välja "Mer" och klicka på alternativet "Dela".
Hur kopierar och klistrar du in på en Samsung Galaxy Tab?
Klipp ut, kopiera och klistra in text – Samsung Galaxy Tab® 10.1
- Peka och håll ned textfältet och välj sedan något av följande (finns i det övre högra hörnet). Välj alla. Skära. Kopiera.
- Peka och håll kvar måltextfältet och välj sedan Klistra in. Samsung.
Hur klistrar jag in något som tidigare kopierats?
Urklipp kan bara lagra ett objekt. När du kopierar något skrivs tidigare urklippsinnehåll över och du kan inte få tillbaka det. För att hämta urklippshistorik bör du använda ett speciellt program - urklippshanteraren. Clipdiary kommer att spela in allt som du kopierar till urklipp.
Hur kan jag se min kopierings- och klistrahistorik?
Tryck bara på Ctrl+D för att poppa upp Clipdiary, så kan du se urklippshistorik. Du kan inte bara se urklippshistoriken utan enkelt kopiera objekten tillbaka till urklippet eller klistra in dem direkt i valfri applikation när du behöver.
Hur klistrar du in med tangentbordet?
För att kopiera, tryck och håll ned Ctrl (kontrolltangenten) på tangentbordet och tryck sedan på C på tangentbordet. För att klistra in, tryck och håll ned Ctrl och tryck sedan på V.
Hur hämtar jag något från klippbordet?
Använd Office Urklipp
- Om du inte redan är där klickar du på Hem och sedan på startprogrammet i det nedre högra hörnet av Urklippsgruppen.
- Markera texten eller grafiken du vill kopiera och tryck på Ctrl+C.
- Om du vill kan du upprepa steg 2 tills du har kopierat alla objekt du vill använda.
- I dokumentet klickar du där du vill klistra in objektet.
Hur kommer jag åt Windows urklipp?
Var är Clipboard Viewer i Windows XP?
- Klicka på Start-menyn och öppna Den här datorn.
- Öppna din C-enhet. (Det är listat i avsnittet Hårddiskar.)
- Dubbelklicka på Windows-mappen.
- Dubbelklicka på mappen System32.
- Rulla ner på sidan tills du hittar en fil som heter clipbrd eller clipbrd.exe.
- Högerklicka på den filen och välj "Fäst till Start-menyn."
Vad betyder det när det står kopierat till urklipp?
En webbadress kan kopieras till urklipp från ett e-postmeddelande och klistras in i webbläsarens adressfält. Vissa program låter dig se vilken data som finns lagrad i urklippet. Till exempel låter Finder i Mac OS X dig välja "Visa urklipp" från menyn Redigera.
Foto i artikeln av "Hjälp smartphone" https://www.helpsmartphone.com/en/blog-articles-androidtransferpicturesnewphone