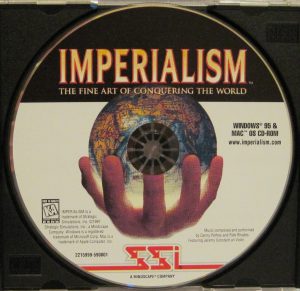Користите Цомманд-Таб и Цомманд-Схифт-Таб за кретање напред и назад кроз отворене апликације.
(Ова функционалност је скоро идентична Алт-Таб на рачунарима.) 2.
Или, превуците нагоре на тачпеду са три прста да бисте видели прозоре отворених апликација, што вам омогућава да брзо прелазите са једног програма на други.
Како прелазите између прозора исте апликације на Мац-у?
Да бисте се пребацивали између две инстанце исте апликације (на пример, између два прозора за преглед), покушајте са комбинацијом „Цомманд + `”. То је тастер тачно изнад тастера таб на Мац тастатури. Ово вам омогућава да прелазите између два прозора исте апликације и ради са већином апликација.
Како прелазите између датотека на Мац-у?
Само држите притиснут тастер Цомманд и притисните тастер Тилде сваки пут када желите да пређете на други отворени документ. Притисните Схифт-Цомманд-` и кретаћете се у супротном смеру кроз те отворене прозоре. Или можете користити миш. Ворд наводи све отворене документе у свом прозору.
Како да прелазим између екрана?
Притисните „Алт-Таб“ да прелазите између отворених прозора на било ком монитору. Док држите „Алт“, притискајте „Таб“ више пута да бисте изабрали друге програме са листе или кликните на један да бисте га изабрали директно. Такође можете једноставно да кликнете на прозор да бисте га активирали — померите курсор са десне ивице првог екрана да бисте дошли до другог.
Како се пребацујете између прозора?
Притисните “Цтрл-Алт-Таб” да бисте приказали екран са прозорима програма. Притисните тастере са стрелицама да бисте изабрали прозор, а затим „Ентер“ да бисте га видели. Притискајте „Вин-Таб“ више пута за кретање кроз отворене прозоре користећи Аеро Флип 3-Д преглед.
Како се пребацујете између десктопа на Мац-у?
Пребаците се на други простор
- Превуците налево или надесно са три или четири прста на мулти-тоуцх додирној плочи.
- Превуците лево или десно са два прста на свом Магиц Моусеу.
- Притисните Цонтрол–стрелица надесно или Цонтрол–стрелица налево на тастатури.
- Отворите Контролу мисије и кликните на жељени простор у размацима.
Како мењате екране на Мац-у?
Кораци за промену главног екрана:
- Отворите „Систем Преференцес“ из Аппле менија.
- Кликните на икону Дисплаи.
- Изаберите картицу 'Аранжман'.
- Кликните и држите белу траку на врху тренутног примарног екрана, ова бела трака представља траку менија на вашој радној површини.
Како прелазите између Сафари прозора на Мац-у?
Пречице на тастатури за пребацивање Сафари картица на Мац-у. У то време су разматране две опције за брже пребацивање између отворених картица. 1) Држите Схифт+⌘Цомманд и притисните стрелицу надесно или налево. 2) Цонтрол+Таб или Цонтрол+Схифт+Таб за кретање кроз картице.
Како мењате екране на Мац-у помоћу тастатуре?
Брже пребацивање између радних места у Мац ОС Кс помоћу контролних тастера
- Отворите „Систем Преференцес“ из менија .
- Кликните на „Тастатура“, а затим изаберите „Пречице на тастатури“
- Са листе са леве стране изаберите „Контрола мисије“
Како да прелазим између отворених Ворд докумената?
Држите притиснут тастер АЛТ на тастатури и једном додирните тастер ТАБ (држите АЛТ притиснут). Појављује се преклапање са иконама за све отворене прозоре. Наставите да притискате ТАБ док се не истакне жељени документ. Пустити.
Како да прелазим између два екрана?
Кликните десним тастером миша на било коју празну област радне површине, а затим кликните на Резолуција екрана. (Снимак екрана за овај корак је наведен у наставку.) 2. Кликните на падајућу листу Више приказа, а затим изаберите Прошири ове екране или Дуплирај ове екране.
Како мењате екране помоћу тастатуре?
Пребацивање између отворених апликација у свим верзијама Виндовс-а. Обрните смер тако што ћете истовремено притиснути Алт+Схифт+Таб. Пребацује између група програма, картица или прозора докумената у апликацијама које подржавају ову функцију. Обрните смер тако што ћете истовремено притиснути Цтрл+Схифт+Таб.
Како се пребацујете између екрана на Мац-у?
Користите Цомманд-Таб и Цомманд-Схифт-Таб за кретање напред и назад кроз отворене апликације. (Ова функционалност је скоро идентична Алт-Таб-у на рачунарима.) 2. Или превуците нагоре по тачпеду са три прста да бисте видели прозоре отворених апликација, што вам омогућава да брзо прелазите са једног програма на други.
Како да се пребацим између Виндовс-а и Мац-а?
Пребаците се између Виндовс-а и мацОС-а помоћу Боот Цамп-а
- Поново покрените Мац, а затим одмах држите притиснут тастер Оптион.
- Отпустите тастер Оптион када видите прозор Стартуп Манагер.
- Изаберите свој МацОС или Виндовс диск за покретање, а затим кликните на стрелицу или притисните Ретурн.
Како да прелазим између прозора у оперативном систему Виндовс 10?
Корак 2: Пребацивање између десктопа. Да бисте се пребацивали између виртуелних радних површина, отворите окно Таск Виев и кликните на радну површину на коју желите да се пребаците. Такође можете брзо да мењате радну површину без уласка у окно за приказ задатака користећи пречице на тастатури Виндовс тастер + Цтрл + стрелица налево и Виндовс тастер + Цтрл + стрелица надесно.
Како да прелазим између програма?
Да бисте се пребацивали између отворених програма на рачунару:
- Отворите два или више програма.
- Притисните Алт+Таб.
- Притисните и држите Алт+Таб.
- Отпустите тастер Таб, али држите Алт притиснут; притискајте Таб док не дођете до жељеног програма.
- Отпустите тастер Алт.
- Да бисте се вратили на последњи програм који је био активан, једноставно притисните Алт+Таб.
Могу ли да преименујем радне површине на Мац-у?
Одговор: О: Одговор: О: Премјештање прозора са једне радне површине на другу је једноставно; Штета што не можете преименовати или преуредити те радне површине! Не можете ни да преуредите или преименујете просторе: добијате радну површину 1, радну површину 2 и тако даље, и то је то.
Да ли више десктопа успорава Мац?
Чини се да нема ограничења за број десктопа које можете да креирате. Али као и картице прегледача, отварање више радних површина може успорити ваш систем. Кликом на радну површину у Таск Виев-у чини ту радну површину активном. Алтернативно, притисните Цтрл+Виндовс+лево/десно да бисте се кретали између радних површина.
Како подићи два екрана на Мац-у?
Користите две Мац апликације једну поред друге у Сплит Виев-у
- Држите дугме за цео екран у горњем левом углу прозора.
- Док држите дугме, прозор се смањује и можете га превући на леву или десну страну екрана.
- Отпустите дугме, а затим кликните на други прозор да бисте почели да користите оба прозора један поред другог.
Како да спречим да мој Мац мења екран?
Кликните на Аппле мени у горњем левом углу екрана > Изаберите Систем Преференцес > на картици Персонал изаберите Екпосе & Спацес > Опозовите избор поља за потврду у којем пише Омогући просторе.
Како да променим свој примарни монитор Мац?
Како да подесите примарни екран на Мац-у
- Отворите Систем Преференцес из Аппле менија
- Кликните на икону Дисплаи.
- Изаберите картицу 'Аранжман'.
- Кликните и држите белу траку на врху тренутног примарног екрана, ова бела трака означава траку менија.
Можете ли користити Мац као монитор за ПЦ?
Два најчешћа типа везе за ПЦ монитор су ВГА и ДВИ, док Мац монитори обично користе ДисплаиПорт или Тхундерболт типове конектора. Повежите ПЦ кабл са конвертором, а затим повежите Мац кабл. Затегните све везе ако је потребно, а затим укључите монитор и рачунар.
Како да отворим два Ворд документа у одвојеним прозорима?
Идите на Датотека > Опције > Напредно, померите се надоле до одељка Приказ и означите поље за потврду „Прикажи све прозоре на траци задатака“. Сада ће се сваки документ отворити у посебном прозору, а сваки прозор можете превући на посебан монитор. Када је то поље поништено, сви документи се отварају у истом прозору (као подређени прозори).
Како се пребацујете између листова у програму Екцел за Мац?
Идите на следећи радни лист. Кретање је удесно кроз радне листове и зауставиће се на последњем радном листу десно. Да бисте прешли на последњу картицу/радни лист у радној свесци, држите контролни тастер и кликните на десну стрелицу за навигацију у доњем левом углу радне свеске. На Мац рачунару можете користити и Оптион + стрелица удесно.
Где је тилда на Мац тастатури?
На финском Мац распореду тастатуре (вероватно важи и за неке друге међународне распореде тастатуре) тилда се може произвести помоћу тастера са симболима ^¨ . То је на левој страни Ентер и испод тастера Бацкспаце. Када притиснете Алт ^¨ и размак, појављује се тилда ~.
Можете ли да повежете два Мац екрана?
Повежите више од једног екрана. Можете да користите више иМац рачунара као екране све док је сваки иМац директно повезан на Тхундерболт порт на вашем рачунару помоћу ТхундерБолт кабла. Сваки иМац који повежете као екран рачуна се у максималан број истовремено повезаних екрана које ваш Мац подржава.
Како да добијем више десктопа на свом Мац-у?
Направите више десктопа
- Притисните тастер „Ф3“ на тастатури или користите пречицу „Цонтрол + Уп“.
- Изаберите икону „Контрола мисије“ у Доцк-у вашег Мац-а (где је доступна).
- Превуците нагоре на додирној плочи са три или четири прста.
Како да искључим пресликавање екрана на Мац-у?
Искључите МацБоок или МацБоок Про екран док је рачунар још увек укључен
- Покрените системске поставке.
- Кликните на „Прикажи“
- Померите скалу осветљености до краја улево да искључите унутрашњи екран, а обавезно онемогућите и подешавање амбијенталног светла.
Фотографија у чланку „Флицкр -а“ https://www.flickr.com/photos/digitalgamemuseum/5947279169