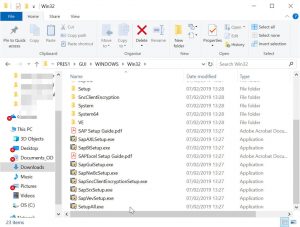Први метод: Направите брзе снимке екрана помоћу Принт Сцреен (ПртСцн)
- Притисните дугме ПртСцн да бисте копирали екран у међуспремник.
- Притисните дугмад Виндовс+ПртСцн на тастатури да бисте сачували екран у датотеку.
- Користите уграђени алат за исецање.
- Користите траку за игре у оперативном систему Виндовс 10.
Alt + Print Screen. To take a quick screenshot of the active window, use the keyboard shortcut Alt + PrtScn. This will snap your currently active window and copy the screenshot to the clipboard. You will need to open the shot in an image editor to save it.Use the keyboard shortcut: Alt + PrtScn. In Windows, you can also take screenshots of the active window. Open the window that you want to capture and press Alt + PrtScn on your keyboard. The screenshot is saved to the clipboard.Ево нашег брзог и једноставног водича за снимање снимака екрана на Сурфаце или Сурфаце Боок.
- Сурфаце 3 и Сурфаце Про 3.
- Метод 1: Најбржи начин да направите снимак екрана на вашем Сурфаце 3 уређају је да држите притиснут Виндовс логотип на предњој страни уређаја, а затим притиснете дугме за смањивање јачине звука.
Метод 1: Најбржи начин да направите снимак екрана на вашем Сурфаце 3 уређају је да држите притиснут Виндовс логотип на предњој страни уређаја, а затим притиснете дугме за смањивање јачине звука. Екран ће се накратко затамнити док се екран снима и чува у фасцикли Снимци екрана ваше библиотеке слика под „Овај рачунар“.
Како направити снимак екрана на рачунару?
- Кликните на прозор који желите да снимите.
- Притисните Цтрл + Принт Сцреен (Принт Сцрн) тако што ћете држати притиснут тастер Цтрл, а затим притиснути тастер Принт Сцреен.
- Кликните на дугме Старт, које се налази на доњој левој страни радне површине.
- Кликните на Сви програми.
- Кликните на Додатна опрема.
- Кликните на Паинт.
Зашто не могу да направим снимак екрана Виндовс 10?
На рачунару са оперативним системом Виндовс 10 притисните тастер Виндовс + Г. Кликните на дугме Камера да бисте направили снимак екрана. Када отворите траку за игре, то можете учинити и преко Виндовс + Алт + Принт Сцреен. Видећете обавештење које описује где је снимак екрана сачуван.
Како можете да направите снимак екрана на Делл-у?
Да бисте направили снимак екрана целог екрана Делл лаптопа или десктопа:
- Притисните тастер Принт Сцреен или ПртСцн на тастатури (да бисте снимили цео екран и сачували га у клипборду на рачунару).
- Кликните на дугме Старт у доњем левом углу екрана и откуцајте „паинт“.
Како да направим снимак екрана дела екрана у Виндовс-у?
Такође можете да користите пречицу на тастатури Виндовс тастер + схифт-С (или ново дугме за исечак екрана у Акционом центру) да бисте снимили снимак екрана помоћу Снип & Скетцх. Ваш екран ће се затамнити и видећете мали мени Снип & Скетцх на врху екрана који ће вам омогућити да изаберете тип снимка екрана који желите да снимите.
Где иду снимци екрана на рачунару?
Да бисте направили снимак екрана и сачували слику директно у фасциклу, истовремено притисните тастере Виндовс и Принт Сцреен. Видећете да се екран накратко затамни, емулирајући ефекат затварача. Да бисте пронашли свој сачувани снимак екрана у подразумеваној фасцикли снимка екрана, која се налази у Ц:\Усерс[Усер]\Ми Пицтурес\Сцреенсхотс.
Шта је алатка за исецање у оперативном систему Виндовс 10?
Сниппинг Тоол. Сниппинг Тоол је услужни програм за слике екрана за Мицрософт Виндовс укључен у Виндовс Виста и новије верзије. Може да прави снимке екрана отвореног прозора, правоугаоних области, области слободног облика или целог екрана. Виндовс 10 додаје нову функцију „Кашњење“, која омогућава временско снимање снимака екрана.
Зашто не могу да направим снимке екрана на свом рачунару?
Ако желите да направите снимак екрана целог екрана и сачувате га као датотеку на чврстом диску, без употребе других алата, притисните Виндовс + ПртСцн на тастатури. У Виндовс-у такође можете да направите снимке екрана активног прозора. Отворите прозор који желите да снимите и притисните Алт + ПртСцн на тастатури.
Како да направим снимак екрана у оперативном систему Виндовс 10 без екрана за штампање?
Притисните тастер „Виндовс“ да бисте приказали почетни екран, откуцајте „тастатура на екрану“, а затим кликните на „Тастатура на екрану“ на листи резултата да бисте покренули услужни програм. Притисните дугме „ПртСцн“ да бисте снимили екран и сачували слику у клипборду. Налепите слику у уређивач слика притиском на „Цтрл-В“, а затим је сачувајте.
Где је фасцикла са снимком екрана у оперативном систему Виндовс 10?
Која је локација фасцикле са снимцима екрана у Виндовс-у? У оперативном систему Виндовс 10 и Виндовс 8.1, сви снимци екрана које направите без коришћења апликација трећих страна чувају се у истој подразумеваној фасцикли, која се зове Снимци екрана. Можете га пронаћи у фолдеру Слике, унутар вашег корисничког фолдера.
Како правите снимак екрана на Делл Виндовс 10?
Први метод: Направите брзе снимке екрана помоћу Принт Сцреен (ПртСцн)
- Притисните дугме ПртСцн да бисте копирали екран у међуспремник.
- Притисните дугмад Виндовс+ПртСцн на тастатури да бисте сачували екран у датотеку.
- Користите уграђени алат за исецање.
- Користите траку за игре у оперативном систему Виндовс 10.
Шта је тастер Принт Сцреен?
Тастер за штампање екрана. Понекад скраћено као Прсцр, ПРТСЦ, ПртСцрн, Прт Сцрн или Пс/СР, тастер за екран за штампање је тастер на тастатури који се налази на већини рачунарских тастатура. На слици десно, тастер за штампање је горњи леви тастер контролних тастера, који се налази у горњем десном углу тастатуре.
Која је пречица за снимање екрана у оперативном систему Виндовс 7?
(За Виндовс 7, притисните тастер Есц пре отварања менија.) Притисните тастере Цтрл + ПртСцн. Ово снима цео екран, укључујући и отворени мени. Изаберите Режим (у старијим верзијама изаберите стрелицу поред дугмета Ново), изаберите врсту исечка који желите, а затим изаберите област снимања екрана коју желите.
Како да копирам део екрана?
Само један прозор може бити активан истовремено.
- Кликните на прозор који желите да копирате.
- Притисните АЛТ+ПРИНТ СЦРЕЕН.
- Налепите (ЦТРЛ+В) слику у Оффице програм или другу апликацију.
Како направити снимак екрана на Мицрософт рачунару?
Притисните тастерску пречицу за снимак екрана коју ваша тастатура користи за снимање екрана. Кликните на прозор који желите да снимите. Притисните АЛТ+ПРИНТ СЦРЕЕН тако што ћете држати притиснут тастер АЛТ, а затим притиснути тастер ПРИНТ СЦРЕЕН. Тастер ПРИНТ СЦРЕЕН налази се близу горњег десног угла ваше тастатуре.
Како направити снимак екрана на Мицрософт лаптопу?
Да бисте направили снимак екрана, притисните и држите дугме са иконом Виндовс који се налази на дну таблета. Са притиснутим Виндовс дугме, истовремено притисните дугме за нижу јачину звука са стране Сурфаце-а. У овом тренутку, требало би да приметите да се екран затамни, а затим поново осветли као да сте снимили снимак камером.
Где снимци екрана иду на Стеам-у?
- Идите на игру у којој сте направили снимак екрана.
- Притисните тастер Схифт и тастер Таб да бисте отишли у мени Стеам.
- Идите на менаџер снимака екрана и кликните на „ПРИКАЖИ НА ДИСК-у“.
- Воила! Имате своје снимке екрана тамо где их желите!
Како правите снимке екрана на Делл рачунару?
- Кликните на прозор који желите да снимите.
- Притисните Алт + Принт Сцреен (Принт Сцрн) тако што ћете држати притиснут тастер Алт, а затим притиснути тастер Принт Сцреен.
- Напомена – Можете да направите снимак екрана целе радне површине, а не само једног прозора, притиском на тастер Принт Сцреен без држања тастера Алт.
Како да направим снимак екрана на ХП-у?
ХП рачунари покрећу оперативни систем Виндовс, а Виндовс вам омогућава да направите снимак екрана једноставним притиском на тастере „ПртСц“, „Фн + ПртСц“ или „Вин+ ПртСц“. У оперативном систему Виндовс 7, снимак екрана ће бити копиран у међуспремник када притиснете тастер „ПртСц“. Можете користити Паинт или Ворд да сачувате снимак екрана као слику.
Где да пронађем алатку за исецање у оперативном систему Виндовс 10?
Уђите у Старт мени, изаберите Све апликације, изаберите Виндовс додатна опрема и тапните на Алат за исецање. Откуцајте снип у пољу за претрагу на траци задатака и кликните на Алатка за исецање у резултату. Прикажите Покрени користећи Виндовс+Р, унесите алатку за исецање и притисните ОК. Покрените командну линију, откуцајте сниппингтоол.еке и притисните Ентер.
Која је пречица за отварање алатке за исецање у оперативном систему Виндовс 10?
Како отворити алатку за исецање у оперативном систему Виндовс 10 Плус, савети и трикови
- Отворите Цонтрол Панел > Индекинг Оптионс.
- Кликните на дугме Напредно, а затим у Напредне опције > Кликните на Поново изгради.
- Отворите мени Старт > Идите на > Све апликације > Виндовс додатна опрема > Алат за исецање.
- Отворите Рун Цомманд оквир притиском на тастер Виндовс + Р. Унесите: сниппингтоол и Ентер.
Да ли постоји интервентни тастер за алатку за исецање?
Комбинација алата за исецање и пречица на тастатури. Када је програм Сниппинг Тоол отворен, уместо да кликнете на „Ново“, можете да користите пречицу на тастатури (Цтрл + Прнт Сцрн). Уместо курсора ће се појавити крстић. Можете кликнути, превући/цртати и отпустити да бисте снимили своју слику.
Како да променим фасциклу са снимком екрана у оперативном систему Виндовс 10?
Како променити подразумевану локацију за чување снимака екрана у оперативном систему Виндовс 10
- Отворите Виндовс Екплорер и идите на Слике. Тамо ћете пронаћи фасциклу Снимци екрана.
- Кликните десним тастером миша на фасциклу Снимци екрана и идите на Својства.
- На картици Локација пронаћи ћете подразумевану локацију за чување. Кликните на Премести.
Где иду снимци Виндовс екрана?
Када је снимање завршено, можете пронаћи завршену датотеку за снимање у Филе Екплорер-у, под Овај ПЦ\Видеос\Цаптурес\. Снимци слика на екрану се такође чувају у овој истој фасцикли „Видеос\Цаптурес“. Али, најбржи начин да их пронађете је у самој Ксбок апликацији, у одељку Гаме ДВР.
Како да променим подешавања снимка екрана?
Ако не можете да га натерате да ради, можда ћете морати да омогућите функцију превлачења у подешавањима.
- Отворите Подешавања > Напредне функције. На неким старијим телефонима то ће бити Подешавања > Покрети и покрети (у категорији Покрет).
- Означите оквир Превлачење дланом да бисте снимили.
- Затворите мени и пронађите екран који желите да снимите.
- Уживајте!
Како правите снимак екрана у Мицрософт Ворд-у?
Притисните и држите тастер „АЛТ“, а затим притисните тастер „ПринтСцрн“ или „ПРТСЦ“ на тастатури рачунара. Тастер „ПринтСцрн“ или „ПРТСЦ“ налази се на десној страни ваше тастатуре. Отпустите тастер „АЛТ“. Снимак екрана активног Ворд прозора је сада у међуспремнику вашег система.
Где је дугме Принт Сцреен?
Принт Сцреен (често скраћено Принт Сцрн, Прнт Сцрн, Прт Сцрн, Прт Сцн, Прт Сцр, Прт Сц или Пр Сц) је тастер присутан на већини тастатура рачунара. Обично се налази у истом одељку као и тастер за прекид и тастер за закључавање. Екран за штампање може да дели исти кључ као системски захтев.
Како да користим алатку за исецање у оперативном систему Виндовс 10?
Миш и тастатура
- Да бисте отворили алатку за исецање, изаберите дугме Старт, откуцајте алатку за исецање, а затим га изаберите у резултатима претраге.
- Да бисте изабрали тип исечка који желите, изаберите Режим (или, у старијим верзијама оперативног система Виндовс, стрелицу поред Ново), а затим изаберите Исечак слободног облика, Правоугаони, Прозор или Исечак преко целог екрана.
Како снимити снимак екрана на рачунару?
- Кликните на прозор који желите да снимите.
- Притисните Цтрл + Принт Сцреен (Принт Сцрн) тако што ћете држати притиснут тастер Цтрл, а затим притиснути тастер Принт Сцреен.
- Кликните на дугме Старт, које се налази на доњој левој страни радне површине.
- Кликните на Сви програми.
- Кликните на Додатна опрема.
- Кликните на Паинт.
Како правите снимак екрана на лаптопу површине 2?
Метод 5: Снимак екрана на Сурфаце Лаптоп 2 са пречицама
- На тастатури притисните и држите тастер Виндовс и тастер Схифт, а затим притисните и отпустите тастер С.
- Покреће алатку Снип & Скетцх са режимом одсецања екрана, тако да можете одмах да изаберете и снимите било коју област коју желите.
Како да направим снимке екрана?
Ако имате сјајан нови телефон са Ице Цреам Сандвицх или изнад, снимци екрана су уграђени директно у ваш телефон! Само истовремено притисните тастере за смањивање јачине звука и за напајање, држите их на секунду и ваш телефон ће направити снимак екрана. Појавиће се у вашој апликацији Галерија да бисте је делили са ким год желите!
Фотографија у чланку “САП” https://www.newsaperp.com/en/blog-sapgui-sap-gui-installation-steps-750