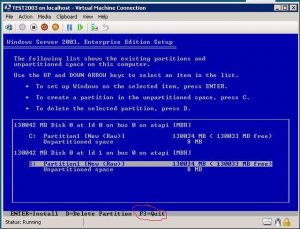Први метод: Направите брзе снимке екрана помоћу Принт Сцреен (ПртСцн)
- Притисните дугме ПртСцн да бисте копирали екран у међуспремник.
- Притисните дугмад Виндовс+ПртСцн на тастатури да бисте сачували екран у датотеку.
- Користите уграђени алат за исецање.
- Користите траку за игре у оперативном систему Виндовс 10.
Како да направим снимак екрана одређене области у оперативном систему Виндовс?
Алт + Принт Сцреен. Да бисте брзо направили снимак екрана активног прозора, користите пречицу на тастатури Алт + ПртСцн. Ово ће снимити ваш тренутно активни прозор и копирати снимак екрана у међуспремник. Мораћете да отворите снимак у уређивачу слика да бисте га сачували.
Како да направим снимак екрана само дела екрана?
Притисните тастере Цтрл + ПртСцн. Ово снима цео екран, укључујући и отворени мени. Изаберите Режим (у старијим верзијама изаберите стрелицу поред дугмета Ново), изаберите врсту исечка који желите, а затим изаберите област снимања екрана коју желите.
Шта је пречица за алатку за исецање?
Комбинација алата за исецање и пречица на тастатури. Када је програм Сниппинг Тоол отворен, уместо да кликнете на „Ново“, можете да користите пречицу на тастатури (Цтрл + Прнт Сцрн). Уместо курсора ће се појавити крстић. Можете кликнути, превући/цртати и отпустити да бисте снимили своју слику.
Како снимити снимак екрана на рачунару?
- Кликните на прозор који желите да снимите.
- Притисните Цтрл + Принт Сцреен (Принт Сцрн) тако што ћете држати притиснут тастер Цтрл, а затим притиснути тастер Принт Сцреен.
- Кликните на дугме Старт, које се налази на доњој левој страни радне површине.
- Кликните на Сви програми.
- Кликните на Додатна опрема.
- Кликните на Паинт.
Где иду снимци екрана на рачунару?
Да бисте направили снимак екрана и сачували слику директно у фасциклу, истовремено притисните тастере Виндовс и Принт Сцреен. Видећете да се екран накратко затамни, емулирајући ефекат затварача. Да бисте пронашли свој сачувани снимак екрана у подразумеваној фасцикли снимка екрана, која се налази у Ц:\Усерс[Усер]\Ми Пицтурес\Сцреенсхотс.
Како да отворим алатку за исецање у Виндовс-у?
Миш и тастатура
- Да бисте отворили алатку за исецање, изаберите дугме Старт, откуцајте алатку за исецање, а затим га изаберите у резултатима претраге.
- Да бисте изабрали тип исечка који желите, изаберите Режим (или, у старијим верзијама оперативног система Виндовс, стрелицу поред Ново), а затим изаберите Исечак слободног облика, Правоугаони, Прозор или Исечак преко целог екрана.
Која је пречица за алатку за исецање у оперативном систему Виндовс 10?
Кораци за креирање пречице алатке за исецање у оперативном систему Виндовс 10: Корак 1: Десним тастером миша додирните празну област, отворите Ново у контекстуалном менију и изаберите Пречица из подставки. Корак 2: Откуцајте сниппингтоол.еке или сниппингтоол и кликните на Нект у прозору Креирај пречицу. Корак 3: Изаберите Заврши да бисте креирали пречицу.
Која је пречица за алатку за исецање у оперативном систему Виндовс 10?
Како отворити алатку за исецање у оперативном систему Виндовс 10 Плус, савети и трикови
- Отворите Цонтрол Панел > Индекинг Оптионс.
- Кликните на дугме Напредно, а затим у Напредне опције > Кликните на Поново изгради.
- Отворите мени Старт > Идите на > Све апликације > Виндовс додатна опрема > Алат за исецање.
- Отворите Рун Цомманд оквир притиском на тастер Виндовс + Р. Унесите: сниппингтоол и Ентер.
Постоји ли пречица за алатку за исецање у оперативном систему Виндовс 10?
У Виндовс 10 Цреаторс Упдате и новијим верзијама можете да снимите део екрана помоћу пречице на тастатури – ВинКеи+Схифт+С. Можете чак и да креирате пречицу на радној површини користећи команду сниппингтоол /цлип у пољу Локација. АЖУРИРАЊЕ: Погледајте нови Мицрософт Снип алат за снимање екрана.
Како да направим снимак екрана на Виндовс рачунару?
Први метод: Направите брзе снимке екрана помоћу Принт Сцреен (ПртСцн)
- Притисните дугме ПртСцн да бисте копирали екран у међуспремник.
- Притисните дугмад Виндовс+ПртСцн на тастатури да бисте сачували екран у датотеку.
- Користите уграђени алат за исецање.
- Користите траку за игре у оперативном систему Виндовс 10.
Која је пречица за снимање екрана у оперативном систему Виндовс 7?
(За Виндовс 7, притисните тастер Есц пре отварања менија.) Притисните тастере Цтрл + ПртСцн. Ово снима цео екран, укључујући и отворени мени. Изаберите Режим (у старијим верзијама изаберите стрелицу поред дугмета Ново), изаберите врсту исечка који желите, а затим изаберите област снимања екрана коју желите.
Како да направите снимак екрана који се помера у Виндовс-у?
Такође има режим померања прозора који вам омогућава да снимите померајући снимак екрана веб странице или документа у само неколико кликова. Да бисте снимили прозор који се помера, следите доле наведене кораке: 1. Притисните и држите Цтрл + Алт заједно, а затим притисните ПРТСЦ .
Где се чувају снимци екрана?
Која је локација фасцикле са снимцима екрана у Виндовс-у? У оперативном систему Виндовс 10 и Виндовс 8.1, сви снимци екрана које направите без коришћења апликација трећих страна чувају се у истој подразумеваној фасцикли, која се зове Снимци екрана. Можете га пронаћи у фолдеру Слике, унутар вашег корисничког фолдера.
Где снимци екрана иду на Стеам-у?
- Идите на игру у којој сте направили снимак екрана.
- Притисните тастер Схифт и тастер Таб да бисте отишли у мени Стеам.
- Идите на менаџер снимака екрана и кликните на „ПРИКАЖИ НА ДИСК-у“.
- Воила! Имате своје снимке екрана тамо где их желите!
Где иду снимци екрана на ДЕЛЛ-у?
Ако користите Делл Виндовс таблет рачунар, можете истовремено притиснути дугме Виндовс и дугме за смањење јачине звука (-) на таблету да бисте направили снимак екрана целог екрана. Снимак екрана направљен на овај начин се чува у фасцикли Снимци екрана у фасцикли Слике (Ц:\Усерс\[ВАШЕ ИМЕ]\Слике\Снимци екрана).
Како да отворим алатку за исецање у оперативном систему Виндовс 10?
Уђите у Старт мени, изаберите Све апликације, изаберите Виндовс додатна опрема и тапните на Алат за исецање. Откуцајте снип у пољу за претрагу на траци задатака и кликните на Алатка за исецање у резултату. Прикажите Покрени користећи Виндовс+Р, унесите алатку за исецање и притисните ОК. Покрените командну линију, откуцајте сниппингтоол.еке и притисните Ентер.
Како направити снимак екрана на Виндовс 10 без алата за исецање?
9 начина да направите снимак екрана на Виндовс рачунару, лаптопу или таблету, користећи уграђене алате
- Користите пречицу на тастатури: ПртСцн (Принт Сцреен) или ЦТРЛ + ПртСцн.
- Користите пречицу на тастатури: Виндовс + ПртСцн.
- Користите пречицу на тастатури: Алт + ПртСцн.
- Користите пречицу на тастатури: Виндовс + Схифт + С (само за Виндовс 10)
- Користите алатку за исецање.
Како да отворим алатку за исецање у оперативном систему Виндовс 7?
Други начин је да одете у Старт мени, изаберете Аццессориес, а затим кликнете на Сниппинг Тоол. Такође можете покренути алатку за исецање помоћу прозора Покрени. Отворите Покрени (истовремено притисните тастере Виндовс + Р), откуцајте сниппингтоол у поље Отвори, а затим кликните на ОК.
Који је исправан редослед корака за приступ алатки за исецање у оперативном систему Виндовс 10?
Да бисте приступили својствима и поставили пречицу за алатку за исецање, можете да пратите кораке у наставку:
- Притисните тастер Виндовс.
- Укуцајте алатку за исецање.
- Кликните десним тастером миша на резултат алатке за исецање и кликните на Отвори локацију датотеке.
- Кликните десним тастером миша на пречицу алатке за исецање и кликните на Својства.
Како да исечем и налепим снимак екрана?
Копирајте само слику активног прозора
- Кликните на прозор који желите да копирате.
- Притисните АЛТ+ПРИНТ СЦРЕЕН.
- Налепите (ЦТРЛ+В) слику у Оффице програм или другу апликацију.
Која је пречица за алатку за исецање у оперативном систему Виндовс 7?
Брзи кораци
- Пронађите апликацију Сниппинг Тоол у Виндовс Екплорер-у тако што ћете отићи у мени Старт и укуцати „Сниппинг“.
- Кликните десним тастером миша на име апликације (Алатка за исецање) и кликните на Својства.
- Поред Тастер пречице: уметните комбинације тастера које желите да користите за отварање те апликације.
Фотографија у чланку „Флицкр -а“ https://www.flickr.com/photos/netweb/2746633821