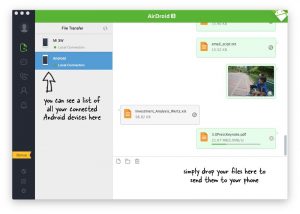Користите Цомманд-Таб и Цомманд-Схифт-Таб за кретање напред и назад кроз отворене апликације.
(Ова функционалност је скоро идентична Алт-Таб на рачунарима.) 2.
Или, превуците нагоре на тачпеду са три прста да бисте видели прозоре отворених апликација, што вам омогућава да брзо прелазите са једног програма на други.
Како се пребацујете између екрана на Мац-у?
Пребаците се на други простор
- Превуците налево или надесно са три или четири прста на мулти-тоуцх додирној плочи.
- Превуците лево или десно са два прста на свом Магиц Моусеу.
- Притисните Цонтрол–стрелица надесно или Цонтрол–стрелица налево на тастатури.
- Отворите Контролу мисије и кликните на жељени простор у размацима.
Како да прелазим између екрана?
Притисните „Алт-Таб“ да прелазите између отворених прозора на било ком монитору. Док држите „Алт“, притискајте „Таб“ више пута да бисте изабрали друге програме са листе или кликните на један да бисте га изабрали директно. Такође можете једноставно да кликнете на прозор да бисте га активирали — померите курсор са десне ивице првог екрана да бисте дошли до другог.
Како да прелазим између прозора?
Пребацивање између отворених апликација у свим верзијама Виндовс-а. Обрните смер тако што ћете истовремено притиснути Алт+Схифт+Таб. Пребацује између група програма, картица или прозора докумената у апликацијама које подржавају ову функцију. Обрните смер тако што ћете истовремено притиснути Цтрл+Схифт+Таб.
Како се пребацујете између екрана на МацБоок Про-у?
Користите Цомманд-Таб и Цомманд-Схифт-Таб за кретање напред и назад кроз отворене апликације. (Ова функционалност је скоро идентична Алт-Таб-у на рачунарима.) 2. Или превуците нагоре по тачпеду са три прста да бисте видели прозоре отворених апликација, што вам омогућава да брзо прелазите са једног програма на други.
Како прелазите између Сафари прозора на Мац-у?
Пречице на тастатури за пребацивање Сафари картица на Мац-у. У то време су разматране две опције за брже пребацивање између отворених картица. 1) Држите Схифт+⌘Цомманд и притисните стрелицу надесно или налево. 2) Цонтрол+Таб или Цонтрол+Схифт+Таб за кретање кроз картице.
Како да прелазим између два екрана?
Кликните десним тастером миша на било коју празну област радне површине, а затим кликните на Резолуција екрана. (Снимак екрана за овај корак је наведен у наставку.) 2. Кликните на падајућу листу Више приказа, а затим изаберите Прошири ове екране или Дуплирај ове екране.
Да ли постоји пречица на тастатури за пребацивање између монитора?
Да бисте променили екране, држите леви тастер ЦТРЛ + леви тастер Виндовс и користите тастере са стрелицом лево и десно за кретање кроз доступне екране. Опција „Сви монитори“ је такође део овог циклуса.
Како да се пребацим између лаптопа и монитора?
Притисните „Виндовс-Д“ да бисте отишли на радну површину, а затим кликните десним тастером миша на област екрана и изаберите „Персонализација“ из контекстног менија. Кликните на „Поставке екрана“, изаберите спољни монитор на картици Монитор, а затим потврдите избор у пољу за потврду „Ово је мој главни монитор“.
Како да се пребацим између Виндовс-а и Мац-а?
Пребаците се између Виндовс-а и мацОС-а помоћу Боот Цамп-а
- Поново покрените Мац, а затим одмах држите притиснут тастер Оптион.
- Отпустите тастер Оптион када видите прозор Стартуп Манагер.
- Изаберите свој МацОС или Виндовс диск за покретање, а затим кликните на стрелицу или притисните Ретурн.
Која је пречица за пребацивање између Виндовс-а на Мац-у?
Као што сте открили, Мац тастерска пречица Цомманд-Таб се користи за пребацивање између апликација. Да бисте се пребацивали између прозора једне апликације, прво морате да се пребаците на ту апликацију, а затим да користите команду- (тилда) за кретање кроз њене отворене прозоре.
Како да прелазим између програма?
Да бисте се пребацивали између отворених програма на рачунару:
- Отворите два или више програма.
- Притисните Алт+Таб.
- Притисните и држите Алт+Таб.
- Отпустите тастер Таб, али држите Алт притиснут; притискајте Таб док не дођете до жељеног програма.
- Отпустите тастер Алт.
- Да бисте се вратили на последњи програм који је био активан, једноставно притисните Алт+Таб.
Како прелазите између прозора на Мац-у и исте апликације?
Да бисте се пребацивали између две инстанце исте апликације (на пример, између два прозора за преглед), покушајте са комбинацијом „Цомманд + `”. То је тастер тачно изнад тастера таб на Мац тастатури. Ово вам омогућава да прелазите између два прозора исте апликације и ради са већином апликација.
Како мењате екране на Мац-у помоћу тастатуре?
Брже пребацивање између радних места у Мац ОС Кс помоћу контролних тастера
- Отворите „Систем Преференцес“ из менија .
- Кликните на „Тастатура“, а затим изаберите „Пречице на тастатури“
- Са листе са леве стране изаберите „Контрола мисије“
Како да отворим два екрана на свом Мац-у?
Унесите Сплит Виев
- Држите дугме за цео екран у горњем левом углу прозора.
- Док држите дугме, прозор се смањује и можете га превући на леву или десну страну екрана.
- Отпустите дугме, а затим кликните на други прозор да бисте почели да користите оба прозора један поред другог.
Како прелазите са једног претраживача на други на Мац-у?
Ево корака:
- Отворите Сафари (да, отворите Сафари чак и ако желите да користите другу апликацију као подразумевани претраживач)
- Повуците надоле мени „Сафари“ и изаберите да отворите „Преференцес“ (или само притисните команду-,)
- Кликните на картицу „Опште“.
- Изаберите подразумевани веб претраживач који бисте желели да користите.
- Прекините Сафари и готови сте.
Како да променим пречице на тастатури у Сафарију?
Да бисте променили пречице на тастатури за Сафари (или било коју другу апликацију) у Снов Леопарду, идите на Системске поставке » Тастатура и кликните на картицу „Пречице на тастатури“. Затим кликните на „Пречице за апликације“ у левој колони, а затим на „+“ да бисте приказали уређивач пречица.
Како прелазите између картица у Сафарију на Мац-у?
8 Сафари пречица за навигацију по картицама и веб страницама
- Пребаците се на следећу картицу – Цонтрол+Таб.
- Пребаците се на претходну картицу – Цонтрол+Схифт+Таб.
- Померите се надоле преко целог екрана – размакница.
- Померајте се нагоре преко целог екрана – Схифт+размакница.
- Идите на траку за адресу - Цомманд + Л.
- Отворите нову картицу - Цомманд + Т.
- Отворите везу у новој картици – Цомманд + кликните на везу.
Како да променим мониторе?
Да бисте променили примарни и секундарни монитор у старијим верзијама оперативног система Виндовс
- Идите на Старт мени->Контролна табла.
- Или кликните на „Прикажи“ ако постоји или „Изглед и теме“, а затим на „Прикажи“ (ако сте у приказу категорије).
- Кликните на картицу „Сеттингс“.
Како да се пребацим између лаптопа и монитора Виндовс 10?
Како да прилагодите размеру и изглед екрана у оперативном систему Виндовс 10
- Отворите подешавања.
- Кликните на Систем.
- Кликните на Дисплаи.
- У одељку „Изаберите и преуредите екране“ изаберите монитор који желите да подесите.
- Користите падајући мени Промена величине текста, апликација и других ставки да бисте изабрали одговарајућу размеру.
Како да окренете Виндовс екран наопако?
Ротирајте екран помоћу пречице на тастатури. Притисните ЦТРЛ + АЛТ + стрелица нагоре и ваша Виндовс радна површина би требало да се врати у пејзажни режим. Можете да ротирате екран у портрет или наопако пејзаж тако што ћете притиснути ЦТРЛ + АЛТ + стрелица налево, стрелица надесно или стрелица надоле.
Фотографија у чланку „Флицкр -а“ https://www.flickr.com/photos/amit-agarwal/15749842930