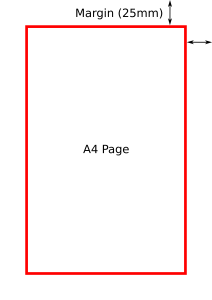Како подесити подразумевани штампач у оперативном систему Виндовс 10
- Да бисте изабрали подразумевани штампач, изаберите дугме Старт, а затим Подешавања. Идите на Уређаји > Штампачи и скенери > изаберите штампач > Управљај. Затим изаберите Постави као подразумевано.
- У оперативном систему Виндовс 10 ваш подразумевани може бити штампач који сте последњи пут користили. Да бисте укључили овај режим, отворите Старт и изаберите Подешавања > Уређаји > Штампачи и скенери.
Да бисте променили подешавања на ручна, користите следеће кораке: 1] Кликните на дугме Старт, а затим кликните на симбол зупчаника који ће отворити страницу са подешавањима. 2] Међу картицама са леве стране кликните на „Штампачи и скенери“. 3] Искључите опцију која каже „Нека Виндовс управља мојим подразумеваним штампачем“ на ОФФ.Решење КСНУМКС:
- Отворите уређивач регистра (десним мишем кликните Виндовс Старт → Покрени → регедит)
- Идите до овог кључа: ХКЕИ_ЦУРРЕНТ_УСЕР\СОФТВАРЕ\Мицрософт\Виндовс НТ\ЦуррентВерсион\Виндовс.
- За назив „ЛегациДефаултПринтерМоде“ подесите „Валуе дата:“ на „1“ да бисте се вратили на старо подразумевано понашање штампача у оперативном систему Виндовс 10.
Резолуција
- Идите на Виндовс Старт мени.
- Кликните на „Подешавања“
- Кликните на „Уређаји“ у дијалогу Подешавања.
- Проверите да ли сте у одељку „Штампачи и скенери“
- Онемогућите поставку „Нека Виндовс управља мојим подразумеваним штампачем“ тако што ћете је поставити на „Искључено“.
- Кликните на Принт&Схаре штампач „Принт+Схаре“ и изаберите „Сет ас дефаулт“.
Како да променим подразумевани штампач у оперативном систему Виндовс 10?
Подесите подразумевани штампач у оперативном систему Виндовс 10
- Додирните или кликните на Старт.
- Додирните или кликните на Цонтрол Панел.
- Додирните или кликните на Уређаји и штампачи.
- Додирните и држите или кликните десним тастером миша на жељени штампач.
- Додирните или кликните на Постави као подразумевани штампач.
Како да променим подразумевани штампач?
Да бисте променили подразумевани штампач:
- Изаберите Штампач и факсови на контролној табли (Старт, Контролна табла, Штампачи и факсови).
- Кликните десним тастером миша на штампач који желите да поставите као подразумевани.
- Из контекстног менија који се отвори изаберите Постави као подразумевани штампач.
Како да променим подразумевани штампач за све кориснике?
Дефинисање подразумеваних подешавања штампача за све кориснике (укључујући мрежу
- Отворите Старт > Подешавања > Штампачи и факсови.
- Кликните десним тастером миша на штампач, изаберите Поставке штампања.
- Промените подешавања.
Како да управљам штампачима у оперативном систему Виндовс 10?
Управљајте подразумеваним штампачима у оперативном систему Виндовс 10. Покрените Подешавања из менија Старт или притисните тастер Виндовс + И, а затим кликните на Уређаји. Изаберите картицу Штампачи и скенери, а затим се померите надоле.
Како да подесим подразумеване програме у оперативном систему Виндовс 10?
Промените подразумеване програме у оперативном систему Виндовс 10
- У менију Старт изаберите Подешавања > Апликације > Подразумеване апликације.
- Изаберите које подразумеване вредности желите да поставите, а затим изаберите апликацију. Такође можете добити нове апликације у Мицрософт Сторе-у.
- Можда ћете желети да се ваше .пдф датотеке, е-пошта или музика аутоматски отварају помоћу апликације која није она коју обезбеђује Мицрософт.
Зашто мој подразумевани штампач стално мења Виндовс 10?
Подразумевани штампач се стално мења. У ВинКс менију отворите Подешавања > Уређаји > Штампачи и скенери. Померите се мало надоле док не видите поставку Нека Виндовс управља мојим подразумеваним штампачем. Када је ова поставка укључена, подразумевани штампач је последњи коришћени штампач.
Како да променим подразумевани штампач у програму Ворд 2016?
Да бисте променили подешавања штампача, мораћете да пратите ове кораке ако користите Ворд 2010, Ворд 2013 или Ворд 2016:
- Прикажите картицу Датотека на траци.
- Кликните на Штампај на левој страни дијалога.
- Помоћу падајуће листе Штампач изаберите штампач који желите да користите.
- Кликните на дугме Својства штампача.
Зашто се мој подразумевани штампач аутоматски мења?
Подразумевани штампач се насумично мења, након поновног покретања, одјавите се – Према речима корисника, њихов подразумевани штампач наставља да се мења након поновног покретања. Ово може бити узроковано вашим управљачким програмима, па их обавезно ажурирајте. Подразумевани штампач се стално мења, враћа се назад - Понекад се овај проблем може појавити због одређених системских грешака.
Како да променим подразумевани претраживач на Виндовс 10?
Ево како да промените подразумевани претраживач у оперативном систему Виндовс 10.
- Идите на Подешавања. Тамо можете доћи из менија Старт.
- 2. Изаберите Систем.
- Кликните на Подразумеване апликације у левом окну.
- Кликните на Мицрософт Едге испод наслова „Веб претраживач“.
- Изаберите нови прегледач (нпр. Цхроме) у менију који се појави.
Како да подесим штампач на Виндовс 10?
Хајде да накратко погледамо како да додате свој бежични штампач у Виндовс 10.
- Отворите Виндовс претрагу притиском на Виндовс тастер + К.
- Укуцајте „штампач“.
- Изаберите Принтерс & Сцаннерс.
- Укључите штампач.
- Погледајте упутство да бисте га повезали на своју Ви-Фи мрежу.
- Притисните Додај штампач или скенер.
- Изаберите штампач из резултата.
Како да делим штампаче у оперативном систему Виндовс 10?
Како делити штампаче без ХомеГроуп-а на Виндовс 10
- Отворите подешавања.
- Кликните на Уређаји.
- Кликните на Штампачи и скенери.
- У одељку „Штампачи и скенери“ изаберите штампач који желите да делите.
- Кликните на дугме Управљај.
- Кликните на везу Својства штампача.
- Кликните на картицу Дељење.
- Означите опцију Дели овај штампач.
Како да отворим уређаје и штампаче у оперативном систему Виндовс 10?
Да бисте видели уређаје доступне у оперативном систему Виндовс 10, следите ове кораке:
- Отворите подешавања.
- Кликните на Уређаји. Приказују се подешавања која се односе на уређаје.
- Кликните на Повезани уређаји.
- Кликните на Блуетоотх, ако је доступан.
- Кликните на Штампачи и скенери.
- Затворите подешавања.
Како да променим подразумеване асоцијације датотека у оперативном систему Виндовс 10?
Виндовс 10 користи подешавања уместо контролне табле да унесе промене у асоцијације типова датотека. Кликните десним тастером миша на дугме Старт (или притисните интервентни тастер ВИН+Кс) и изаберите Подешавања. Померите се мало надоле и изаберите Изабери подразумеване апликације према типу датотеке. Пронађите екстензију датотеке за коју желите да промените подразумевани програм.
Како да подесим подразумеване програме у оперативном систему Виндовс 10 за све кориснике?
Како подесити подразумеване апликације на Виндовс 10 помоћу контролне табле
- Отворите подешавања.
- Кликните на Систем.
- Кликните на Подразумеване апликације.
- Кликните на Подеси подразумеване вредности према апликацији.
- Контролна табла ће се отворити на Постави подразумеване програме.
- На левој страни изаберите апликацију коју желите да поставите као подразумевану.
Зашто не могу да променим подразумеване апликације у оперативном систему Виндовс 10?
Чини се да погођени корисници не могу да промене подразумеване апликације Виндовс 10 шта год да раде.
Решење 4 – Вратите Виндовс 10
- Отворите подешавања.
- Изаберите Ажурирање и безбедност.
- Изаберите Опоравак из левог окна.
- Кликните на дугме „Започните“ испод „Врати се на претходну верзију оперативног система Виндовс 10.
Како да променим свој штампач у портрет?
Промените режим у подешавањима штампача
- Отворите контролну таблу, а затим опцију Уређаји и штампачи.
- Пронађите свој штампач у прозору Уређаји и штампачи и кликните десним тастером миша на икону.
- У менију који се појави изаберите Принтинг Преференцес и пронађите опцију за Ориентатион у прозору са подешавањима.
Шта је подразумевани штампач?
Подразумевани штампач је штампач на који се шаљу сви задаци за штампање осим ако није другачије назначено. Поседовање подразумеваног штампача спречава програм да пита корисника који штампач жели да користи сваки пут када штампа. Слика је пример постављања штампача као подразумеваног штампача у Виндовс-у.
Зашто мој штампач подразумевано користи Оненоте?
Уклоните ОнеНоте као подразумевани штампач. Кликните десним тастером миша на икону уређаја штампача, а затим кликните на „Постави као подразумевани штампач“ након што се појави искачући мени. Затворите прозор „Штампачи и уређаји“. Виндовс више не користи ОнеНоте виртуелни штампач као подразумевани уређај за штампање када штампа из апликације.
Који је подразумевани претраживач за Виндовс 10?
Промените подразумевани прегледач у оперативном систему Виндовс 10. Изаберите дугме Старт, а затим откуцајте Подразумеване апликације. У оквиру Веб претраживача изаберите прегледач који је тренутно наведен, а затим изаберите Мицрософт Едге или други прегледач.
Који је најбољи веб претраживач за Виндовс 10?
11 најбољих веб претраживача у 2019
- Гоогле Цхроме – Најбољи веб претраживач у целини.
- Мозилла Фирефок – најбоља алтернатива за Цхроме.
- Мицрософт Едге – Најбољи претраживач за Виндовс 10.
- Опера – претраживач који спречава криптојакање.
- Цхромиум – Опен Соурце Цхроме алтернатива.
- Вивалди – Веома прилагодљив претраживач.
Како да поправите Гоогле Цхроме Не може да одреди или подеси подразумевани прегледач?
Ако не видите дугме, Гоогле Цхроме је већ ваш подразумевани прегледач.
- На рачунару кликните на мени Старт.
- Кликните на Цонтрол Панел (Контролна табла).
- Кликните на Програми Подразумевани програми Поставите подразумеване програме.
- На левој страни изаберите Гоогле Цхроме.
- Кликните на Постави овај програм као подразумевани.
- Кликните на дугме ОК.
Фотографија у чланку „Википедије“ https://en.wikipedia.org/wiki/Margin_(typography)