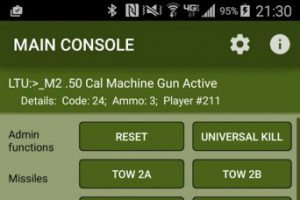Како да ресетујете свој Виндовс 10 рачунар
- Дођите до Подешавања.
- Изаберите „Ажурирање и безбедност“
- Кликните на Опоравак у левом окну.
- Кликните Започни у оквиру Ресетуј овај рачунар.
- Кликните на „Задржи моје датотеке“ или „Уклони све“, у зависности од тога да ли желите да сачувате датотеке са подацима нетакнутим.
Ево како да ресетујете рачунар у оперативном систему Виндовс 10.
- Дођите до Подешавања.
- Изаберите „Ажурирање и безбедност“
- Кликните на Опоравак у левом окну.
- Кликните Започни у оквиру Ресетуј овај рачунар.
- Кликните на „Задржи моје датотеке“ или „Уклони све“, у зависности од тога да ли желите да сачувате датотеке са подацима нетакнутим.
Ресетујте или поново инсталирајте Виндовс 10
- Изаберите дугме Старт, а затим изаберите Подешавања > Ажурирање и безбедност > Опоравак.
- Поново покрените рачунар да бисте дошли до екрана за пријављивање, а затим притисните и држите тастер Схифт док изаберете икону за напајање > Поново покрени у доњем десном углу екрана.
- Такође можете користити инсталациони медиј за ресетовање рачунара.
Отворите Цонтрол Панел > Лангуаге. Изаберите подразумевани језик. Ако имате омогућено више језика, померите други језик на врх листе, да бисте га учинили примарним – а затим поново померите свој постојећи жељени језик назад на врх листе. Ово ће ресетовати тастатуру.
Како да вратим рачунар на фабричка подешавања?
Да ресетујете рачунар
- Превуците прстом од десне ивице екрана, додирните Подешавања, а затим додирните Промени поставке рачунара.
- Додирните или кликните на Ажурирање и опоравак, а затим додирните или кликните на Опоравак.
- У одељку Уклоните све и поново инсталирајте Виндовс, додирните или кликните на Започни.
- Следите упутства на екрану.
Колико времена је потребно за ресетовање на фабричка подешавања на Виндовс 10?
Опција Јуст Ремове Ми Филес ће трајати негде око два сата, док опција Фулли Цлеан Тхе Дриве може трајати чак четири сата. Наравно, ваша километража може варирати.
Како обрисати рачунар да бисте га продали?
Ресетујте свој Виндовс 8.1 рачунар
- Отворите подешавања рачунара.
- Кликните на Ажурирање и опоравак.
- Кликните на Опоравак.
- У одељку „Уклоните све и поново инсталирајте Виндовс 10“ кликните на дугме Започни.
- Кликните на дугме Даље.
- Кликните на опцију Потпуно очисти диск да бисте избрисали све на свом уређају и почели испочетка са копијом оперативног система Виндовс 8.1.
Могу ли бесплатно поново да инсталирам Виндовс 10?
Са престанком понуде бесплатне надоградње, апликација Преузми Виндовс 10 више није доступна и не можете да извршите надоградњу са старије верзије оперативног система Виндовс користећи Виндовс Упдате. Добра вест је да и даље можете да извршите надоградњу на Виндовс 10 на уређају који има лиценцу за Виндовс 7 или Виндовс 8.1.
Како да вратим фабричка подешавања?
Вратите Андроид на фабричка подешавања у режиму опоравка
- Искључите телефон.
- Држите дугме за смањивање јачине звука и док то радите држите дугме за напајање док се телефон не укључи.
- Видећете реч Старт, а затим треба да притиснете Утишавање звука док се не истакне Режим опоравка.
- Сада притисните дугме за напајање да бисте покренули режим опоравка.
Шта ради ресетовање овог рачунара на Виндовс 10?
Ресетовањем се поново инсталира Виндовс 10, али вам омогућава да изаберете да ли ћете задржати своје датотеке или их уклонити, а затим поново инсталира Виндовс. Можете ресетовати рачунар из подешавања, екрана за пријављивање или коришћењем диск јединице за опоравак или инсталационог медија.
Да ли ће поновна инсталација Виндовс 10 избрисати све?
Ово је најлакши начин да уклоните своје ствари са рачунара пре него што их се решите. Ресетовање овог рачунара ће избрисати све ваше инсталиране програме. Можете изабрати да ли желите да задржите своје личне датотеке или не. У оперативном систему Виндовс 10, ова опција је доступна у апликацији Подешавања под Ажурирање и безбедност > Опоравак.
Могу ли да престанем да ресетујем Виндовс 10?
Притисните Виндовс + Р > искључите или се одјавите > држите притиснут тастер СХИФТ > Кликните на „Поново покрени“. Ово ће поново покренути рачунар или рачунар у режим опоравка. 2. Затим пронађите и кликните на „Решавање проблема“ > „Унесите напредне опције“ > кликните на „Поправка при покретању“.
Да ли фабричка подешавања брише све лаптопове?
Једноставно враћање оперативног система на фабричка подешавања не брише све податке, као ни форматирање чврстог диска пре поновне инсталације ОС-а. Да би заиста обрисали диск, корисници ће морати да покрену софтвер за сигурно брисање. Корисници Линук-а могу испробати команду Схред, која преписује датотеке на сличан начин.
Како обрисати рачунар да бисте га продали Виндовс 10?
Виндовс 10 има уграђену методу за брисање рачунара и враћање у стање „као нов“. Можете изабрати да сачувате само своје личне датотеке или да избришете све, у зависности од тога шта вам је потребно. Идите на Старт > Подешавања > Ажурирање и безбедност > Опоравак, кликните на Започни и изаберите одговарајућу опцију.
Како да избришем све личне податке са свог рачунара?
Вратите се на контролну таблу и кликните на „Додај или уклони корисничке налоге“. Кликните на свој кориснички налог, а затим кликните на „Избриши налог“. Кликните на „Избриши датотеке“, а затим кликните на „Избриши налог“. Ово је неповратан процес и ваше личне датотеке и информације се бришу.
Како да обришем чврсти диск за поновну употребу?
Како обрисати чврсти диск за поновну употребу
- Кликните десним тастером миша на „Мој рачунар“ и кликните на „Управљај“ да бисте покренули аплет за управљање рачунаром.
- Кликните на „Управљање дисковима“ у левом окну.
- Изаберите „Примарну партицију“ или „Проширену партицију“ из менија.
- Доделите жељено слово диска из доступних избора.
- Доделите опциону ознаку јачине звука чврстом диску.
Да ли треба да поново инсталирам Виндовс 10?
Поново инсталирајте Виндовс 10 на радном рачунару. Ако можете да покренете Виндовс 10, отворите нову апликацију Подешавања (икона зупчаника у менију Старт), а затим кликните на Ажурирање и безбедност. Кликните на Опоравак, а затим можете користити опцију „Ресетуј овај рачунар“. Ово ће вам дати избор да ли да задржите своје датотеке и програме или не.
Могу ли поново да инсталирам Виндовс 10 без диска?
Ресетујте рачунар да бисте поново инсталирали Виндовс 10 без ЦД-а. Овај метод је доступан када ваш рачунар још увек може да се покрене исправно. Будући да је способан да реши већину системских проблема, неће се разликовати од чисте инсталације Виндовс 10 преко инсталационог ЦД-а. 1) Идите на „Старт“ > „Подешавања“ > „Ажурирање и безбедност“ > „Опоравак“.
Да ли треба да поново инсталирате Виндовс 10 након замене матичне плоче?
Када поново инсталирате Виндовс 10 након промене хардвера – посебно промене матичне плоче – обавезно прескочите упите „унесите кључ производа“ док га инсталирате. Али, ако сте променили матичну плочу или само много других компоненти, Виндовс 10 може видети ваш рачунар као нови рачунар и можда се неће аутоматски активирати.
Шта ради ресетовање на фабричка подешавања?
Ресетовање на фабричка подешавања, такође познато као главно ресетовање, је софтверско враћање електронског уређаја у првобитно стање система брисањем свих информација сачуваних на уређају у покушају да се уређај врати на оригинална подешавања произвођача.
Како могу да ресетујем свој Андроид телефон помоћу рачунара?
Пратите дате кораке да бисте знали како да хард ресетујете Андроид телефон помоћу рачунара. Морате да преузмете Андроид АДБ алате на свој рачунар. УСБ кабл за повезивање вашег уређаја са рачунаром. Корак 1: Омогућите УСБ отклањање грешака у Андроид подешавањима. Отворите Подешавања>Опције за програмере>УСБ отклањање грешака.
Можете ли ресетовати закључани телефон?
Ако заборавите секвенцу закључавања и резервни ПИН, мораћете да извршите хард ресет да бисте приступили свом телефону. Отпустите тастер за напајање/закључавање само када се прикаже ЛГ лого, а затим одмах поново притисните и држите тастер за укључивање/искључивање/закључавање. Отпустите све тастере када се прикаже екран за фабричко ресетовање.
Да ли ће ресетовање рачунара уклонити Виндовс 10?
Ако у Ресету, изаберете Ресторе Фацтори сеттингс, вратиће се ОЕМ партиција, тј. Вратиће вас на 8.1 ако је претходно инсталирана. Много боља опција је прављење резервне копије података и чиста инсталација Виндовс 10: Виндовс 10 можете поново инсталирати у било ком тренутку и то вас неће коштати ништа!
Да ли је ресетовање овог рачунара исто што и чиста инсталација?
Опција Уклони све за ресетовање рачунара је као обична чиста инсталација и ваш чврсти диск се брише и инсталира се нова копија Виндовс-а. Али за разлику од тога, ресетовање система је брже и практичније. А чиста инсталација мора да захтева инсталациони диск или УСБ диск.
Шта се дешава након ресетовања Виндовс 10?
На основном нивоу, када ресетујете Виндовс 10, он ће поново инсталирати Виндовс 10. Можете ресетовати користећи Подешавања > Ажурирање и безбедност > Опоравак, или можете изабрати да се покренете у напредном режиму опоравка или да користите диск за опоравак или инсталациони медиј ако ништа друго не ради.
Колико времена је потребно за ресетовање Виндовс 10?
Здраво, За ресетовање Виндовс рачунара било би потребно око 3 сата, а за почетак са новим ресетованим рачунаром било би потребно још 15 минута за конфигурисање, додавање лозинки и безбедност. Све у свему, било би потребно 3 и по сата да се ресетујете и почнете са новим Виндовс 10 рачунаром. Исто време потребно за инсталирање новог Виндовс 10.
Могу ли да зауставим враћање система Виндовс 10?
Међутим, ако се Виндовс 10 Систем Ресторе замрзне на више од сат времена, покушајте да принудно искључите, поново покренете рачунар и проверите статус. Ако се Виндовс и даље враћа на исти екран, покушајте да га поправите у безбедном режиму користећи следеће кораке. Корак 1: Припремите инсталациони диск.
How do I reset a Frozen Windows 10?
КАКО ОДМРЗНУТИ ЗАМРЗНУТИ РАЧУНАР У ВИНДОВС 10
- Приступ 1: Притисните Есц двапут.
- Приступ 2: Притисните тастере Цтрл, Алт и Делете истовремено и изаберите Старт Таск Манагер из менија који се појави.
- Приступ 3: Ако претходни приступи не функционишу, искључите рачунар притиском на дугме за напајање.
Шта ресетовање на фабричка подешавања ради Виндовс 10?
Resetting reinstalls Windows 10, but gives you the option to keep your files. Here are four ways to reset your PC: Select the Start button, then select Settings > Update & Security > Recovery. See Recovery options in Windows 10 for detailed steps.
Да ли враћање на фабричка подешавања брише податке?
Али као и форматирање, фабричко ресетовање ће избрисати све податке на вашем Андроид телефону. То ће избрисати све податке са унутрашње меморије уређаја и вратити их на подразумевана фабричка подешавања. Пошто ресетовање на фабричка подешавања уништава све податке сачуване на телефону, треба га користити опрезно.
Да ли враћање на фабричка подешавања уклања Виндовс?
Ресетовање на фабричка подешавања ће вратити оригинални софтвер који сте добили уз рачунар. Покреће се помоћу софтвера који је обезбедио произвођач, а не Виндовс функција. Међутим, ако желите да извршите чисту поновну инсталацију задржавајући Виндовс 10, једноставно морате да одете на Подешавања/Ажурирање и безбедност. Изаберите Ресетуј овај рачунар.
Како физички уништити чврсти диск?
Када одлажете стари рачунар, постоји само један начин да безбедно избришете информације на чврстом диску: морате уништити магнетну плочу унутра. Користите одвијач Т7 да уклоните онолико шрафова колико можете да приступите. Вероватно ћете моћи да уклоните главну плочу из кућишта.
Можете ли потпуно да обришете чврсти диск?
Мораћете да предузмете додатни корак да бисте потпуно обрисали чврсти диск. Када форматирате чврсти диск или избришете партицију, обично само бришете систем датотека, чинећи податке невидљивим или их више не индексирају, али не и нестају. Програм за опоравак датотека или посебан хардвер могу лако да поврате информације.
Како ресетујете хард диск?
Да бисте форматирали примарни чврсти диск, користите Виндовс 7 ДВД. Неки рачунари се испоручују са партицијом за опоравак коју можете користити да вратите чврсти диск на фабричко стање. Обично можете приступити овој партицији притиском на “Ф8” на екрану за покретање и одабиром “Поправи свој рачунар” из менија.
Фотографија у чланку „Арми.мил“ https://www.army.mil/article/177357/honoring_innovation