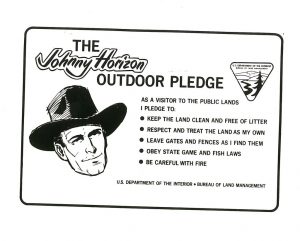Чисто покретање у Виндовс 8 и Виндовс 10
- Притисните тастер „Виндовс + Р“ да бисте отворили оквир Покрени.
- Откуцајте мсцонфиг и кликните на ОК.
- На картици Опште кликните на Селективно покретање.
- Опозовите избор у пољу за потврду Учитај ставке за покретање.
- Kliknite na karticu Usluge.
- Означите поље за потврду Сакриј све Мицрософт услуге (на дну).
- Кликните на Онемогући све.
Како да извршим чисто покретање рачунара?
Чисто покретање у Виндовс КСП-у
- Кликните на Старт > Рун, откуцајте мсцонфиг, а затим кликните на ОК.
- На картици Опште изаберите Селективно покретање.
- Опозовите следећа поља за потврду: Обради датотеку СИСТЕМ.ИНИ.
- Kliknite na karticu Usluge.
- Означите поље за потврду Сакриј све Мицрософт услуге (на дну).
- Кликните на Онемогући све.
- Кликните на дугме ОК.
- Кликните на Рестарт.
Да ли је чиста чизма сигурна?
Разлика између безбедног режима или чистог покретања. Режим безбедног покретања, користи минималан унапред дефинисан скуп драјвера уређаја и услуга за покретање оперативног система Виндовс. Чисто стање покретања. С друге стране, постоји и стање чистог покретања које се користи за дијагностиковање и решавање напредних проблема са Виндовс-ом.
Како да утврдите шта узрокује проблем након што извршите чисто покретање?
- Кликните на Старт, откуцајте мсцонфиг.еке у поље Започни претрагу, а затим притисните Ентер.
- На картици Опште кликните на опцију Нормално покретање, а затим кликните на ОК.
- Када се од вас затражи да поново покренете рачунар, кликните на Рестарт.
Does a clean boot delete files?
Да ли чисто покретање брише датотеке? Чисто покретање је само начин покретања рачунара са минималним бројем програма и драјвера који ће вам омогућити да решите проблем који програм(и) и драјвер(и) могу да изазивају проблем. Не брише ваше личне датотеке као што су документи и слике.
Како направити чисту чизму?
Да бисте ушли у стање чистог покретања, унесите мсцонфиг у почетну претрагу и притисните Ентер да бисте отворили Услужни програм за конфигурацију система. Кликните на картицу Опште, а затим на Селективно покретање. Опозовите избор у пољу за потврду Учитај ставке за покретање и проверите да ли су потврђене опције Учитај системске услуге и Користи оригиналну конфигурацију за покретање.
Шта је Виндовс нови почетак?
Преглед. Функција Фресх Старт у основи обавља чисту инсталацију оперативног система Виндовс 10 док ваше податке оставља нетакнутим. Операција ће затим вратити податке, подешавања и апликације Виндовс продавнице које је Мицрософт или произвођач рачунара инсталирао са Виндовс 10.
Како да извршим чисто покретање система Виндовс 10?
Да бисте извршили чисто покретање у оперативном систему Виндовс 8 или Виндовс 10:
- Притисните тастер „Виндовс + Р“ да бисте отворили оквир Покрени.
- Откуцајте мсцонфиг и кликните на ОК.
- На картици Опште кликните на Селективно покретање.
- Опозовите избор у пољу за потврду Учитај ставке за покретање.
- Kliknite na karticu Usluge.
- Означите поље за потврду Сакриј све Мицрософт услуге (на дну).
- Кликните на Онемогући све.
What does a clean boot do?
Typically when you start your computer, it loads many files and programs to customize your environment. A clean boot is a troubleshooting technique that allows you to get the computer up and running so that you can perform diagnostic tests to determine which elements of the normal boot process are causing problems.
Како да зауставим покретање програма при покретању Виндовс 10?
Виндовс 8, 8.1 и 10 олакшавају онемогућавање апликација за покретање. Све што треба да урадите је да отворите Таск Манагер тако што ћете кликнути десним тастером миша на траку задатака или користити пречицу ЦТРЛ + СХИФТ + ЕСЦ, кликнути на „Више детаља“, пребацити се на картицу Стартуп, а затим користити дугме Дисабле.
Како да пронађем конфликте софтвера у оперативном систему Виндовс 10?
Како направити чисто покретање на Виндовс 10
- Користите Виндовс тастер + Р пречицу на тастатури да отворите команду Покрени.
- Откуцајте мсцонфиг и кликните на ОК да отворите Конфигурацију система.
- Kliknite na karticu Usluge.
- Označite opciju Sakrij sve Microsoft usluge.
- Кликните на дугме Онемогући све.
- Кликните на картицу Стартуп.
- Кликните на везу Опен Таск Манагер.
Како да ресетујем рачунар од покретања?
Да бисте приступили опцијама за враћање система, освежавање и ресетовање помоћу опције Ф12 при покретању, извршите следеће:
- Ако већ нисте, уверите се да је рачунар потпуно искључен.
- Сада поново покрените рачунар притиском на дугме за напајање – ОДМАХ почните да додирујете тастер Ф12 на тастатури док се не појави екран „Боот Мену“.
Како да обришем свој Виндовс 10 лаптоп?
Виндовс 10 има уграђену методу за брисање рачунара и враћање у стање „као нов“. Можете изабрати да сачувате само своје личне датотеке или да избришете све, у зависности од тога шта вам је потребно. Идите на Старт > Подешавања > Ажурирање и безбедност > Опоравак, кликните на Започни и изаберите одговарајућу опцију.
Како изводите чисту инсталацију оперативног система Виндовс 10?
Да бисте почели изнова са чистом копијом оперативног система Виндовс 10, користите ове кораке:
- Покрените уређај са УСБ медија за покретање.
- У одељку „Подешавање оперативног система Виндовс“ кликните на Даље да бисте започели процес.
- Кликните на дугме Инсталирај одмах.
- Ако први пут инсталирате Виндовс 10 или надограђујете стару верзију, морате да унесете оригинални кључ производа.
Како да омогућим услуге у оперативном систему Виндовс 10?
Како извршити чисто покретање оперативног система Виндовс 10
- Кликните десним тастером миша на дугме Старт.
- Кликните на Сеарцх.
- Откуцајте мсцонфиг и притисните Ентер на тастатури.
- Кликните на Услуге.
- Кликните на поље за потврду поред Сакриј све Мицрософт услуге.
- Кликните на Онемогући све.
- Кликните на Стартуп.
- Кликните на Опен Таск Манагер.
Како да покренем нову инсталацију Виндовс-а?
Како се користи алатка „Освежи Виндовс“.
- Користите Виндовс тастер + И пречицу на тастатури да бисте отворили апликацију Подешавања.
- Кликните на Ажурирај и безбедност.
- Кликните на Опоравак.
- У оквиру Више опција опоравка кликните на „Научите како да почнете изнова са чистом инсталацијом Виндовс-а“.
Фотографија у чланку „Флицкр -а“ https://www.flickr.com/photos/blmoregon/23907348616