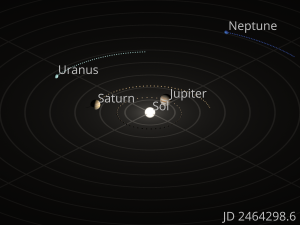6 начина да отворите својства рачунара/система у оперативном систему Виндовс 10:
- Корак 1: Кликните десним тастером миша на Овај рачунар и изаберите Својства из менија.
- Корак 2: Изаберите Удаљена подешавања, Заштита система или Напредне системске поставке у прозору Систем.
- 2. начин: Отворите га преко овог рачунара и пречица на тастатури.
- 3. начин: Укључите га преко пречица на тастатури.
Како да отворим својства система из покретања?
Притисните Виндовс + Р тастере заједно, откуцајте команду „сисдм.цпл“ у дијалог Покрени и притисните Ентер. Алтернативно, можете отворити командну линију и откуцати исту команду да бисте отворили Својства система.
Која је пречица за отварање Системских својстава?
Брзо отворите својства система Мицрософт Виндовс користећи било коју од следећих пречица.
- Притисните тастер Виндовс и тастер Паусе истовремено.
- Држите притиснут тастер Алт и двапут кликните на икону Мој рачунар или Овај рачунар.
Како да дођем до системских поставки у оперативном систему Виндовс 10?
1. начин: Отворите га у Старт менију. Кликните на доње лево дугме Старт на радној површини да бисте проширили мени Старт, а затим у њему изаберите Подешавања. Притисните Виндовс+И на тастатури да бисте приступили подешавањима. Додирните поље за претрагу на траци задатака, унесите подешавање у њега и изаберите Подешавања у резултатима.
Како да отворим својства траке задатака у оперативном систему Виндовс 10?
2 начина да отворите својства траке задатака и менија Старт у оперативном систему Виндовс 10: 1. начин: Отворите га преко траке задатака. Кликните десним тастером миша на било коју празну област на траци задатака и изаберите Својства у контекстуалном менију. Корак 2: Унесите траку задатака у поље за претрагу у горњем десном углу и додирните Трака задатака и навигација.
Како да отворим додај уклони програме из команде Покрени?
Покрените команду за додавање или уклањање програма. Ова аппвиз.цпл команда се такође може користити из Виндовс командне линије. Ова команда ради и на Виндовс 7, иако је изглед прозора промењен. Прозор чаробњака 'Додај или уклони функције' може се отворити директно покретањем команде 'оптионалфеатурес' из Покрени.
Шта је Инетцпл Цпл команда?
Инетцпл.цпл је врста ЦПЛ датотеке повезане са МСДН Дисц 2444.4 коју је развио Мицрософт за Виндовс оперативни систем. Последња позната верзија Инетцпл.цпл је 1.0.0.0, која је произведена за Виндовс.
Како да променим системске информације у оперативном систему Виндовс 10?
Изаберите ОЕМ кључ (лево), кликните десним тастером миша у десном делу прозора и изаберите Ново > Вредност стринга. са типом вредности РЕГ_СЗ и дајте му име „Произвођач“. Затим двапут кликните на вредност да бисте отворили прозор за уређивање стринга и унесите своје прилагођене информације у поље Подаци о вредности.
Како да дођем до напредних подешавања у оперативном систему Виндовс 10?
Дођите до безбедног режима и других подешавања покретања у оперативном систему Виндовс 10
- Изаберите дугме Старт, а затим изаберите Подешавања.
- Изаберите Ажурирање и безбедност > Опоравак.
- У оквиру Напредно покретање изаберите Поново покрени сада.
- Након што се рачунар поново покрене на екрану Изаберите опцију, изаберите Решавање проблема > Напредне опције > Подешавања покретања > Поново покрени.
Како да пронађем свој оперативни систем?
Пронађите информације о оперативном систему у оперативном систему Виндовс 7
- Изаберите Старт. дугме, откуцајте Рачунар у поље за претрагу, кликните десним тастером миша на Рачунар, а затим изаберите Својства.
- Под издањем Виндовс-а видећете верзију и издање оперативног система Виндовс које покреће ваш уређај.
Како да поправим поставке оперативног система Виндовс 10?
Отворите Старт мени, кликните на икону за напајање, притисните и држите тастер Схифт и изаберите Рестарт из менија. Биће вам представљене три опције. Изаберите Решавање проблема > Ресетуј овај рачунар > Уклони све. Можда ће бити затражено да убаците Виндовс 10 инсталациони медиј да бисте наставили, па будите сигурни да сте спремни.
Која је пречица за отварање Системских својстава у оперативном систему Виндовс 10?
6 начина да отворите својства рачунара/система у оперативном систему Виндовс 10:
- Корак 1: Кликните десним тастером миша на Овај рачунар и изаберите Својства из менија.
- Корак 2: Изаберите Удаљена подешавања, Заштита система или Напредне системске поставке у прозору Систем.
- 2. начин: Отворите га преко овог рачунара и пречица на тастатури.
- 3. начин: Укључите га преко пречица на тастатури.
Како да поново инсталирам апликацију Подешавања у оперативном систему Виндовс 10?
Како поново инсталирати недостајуће апликације на Виндовс 10
- Отворите подешавања.
- Кликните на Апликације.
- Кликните на Апликације и функције.
- Изаберите апликацију са проблемом.
- Кликните на дугме Деинсталирај.
- Кликните на дугме Деинсталирај да бисте потврдили.
- Отворите Продавницу.
- Потражите апликацију коју сте управо деинсталирали.
Како изгледа трака задатака у оперативном систему Виндовс 10?
Омогућава вам да лоцирате и покренете програме преко Старт и менија Старт, или прегледате било који програм који је тренутно отворен. Трака задатака је први пут представљена са Мицрософт Виндовс 95 и може се наћи у свим наредним верзијама Виндовс-а. Виндовс 10 подсећа на Виндовс 8.1, али са новим Цортана оквиром за претрагу.
Шта значи закључавање траке задатака у оперативном систему Виндовс 10?
Ако га откључате, можете да превучете траку задатака да бисте променили величину или је померили на дно, леву или десну страну или на врх екрана. Овај водич ће вам показати како да закључате или откључате траку задатака за свој налог у оперативном систему Виндовс 10. Прва опција: Закључавање или откључавање траке задатака са траке задатака.
Где да пронађем системску палету у оперативном систему Виндовс 10?
Виндовс 10 – Системска трака. Системска трака је друго име дато области за обавештења, коју можемо пронаћи на десној страни Виндовс траке задатака. Системска трака садржи различите типове обавештења и упозорења са вашег рачунара као што су ваша интернетска веза или ниво јачине звука.
Како додати Уклони програме у Виндовс 10?
Ево како да деинсталирате било који програм у оперативном систему Виндовс 10, чак и ако не знате каква је то апликација.
- Отворите мени Старт.
- Кликните на Поставке.
- Кликните на Систем у менију Подешавања.
- Изаберите Апликације и функције у левом окну.
- Изаберите апликацију коју желите да деинсталирате.
- Кликните на дугме Деинсталирај које се појави.
Где су програми и функције у оперативном систему Виндовс 10?
Ово ће вам отворити прозор Програми и функције. Кликните десним тастером миша на дугме Старт или притисните комбинацију тастера Виндовс + Кс. Када се отвори ВинКс мени, изаберите Апликације и функције. Ово ће отворити окно Апликације и функције у новој апликацији Подешавања.
Како покрећете додавање или уклањање програма као администратор?
Решење
- Отворите оквир за покретање (тастер за Виндовс + р) и откуцајте рунас /усер:ДОМАИНАДМИН цмд.
- Од вас ће бити затражено да унесете лозинку администратора домена.
- Када се појави повишени командни редак, откуцајте цонтрол аппвиз.цпл да бисте отворили контролну таблу за додавање/уклањање програма.
Шта је Цпл датотека?
ЦПЛ датотека је ставка контролне табле, као што су екрани, миш, звук или умрежавање, коју користи оперативни систем Виндовс. Чува се у фасцикли Виндовс\Систем и аутоматски се учитава када се отвори Виндовс Цонтрол Панел.
Како да проверим својства свог рачунара?
Такође можете да кликнете десним тастером миша на икону Рачунар ако је доступна на радној површини и изаберете „Својства“ из искачућег менија да бисте отворили прозор са својствима система. Коначно, ако је прозор рачунара отворен, можете кликнути на „Својства система“ при врху прозора да бисте отворили контролну таблу система.
Која је пречица за покретање у Виндовс 10?
Цтрл+Схифт+Есц — отворите Виндовс 10 Таск Манагер. Виндовс тастер+Р — отворите дијалог Покрени. Схифт+Делете — избришите датотеке без слања у корпу за отпатке. Алт+Ентер — прикажите својства тренутно изабране датотеке.
Како да пронађем свој оперативни систем Виндовс 10?
Да бисте пронашли своју верзију оперативног система Виндовс на Виндовс 10
- Идите на Старт , унесите Абоут иоур ПЦ, а затим изаберите Абоут иоур ПЦ.
- Потражите под ПЦ фор Едитион да бисте сазнали коју верзију и издање Виндовс-а користи ваш рачунар.
- У одељку ПЦ потражите тип система да бисте видели да ли користите 32-битну или 64-битну верзију оперативног система Виндовс.
Која је тренутна верзија Виндовс 10?
Почетна верзија је Виндовс 10 верзија 16299.15, а након низа квалитетних ажурирања најновија верзија је Виндовс 10 верзија 16299.1127. Подршка за верзију 1709 је завршена 9. априла 2019. за издања Виндовс 10 Хоме, Про, Про за Воркстатион и ИоТ Цоре.
Које су верзије оперативног система Виндовс 10?
Виндовс 10 Хоме, који је најосновнија верзија за рачунар. Виндовс 10 Про, који има додирне функције и намењен је за рад на уређајима два у једном као што су комбинације лаптопа/таблета, као и неке додатне функције за контролу начина на који се ажурирања софтвера инсталирају – што је важно на радном месту.
Како да поново инсталирам поставке оперативног система Виндовс 10?
Ресетујте или поново инсталирајте Виндовс 10
- Изаберите дугме Старт, а затим изаберите Подешавања > Ажурирање и безбедност > Опоравак.
- Поново покрените рачунар да бисте дошли до екрана за пријаву, а затим притисните и држите тастер Схифт док изаберете икону Повер > Рестарт у доњем десном углу екрана.
Зашто не могу да отворим подешавања рачунара?
Притисните Ф8 док покрећете систем да бисте ушли у Виндовс мени за опоравак. Кликните на Решавање проблема. Кликните на Рефресх иоур ПЦ или Ресет иоур ПЦ да започнете процес. Погледајте ово ако добијете везу Покварена промена поставки рачунара након надоградње на Виндовс 8.1, а ову ако се контролна табла неће отворити.
Како да надоградим на Виндовс 10 без подешавања?
Није могуће приступити ПОСТАВКАМА АЖУРИРАЊА ВИНДОВС-а у оперативном систему Виндовс 10
- Кликните на мени Старт и у поље за претрагу унесите „Виндовс Упдате“ РАДИ ОК.
- Изаберите „Подешавања ажурирања за Виндовс“ НИШТА СЕ НЕ ДЕШАВА НЕ МОЖЕТЕ ДОЋИ ДО ОВЕ ОПЦИЈЕ.
- На левом панелу кликните на „Прегледај верзије“
- Кликните на 'Провери' сада.
- Преузмите нову верзију.
Фотографија у чланку „Викимедиа Цоммонс“ https://commons.wikimedia.org/wiki/File:Solar_system_orrery_outer_planets.png