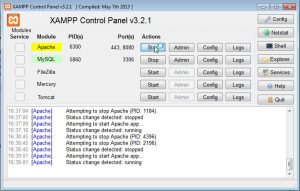Нешто спорији начин покретања контролне табле у оперативном систему Виндовс 10 је да то урадите из менија Старт.
Кликните или додирните дугме Старт и, у менију Старт, померите се надоле до фасцикле Виндовс систем.
Тамо ћете наћи пречицу на контролној табли.
Како да приступим подешавањима на Виндовс 10?
1. начин: Отворите га у Старт менију. Кликните на доње лево дугме Старт на радној површини да бисте проширили мени Старт, а затим у њему изаберите Подешавања. Притисните Виндовс+И на тастатури да бисте приступили подешавањима. Додирните поље за претрагу на траци задатака, унесите подешавање у њега и изаберите Подешавања у резултатима.
Како да отворим контролну таблу у оперативном систему Виндовс 10 помоћу тастатуре?
Кликните на дугме Старт у доњем левом углу да бисте отворили Старт мени, укуцајте контролна табла у поље за претрагу и изаберите Контролна табла у резултатима. 2. начин: Приступите контролној табли из менија за брзи приступ. Притисните Виндовс+Кс или десним тастером додирните доњи леви угао да бисте отворили мени за брзи приступ, а затим у њему изаберите Цонтрол Панел.
Где могу да нађем контролну таблу?
Превуците прстом од десне ивице екрана, додирните Сеарцх (или ако користите миш, поставите показивач на горњи десни угао екрана, померите показивач миша надоле, а затим кликните на Сеарцх), унесите Цонтрол Панел у поље за претрагу, а затим додирните или кликните на Цонтрол Панел. Кликните на дугме Старт, а затим кликните на Цонтрол Панел.
Како да добијем класичан изглед у оперативном систему Виндовс 10?
Само уради супротно.
- Кликните на дугме Старт, а затим кликните на команду Сеттингс.
- У прозору Подешавања кликните на поставку за Персонализацију.
- У прозору Персонализација кликните на опцију за Старт.
- У десном окну екрана биће укључена поставка за „Користи Старт преко целог екрана“.
Где се налази апликација Подешавања у оперативном систему Виндовс 10?
Сада када знамо шта је апликација Подешавања, хајде да видимо све начине за њено покретање:
- Отворите Подешавања користећи Старт мени.
- Отворите Подешавања помоћу тастера Виндовс + И на тастатури.
- Приступите подешавањима помоћу менија ВинКс напредног корисника.
- Отворите Подешавања оперативног система Виндовс 10 помоћу Акционог центра.
- Користите претрагу да отворите апликацију Подешавања.
Како да отворим мени Старт у оперативном систему Виндовс 10?
Како омогућити режим целог екрана за Старт мени у оперативном систему Виндовс 10
- Кликните на дугме Старт менија. То је икона Виндовс у доњем левом углу.
- Кликните на Сеттингс.
- Кликните на Персонализација.
- Кликните на Старт.
- Кликните на прекидач испод наслова Користи Старт преко целог екрана.
Како да пронађем стару контролну таблу у оперативном систему Виндовс 10?
У оперативном систему Виндовс 10 кликните или додирните унутар оквира за претрагу на траци задатака. Затим откуцајте „контролна табла“ и кликните или додирните резултат претраге „Контролна табла“. У оперативном систему Виндовс 7 отворите Старт мени и укуцајте „контролна табла“ у поље за претрагу. Затим кликните на пречицу контролне табле на листи резултата програма.
Како да отворим контролну таблу као администратор Виндовс 10?
Како покренути програме као администратор у оперативном систему Виндовс 10
- Пронађите апликацију у Старт менију под Све апликације као што бисте то урадили раније.
- Кликните на Отвори локацију датотеке у оквиру менија Још.
- Кликните десним тастером миша на програм и изаберите Својства.
- Кликните на Напредно на картици Пречица која је подразумевана.
Како да отворим контролну таблу са тастатуре?
Срећом, постоје три пречице на тастатури које ће вам омогућити брз приступ контролној табли.
- Виндовс тастер и тастер Кс. Ово отвара мени у доњем десном углу екрана, са контролном таблом која је наведена међу његовим опцијама.
- Виндовс-И.
- Виндовс-Р да отворите командни прозор за покретање и уђете у контролну таблу.
Која је пречица за отварање контролне табле?
На пример, доделио сам слово „ц“ овој пречици и као резултат тога, када притиснем Цтрл + Алт + Ц, отвара се Цонтрол Панел за мене. У оперативном систему Виндовс 7 и новијим, увек можете да притиснете тастер Виндовс, почнете да куцате цонтрол и притиснете Ентер да бисте покренули и контролну таблу.
Где је дугме Старт у оперативном систему Виндовс 10?
Дугме Старт у оперативном систему Виндовс 10 је мало дугме које приказује Виндовс логотип и увек се приказује на левом крају траке задатака. Можете да кликнете на дугме Старт у оперативном систему Виндовс 10 да бисте приказали мени Старт или почетни екран.
Шта је компјутерска контролна табла?
Контролна табла је компонента Мицрософт Виндовс-а која пружа могућност прегледа и промене системских поставки. Састоји се од скупа аплета који укључује додавање или уклањање хардвера и софтвера, контролу корисничких налога, промену опција приступачности и приступ мрежним подешавањима.
Могу ли да учиним да Виндовс 10 изгледа као 7?
Иако не можете да вратите прозирни аеро ефекат у насловним тракама, можете да учините да оне приказују лепу плаву боју оперативног система Виндовс 7. Ево како. Кликните десним тастером миша на радну површину и изаберите Персонализација. Искључите опцију „Аутоматски изабери боју акцента из моје позадине“ ако желите да изаберете прилагођену боју.
Како да добијем класични мени Старт у оперативном систему Виндовс 10?
Ако желите да се вратите на тај дијалог, кликните десним тастером миша на дугме Старт и изаберите Подешавања. Овде ћете моћи да изаберете свој избор од три дизајна менија: „Класични стил“ изгледа пре КСП-а, осим са пољем за претрагу (није баш потребно јер га Виндовс 10 има на траци задатака).
Како да вратим радну површину у Виндовс 10?
Како вратити старе иконе на Виндовс радној површини
- Отворите подешавања.
- Кликните на Персонализација.
- Кликните на Теме.
- Кликните на везу Подешавања икона радне површине.
- Означите сваку икону коју желите да видите на радној површини, укључујући рачунар (овај рачунар), корисничке датотеке, мрежу, корпу за отпатке и контролну таблу.
- Кликните на Аппли.
- Кликните на дугме ОК.
Како да поправим поставке оперативног система Виндовс 10?
Отворите Старт мени, кликните на икону за напајање, притисните и држите тастер Схифт и изаберите Рестарт из менија. Биће вам представљене три опције. Изаберите Решавање проблема > Ресетуј овај рачунар > Уклони све. Можда ће бити затражено да убаците Виндовс 10 инсталациони медиј да бисте наставили, па будите сигурни да сте спремни.
Где су подешавања на мом рачунару?
Да бисте отворили подешавања рачунара. Превуците прстом од десне ивице екрана, додирните Претрага (или ако користите миш, поставите показивач на горњи десни угао екрана, померите показивач миша надоле, а затим кликните на Сеарцх), унесите подешавања рачунара у поље за претрагу, а затим додирните или кликните на подешавања рачунара.
Како да омогућим команду Покрени у оперативном систему Виндовс 10?
Само кликните на икону Претрага или Цортана на траци задатака оперативног система Виндовс 10 и откуцајте „Покрени“. Видећете да се команда Рун појављује на врху листе. Када пронађете икону команде Покрени путем једног од горња два метода, кликните десним тастером миша на њу и изаберите Закачи за почетак. Видећете да се нова плочица појављује на вашем Старт менију са ознаком „Покрени“.
Зашто не могу да отворим мени Старт у оперативном систему Виндовс 10?
Ажурирајте Виндовс 10. Најједноставнији начин да отворите Подешавања је да држите притиснут тастер Виндовс на тастатури (онај десно од Цтрл) и притиснете и. Ако из било ког разлога ово не функционише (а не можете да користите мени Старт), можете држати тастер Виндовс и притиснути Р што ће покренути команду Рун.
Како да вратим мени Старт у Виндовс 10?
Вратите изглед менија Старт у Виндовс 10
- Отворите апликацију Регистри Едитор.
- Идите на следећи кључ регистра.
- Са леве стране кликните десним тастером миша на тастер ДефаултАццоунт и изаберите „Избриши“ у контекстуалном менију.
- Идите помоћу Филе Екплорер-а до фасцикле са вашим датотекама резервне копије локације у менију Старт.
Како да видим све програме у оперативном систему Виндовс 10?
Изаберите Старт, откуцајте име апликације, на пример Ворд или Екцел, у поље Тражи програме и датотеке. У резултатима претраге кликните на апликацију да бисте је покренули. Изаберите Старт > Сви програми да бисте видели листу свих својих апликација. Можда ћете морати да се померите надоле да бисте видели групу Мицрософт Оффице.
Како да отворим Управљач уређајима као администратор у оперативном систему Виндовс 10?
Да бисте отворили Управљач уређајима, прво морате да отворите оквир за дијалог Покрени. Ако сте корисник оперативног система Виндовс 10, можете да отворите Рун на неколико различитих начина. Можете да кликнете десним тастером миша на дугме Старт и изаберете „Покрени“ из контекстуалног менија; притисните тастер Виндовс + Р тастере на тастатури или; откуцајте „покрени“ у Претрази и кликните на резултат „Покрени“.
Како да уђем у режим администратора у оперативном систему Виндовс 10?
Метод 2 – Из Админ Тоолс
- Држите Виндовс тастер док притискате „Р“ да бисте отворили дијалог Виндовс Рун.
- Откуцајте „лусрмгр.мсц“, а затим притисните „Ентер“.
- Отворите „Корисници“.
- Изаберите „Администратор“.
- Опозовите или означите „Налог је онемогућен“ по жељи.
- Изаберите „ОК“.
Како да отворим привилегије администратора у оперативном систему Виндовс 10?
Корак 1: Отворите мени Старт и кликните на Све апликације. Пронађите програм који желите да увек покрећете у режиму администратора и кликните десним тастером миша на пречицу. У искачућем менију кликните на Отвори локацију датотеке. Само десктоп програми (не изворне Виндовс 10 апликације) ће имати ову опцију.
Како да отворим контролну таблу као администратор?
Требало би да будете у могућности да покренете контролну таблу као администратор тако што ћете урадити следеће:
- Направите пречицу до Ц:\Виндовс\Систем32\цонтрол.еке .
- Кликните десним тастером миша на пречицу коју сте направили и кликните на Својства, а затим кликните на дугме Напредно.
- Означите поље за Покрени као администратор.
Како да отворим контролни центар?
Отворите контролни центар. Превуците нагоре од доње ивице било ког екрана. На иПхоне Кс или новијем или иПад-у са иОС 12 или новијим, превуците надоле из горњег десног угла екрана.
Шта су Ф тастери на рачунару?
Функцијски тастери или Ф-тастери на тастатури рачунара, означени од Ф1 до Ф12, су тастери који имају посебну функцију дефинисану од стране оперативног система или програма који је тренутно покренут. Могу се комбиновати са тастерима Алт или Цтрл.
Како да повратим администраторска права у оперативном систему Виндовс 10?
Опција 1: Вратите изгубљена администраторска права у Виндовс 10 преко безбедног режима. Корак 1: Пријавите се на свој тренутни администраторски налог на којем сте изгубили администраторска права. Корак 2: Отворите панел поставки рачунара, а затим изаберите Налози. Корак 3: Изаберите Породица и други корисници, а затим кликните на Додај неког другог на овај рачунар.
Како да постанем администратор у оперативном систему Виндовс 10?
3. Промените тип корисничког налога на корисничким налозима
- Користите Виндовс тастер + пречицу на тастатури да отворите команду за покретање, откуцајте нетплвиз и притисните Ентер.
- Изаберите кориснички налог и кликните на дугме Својства.
- Кликните на картицу Чланство у групи.
- Изаберите тип налога: Стандардни корисник или Администратор.
- Кликните на дугме ОК.
Како да откључам налог локалног администратора у оперативном систему Виндовс 10?
Откључајте локални налог у оперативном систему Виндовс 10
- Притисните тастере Вин+Р да бисте отворили Рун, откуцајте лусрмгр.мсц у Рун и кликните/тапните ОК да бисте отворили Локалне кориснике и групе.
- Кликните/тапните на Корисници у левом окну Локалних корисника и група. (
- Кликните десним тастером миша или притисните и држите име (нпр. „Бринк2“) локалног налога који желите да откључате и кликните/тапните на Својства. (
Фотографија у чланку „Ибиерлинг” https://www.ybierling.com/en/blog-web-phpmyadminimportsqlfile