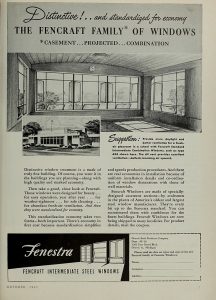Како да: извршите чисту инсталацију или поновну инсталацију оперативног система Виндовс 10
- Извршите чисту инсталацију покретањем са инсталационог медија (ДВД или УСБ флеш диск)
- Извршите чисту инсталацију помоћу Ресетуј у Виндовс 10 или Виндовс 10 Алатке за освежавање (Почни изнова)
- Извршите чисту инсталацију из покренуте верзије оперативног система Виндовс 7, Виндовс 8/8.1 или Виндовс 10.
Сачувајте подешавања, поново покрените рачунар и сада бисте требали моћи да инсталирате Виндовс 10.
- Корак 1 – Унесите БИОС рачунара.
- Корак 2 – Подесите рачунар да се покреће са ДВД-а или УСБ-а.
- Корак 3 – Изаберите опцију чисте инсталације оперативног система Виндовс 10.
- Корак 4 – Како пронаћи свој Виндовс 10 лиценцни кључ.
- Корак 5 – Изаберите свој чврсти диск или ССД.
Инсталирање оперативног система Виндовс 10
- Покрените уређај са УСБ флеш диском са инсталационим датотекама.
- У одељку „Подешавање оперативног система Виндовс“ кликните на Даље да бисте започели процес.
- Кликните на дугме Инсталирај одмах.
- Ако први пут инсталирате Виндовс 10 или надограђујете претходну верзију, морате да унесете оригинални кључ производа.
- Кликните на дугме Даље.
Изаберите одговарајућу верзију (Хоме, Про) и алат ће генерисати ИСО за вас. Нека вам алатка помогне да нарежете ИСО на ДВД или УСБ меморијски стик. Сада наставите са чистом инсталацијом оперативног система Виндовс 10 (одаберите „Прилагођено: инсталирајте само Виндовс“ када се то од вас затражи.) Када од вас затражи кључ производа, кликните на Прескочи.Према Мицрософт-овим упутствима, да бисте покренули Сурфаце са УСБ диска, следите следеће кораке:
- Уметните Виндовс 10 УСБ диск за покретање у УСБ порт на вашем Сурфаце-у.
- Притисните и држите дугме за смањење јачине звука.
- Притисните и отпустите дугме за напајање.
- Када се појави логотип Сурфаце, пустите дугме за смањење јачине звука.
Како инсталирати Виндовс 10 на ССД
- Покрените ЕасеУС Партитион Мастер и идите на Чаробњак > Миграција ОС на ССД/ХДД из главног менија.
- Изаберите ССД као одредишни диск.
- Кликните на Да Избриши партиције на одредишном диску.
- Промените величину партиције и кликните на ОК.
- Кликните на „Примени“ да бисте покренули Виндовс 10 миграцију са ХДД-а на ССД.
Када се потврди да је активиран, можете извршити чисту инсталацију. Виндовс 10 се не може активирати помоћу кључа производа за Виндовс 7, 8 или 8.1. Проверите свој статус активације пре поновне инсталације Виндовс 10 да бисте проверили да ли је приказан као активиран, иначе можете наићи на проблеме са активацијом након чисте инсталације. Да бисте обезбедили 100% чисту инсталацију, боље је да их потпуно избришете уместо да их само форматирате. Након брисања обе партиције требало би да вам остане мало нераспоређеног простора. Изаберите га и кликните на дугме „Ново“ да бисте креирали нову партицију. Виндовс подразумевано уноси максимални расположиви простор за партицију.
Како да деинсталирам и поново инсталирам Виндовс 10?
Виндовс 10 има уграђену методу за брисање рачунара и враћање у стање „као нов“. Можете изабрати да сачувате само своје личне датотеке или да избришете све, у зависности од тога шта вам је потребно. Идите на Старт > Подешавања > Ажурирање и безбедност > Опоравак, кликните на Започни и изаберите одговарајућу опцију.
Могу ли бесплатно поново да инсталирам Виндовс 10?
Са престанком понуде бесплатне надоградње, апликација Преузми Виндовс 10 више није доступна и не можете да извршите надоградњу са старије верзије оперативног система Виндовс користећи Виндовс Упдате. Добра вест је да и даље можете да извршите надоградњу на Виндовс 10 на уређају који има лиценцу за Виндовс 7 или Виндовс 8.1.
Како да бесплатно преузмем Виндовс 10?
Ако имате рачунар који користи „оригиналну“ копију оперативног система Виндовс 7/8/8.1 (исправно лиценциран и активиран), можете да пратите исте кораке које сам урадио да бисте га надоградили на Виндовс 10. Да бисте започели, идите на Преузми Виндовс 10 веб страницу и кликните на дугме Преузми алатку сада. Након што се преузимање заврши, покрените алатку за креирање медија.
Могу ли поново да инсталирам Виндовс 10 са истим кључем производа?
Користите инсталациони медијум да бисте поново инсталирали Виндовс 10. На страници Унесите шифру производа да бисте активирали Виндовс, унесите шифру производа ако га имате. Ако сте бесплатно надоградили на Виндовс 10 или сте купили и активирали Виндовс 10 из Мицрософт Сторе-а, изаберите Прескочи и Виндовс ће се аутоматски активирати касније.
Да ли треба да поново инсталирате Виндовс 10 након замене матичне плоче?
Када поново инсталирате Виндовс 10 након промене хардвера – посебно промене матичне плоче – обавезно прескочите упите „унесите кључ производа“ док га инсталирате. Али, ако сте променили матичну плочу или само много других компоненти, Виндовс 10 може видети ваш рачунар као нови рачунар и можда се неће аутоматски активирати.
Да ли ће поновна инсталација Виндовс 10 избрисати све?
Ово је најлакши начин да уклоните своје ствари са рачунара пре него што их се решите. Ресетовање овог рачунара ће избрисати све ваше инсталиране програме. Можете изабрати да ли желите да задржите своје личне датотеке или не. У оперативном систему Виндовс 10, ова опција је доступна у апликацији Подешавања под Ажурирање и безбедност > Опоравак.
Можете ли и даље бесплатно преузети Виндовс 10?
И даље можете бесплатно да добијете Виндовс 10 са Мицрософт-ове локације за приступачност. Бесплатна понуда за надоградњу на Виндовс 10 технички је можда завршена, али није 100% нестала. Мицрософт и даље пружа бесплатну надоградњу на Виндовс 10 свакоме ко означи поље за потврду да користи помоћне технологије на свом рачунару.
Могу ли поново да инсталирам Виндовс 10 без губитка програма?
Метод 1: Надоградња поправке. Ако ваш Виндовс 10 може да се покрене и верујете да су сви инсталирани програми у реду, онда можете користити овај метод да поново инсталирате Виндовс 10 без губитка датотека и апликација. У основном директоријуму двапут кликните да бисте покренули датотеку Сетуп.еке.
Да ли треба да поново инсталирам Виндовс 10?
Поново инсталирајте Виндовс 10 на радном рачунару. Ако можете да покренете Виндовс 10, отворите нову апликацију Подешавања (икона зупчаника у менију Старт), а затим кликните на Ажурирање и безбедност. Кликните на Опоравак, а затим можете користити опцију „Ресетуј овај рачунар“. Ово ће вам дати избор да ли да задржите своје датотеке и програме или не.
Да ли постоји бесплатна верзија Виндовс 10?
Сви начини на које још увек можете бесплатно да надоградите на Виндовс 10. Понуда бесплатне надоградње за Виндовс 10 је завршена, наводи Мицрософт. Али ово није потпуно тачно. Постоји гомила начина на које још увек можете бесплатно да надоградите на Виндовс 10 и добијете легитимну лиценцу или једноставно инсталирате Виндовс 10 и користите га бесплатно.
Како да инсталирам Виндовс 10 без кључа производа?
Не треба вам кључ производа да бисте инсталирали и користили Виндовс 10
- Мицрософт дозвољава свакоме да бесплатно преузме Виндовс 10 и инсталира га без кључа производа.
- Само започните процес инсталације и инсталирајте Виндовс 10 као и обично.
- Када изаберете ову опцију, моћи ћете да инсталирате или „Виндовс 10 Хоме“ или „Виндовс 10 Про“.
Где могу да преузмем Виндовс 10 ИСО?
Преузмите ИСО слику за Виндовс 10
- Прочитајте услове лиценце, а затим их прихватите притиском на дугме Прихвати.
- Изаберите Креирај инсталациони медиј (УСБ флеш диск, ДВД или ИСО датотеку) за други рачунар, а затим изаберите Даље.
- Изаберите језик, издање и архитектуру за коју желите ИСО слику.
Да ли ми је потребан Виндовс 10 кључ за поновну инсталацију?
Када надоградите свој ОС на Виндовс 10, Виндовс 10 ће се аутоматски активирати на мрежи. Ово вам омогућава да поново инсталирате Виндовс 10 у било ком тренутку без поновне куповине лиценце. Да бисте поново инсталирали Виндовс 10 након његове бесплатне надоградње, можете изабрати да извршите чисту инсталацију са УСБ уређаја или са ЦД-а.
Могу ли поново да инсталирам Виндовс 10 без диска?
Ресетујте рачунар да бисте поново инсталирали Виндовс 10 без ЦД-а. Овај метод је доступан када ваш рачунар још увек може да се покрене исправно. Будући да је способан да реши већину системских проблема, неће се разликовати од чисте инсталације Виндовс 10 преко инсталационог ЦД-а. 1) Идите на „Старт“ > „Подешавања“ > „Ажурирање и безбедност“ > „Опоравак“.
Како да поново инсталирам Виндовс 10 на нови чврсти диск?
Поново инсталирајте Виндовс 10 на нови чврсти диск
- Направите резервну копију свих ваших датотека на ОнеДриве или слично.
- Док је ваш стари чврсти диск још увек инсталиран, идите на Подешавања>Ажурирање и безбедност>Резервна копија.
- Уметните УСБ са довољно простора за складиштење Виндовс-а и направите резервну копију на УСБ диску.
- Искључите рачунар и инсталирајте нови диск.
Да ли је потребно поново инсталирати Виндовс након замене матичне плоче?
Генерално, Мицрософт сматра да је нова надоградња матичне плоче нова машина. Стога можете пренети лиценцу на нову машину / матичну плочу. Међутим, и даље ћете морати да поново инсталирате Виндовс јер стара инсталација Виндовс-а вероватно неће радити на новом хардверу (о томе ћу више објаснити у наставку).
Да ли треба да поново инсталирате Виндовс након замене ЦПУ-а?
Ако мењате цео мобо, препоручио бих вам да га поново инсталирате. Не морате нужно да поново инсталирате Виндовс након инсталирања нове матичне плоче, али се свакако препоручује. ЦПУ не, мобо сигурно. Такође, ако користите 4670К углавном за играње игара, онда нема смисла да купујете и7.
Како да активирам Виндовс 10 након замене матичне плоче?
Како користити алатку за решавање проблема да бисте поново активирали Виндовс 10
- Користите Виндовс тастер + И пречицу на тастатури да бисте отворили апликацију Подешавања.
- Кликните на Ажурирај и безбедност.
- Кликните на Активација.
- Ако видите поруку о статусу активације: Виндовс није активиран, можете да кликнете на Решавање проблема да бисте наставили.
Да ли ће инсталација Виндовс 10 уклонити све УСБ?
Ако имате рачунар направљен по мери и треба да очистите инсталацију оперативног система Виндовс 10 на њему, можете да следите решење 2 да инсталирате Виндовс 10 путем методе креирања УСБ диска. И можете директно изабрати да покренете рачунар са УСБ диска и тада ће започети процес инсталације.
Да ли треба да избришем партиције када инсталирам Виндовс 10?
Да бисте обезбедили 100% чисту инсталацију, боље је да их потпуно избришете уместо да их само форматирате. Након брисања обе партиције требало би да вам остане мало нераспоређеног простора. Изаберите га и кликните на дугме „Ново“ да бисте креирали нову партицију. Виндовс подразумевано уноси максимални расположиви простор за партицију.
Шта ради Виндовс 10 Ресет?
Враћање са тачке враћања неће утицати на ваше личне датотеке. Изаберите Ресетуј овај рачунар да бисте поново инсталирали Виндовс 10. Ово ће уклонити апликације и драјвере које сте инсталирали и промене које сте унели у подешавања, али вам омогућава да одаберете да задржите или уклоните своје личне датотеке.
Колико времена је потребно да се поново инсталира Виндовс 10?
Резиме/ Тл;ДР / Брзи одговор. Време преузимања Виндовс 10 зависи од брзине интернета и начина на који га преузимате. Један до двадесет сати у зависности од брзине интернета. Време инсталације Виндовс 10 може да потраје од 15 минута до три сата у зависности од конфигурације вашег уређаја.
Како да поново инсталирам Виндовс 10 на свој ССД?
Сачувајте подешавања, поново покрените рачунар и сада бисте требали моћи да инсталирате Виндовс 10.
- Корак 1 – Унесите БИОС рачунара.
- Корак 2 – Подесите рачунар да се покреће са ДВД-а или УСБ-а.
- Корак 3 – Изаберите опцију чисте инсталације оперативног система Виндовс 10.
- Корак 4 – Како пронаћи свој Виндовс 10 лиценцни кључ.
- Корак 5 – Изаберите свој чврсти диск или ССД.
Како да поново инсталирам Виндовс 10 након форматирања?
Ресетујте или поново инсталирајте Виндовс 10
- Изаберите дугме Старт, а затим изаберите Подешавања > Ажурирање и безбедност > Опоравак.
- Поново покрените рачунар да бисте дошли до екрана за пријаву, а затим притисните и држите тастер Схифт док изаберете икону Повер > Рестарт у доњем десном углу екрана.
Фотографија у чланку „Викимедиа Цоммонс“ https://commons.wikimedia.org/wiki/File:Architect_and_engineer_(1947)_(14578863870).jpg