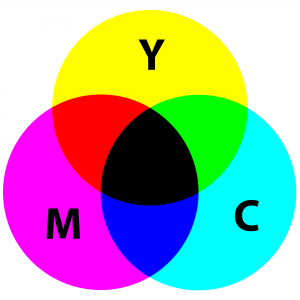Подесите штампање у нијансама сиве као подразумевано. виндовс 7
- Кликните на дугме Старт.
- Изаберите Уређаји и штампачи.
- Кликните десним тастером миша на ваш штампач.
- Изаберите Подешавања штампања.
- Идите на картицу Боја.
- Изаберите Штампај у нијансама сиве.
- Кликните на Аппли.
Како да променим подешавања штампача из црно-белих у колор?
Потражите свој штампач на листи штампача, кликните на његову икону и кликните на „Управљај“. У оквиру менија за управљање кликните на „Подешавања штампања“. Померите се кроз мени да бисте видели различите опције конфигурације и пронађите опцију да изаберете да ли желите да штампате у боји или црно-бело.
Како да променим поставке боје на свом штампачу?
На срећу, ове поставке можете једном да измените за све документе које штампате.
- Изаберите Старт→Уређаји и штампачи (у групи Хардвер и звук).
- Кликните десним тастером миша на штампач, а затим изаберите Поставке штампања.
- Кликните на било коју картицу да бисте приказали различита подешавања, као што је Боја.
Како да ресетујем штампач на Виндовс 7?
Урадите следеће кораке да бисте ресетовали систем штампања у оперативном систему Виндовс 7:
- Кликните на Виндовс дугме Старт, а затим кликните на Цонтрол Панел.
- Кликните на Административни алати.
- Кликните на Управљање штампањем.
- Кликните на Сервери за штампање.
- Кликните десним тастером миша на бело место испод имена сервера за штампање, а затим изаберите Додај/уклони сервере.
Како да променим подешавања штампача?
Отворите Старт > Подешавања > Штампачи и факсови.
- Кликните десним тастером миша на штампач, изаберите Својства.
- Идите на картицу Напредно.
- Кликните на дугме Подразумеване поставке штампања.
- Промените подешавања.
Зашто се мој документ не штампа у боји?
Постоји трик за штампање у боји: Морате да изаберете штампач у боји у менију за штампање И проверите да ли је документ подешен да штампа у боји у одељку „Својства штампача“. (Већину времена, штампачи у боји подразумевано користе „боју“ као излаз).
Зашто мој штампач не штампа у боји?
Ако штампање у боји такође не успе у тој апликацији, можда постоји проблем са штампачем или је можда понестало мастила у боји. Ако ово решење не реши проблем или штампате графикон, можда имате штампач који може заменити штампање у боји. Ако ваш штампач има ово својство: Изаберите Старт > Сеттингс > Принтерс.
Како да подесим подразумевани штампач у Виндовс 7 Регистри?
Решење КСНУМКС:
- Отворите уређивач регистра (десним мишем кликните Виндовс Старт → Покрени → регедит)
- Идите до овог кључа: ХКЕИ_ЦУРРЕНТ_УСЕР\СОФТВАРЕ\Мицрософт\Виндовс НТ\ЦуррентВерсион\Виндовс.
- За назив „ЛегациДефаултПринтерМоде“ подесите „Валуе дата:“ на „1“ да бисте се вратили на старо подразумевано понашање штампача у оперативном систему Виндовс 10.
Како да инсталирам штампач на Виндовс 7?
Да бисте инсталирали мрежни, бежични или Блуетоотх штампач
- Кликните на дугме Старт, а затим у менију Старт изаберите ставку Уређаји и штампачи.
- Кликните на Додај штампач.
- У чаробњаку за додавање штампача кликните на Додај мрежни, бежични или Блуетоотх штампач.
- На листи доступних штампача изаберите онај који желите да користите, а затим кликните на дугме Даље.
Како да ресетујем подешавања штампача?
Пратите доле наведене кораке да бисте ресетовали поставке штампања на оригиналне фабричке подразумеване поставке.
- Притисните тастер Мену/Сет на контролној табли.
- Притисните навигациони тастер горе или доле да изаберете Штампач и притисните Мени/Подеси.
- Притисните тастер за навигацију нагоре или надоле да изаберете Ресетуј штампач и притисните Мену/Сет.
- Притисните 1 да изаберете „Да“.
Како да сачувам Адобе поставке штампања?
Штампај у ПДФ (Виндовс)
- Отворите датотеку у Виндовс апликацији.
- Изаберите Филе> Принт.
- Изаберите Адобе ПДФ као штампач у дијалогу Штампање. Да бисте прилагодили поставке Адобе ПДФ штампача, кликните на дугме Својства (или Преференце).
- Кликните на Принт. Откуцајте име за своју датотеку и кликните на Сачувај.
Како да променим подешавања штампача на свом иПхоне-у?
Штампајте помоћу АирПринт-а
- Отворите апликацију из које желите да штампате.
- Да бисте пронашли опцију штампања, додирните икону дељења апликације — или — или додирните .
- Додирните или одштампајте.
- Додирните Селецт Принтер и одаберите АирПринт омогућени штампач.
- Изаберите број копија или друге опције, на пример које странице желите да одштампате.
- Додирните Принт у горњем десном углу.
Како да променим поставке боје на свом ХП штампачу?
Потражите у Виндовс-у „штампачи“, а затим кликните на „Уређаји и штампачи“ у резултатима претраге. Кликните десним тастером миша на икону вашег штампача, а затим кликните на Својства штампача. Кликните на картицу Адванцед, а затим кликните на Принтинг Дефаултс. Промените све поставке које желите као подразумеване у прозору Подразумеване поставке штампања, а затим кликните на ОК.
Како да натерам свој штампач да штампа у боји?
Ако ово урадите једном, горња упутства се могу скратити на:
- Кликните на Филе => Принт.
- Изаберите штампач у боји са листе штампача инсталираних на рачунару.
- Кликните на Пресетс: Дефаулт Сеттингс.
- Изаберите назив (нпр. Штампање у боји).
- Кликните на Принт.
Како да одштампам ПДФ у боји?
Штампајте композит у боји (Ацробат Про)
- Изаберите Филе > Принт и изаберите штампач.
- Одредите опције руковања страницама.
- Изаберите Документ и печати из менија Коментари и обрасци да бисте одштампали сав видљиви садржај.
- Кликните на Напредно и изаберите Излаз на левој страни дијалога.
- Изаберите композитну опцију из менија Боја.
Како да одштампам Ворд документ у боји?
Штампајте боју позадине или слику
- Кликните на Датотека > Опције > Приказ.
- У оквиру Опције штампања потврдите избор у пољу за потврду Штампај боје позадине и слике.
Како да поправим штампач који не штампа у боји?
Такође, проверите опције штампања у боји испод прозора са подешавањима штампања.
- Идите на Контролна табла - Уређаји и штампачи.
- Кликните десним тастером миша на свој штампач и изаберите „Преференцес Принтинг“.
- Сада се крећете кроз мени и уверите се да је опција штампања у сивим тоновима онемогућена.
Зашто мој Епсон штампач не штампа у боји?
Ако ваши отисци имају нетачне боје, испробајте ова решења: Уверите се да поставка типа папира одговара папиру који сте уметнули. Уверите се да поставка Блацк/Граисцале или Граисцале није изабрана у софтверу вашег штампача. Покрените проверу млазница да видите да ли је нека од млазница главе штампача зачепљена.
Како да натерам Цанон штампач да штампа у боји?
Ако желите да штампате користећи само црно мастило или кертриџ са мастилом у боји, следите доленаведене кораке.
- Отворите прозор за подешавање драјвера штампача.
- Кликните на Опције штампања на картици Подешавање странице.
- Изаберите ФИНЕ кертриџ који ће се користити из Принт Витх. Изаберите ФИНЕ кертриџ који ће се користити за штампање и кликните на ОК.
Како да пронађем свој штампач у оперативном систему Виндовс 7?
Да бисте инсталирали мрежни, бежични или Блуетоотх штампач
- Кликните на дугме Старт, а затим у менију Старт изаберите ставку Уређаји и штампачи.
- Кликните на Додај штампач.
- У чаробњаку за додавање штампача кликните на Додај мрежни, бежични или Блуетоотх штампач.
- На листи доступних штампача изаберите онај који желите да користите, а затим кликните на дугме Даље.
Како да подесим ЛАН штампач на Виндовс 7?
Повежите мрежни штампач у оперативном систему Виндовс Виста и 7
- Укључите штампач и проверите да ли је повезан на мрежу.
- Отворите контролну таблу.
- Кликните на Хардвер и звук.
- Двапут кликните на икону Додај штампач.
- Изаберите Додај мрежни, бежични или Блуетоотх штампач и кликните на Даље.
Зашто се мој штампач не повезује са мојим рачунаром?
Неки једноставни кораци за решавање проблема често могу решити проблем. Штампач на мрежи може бити повезан на Етхернет (или Ви-Фи) или може бити директно повезан преко УСБ-а на рачунар на мрежи. Виндовс има чаробњак за додавање штампача којем се може приступити из одељка Уређаји и штампачи на контролној табли.
Фотографија у чланку „Википедије“ https://en.wikipedia.org/wiki/CMYK_color_model