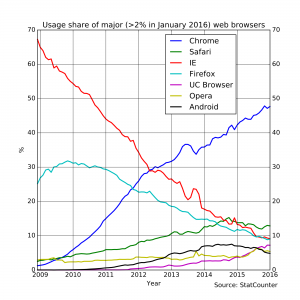Подесите даљински приступ
- Преузмите апликацију Цхроме Ремоте Десктоп.
- На рачунару отворите Цхроме.
- Кликните на Цхроме Ремоте Десктоп .
- У одељку „Моји рачунари“ кликните на Започни.
- Кликните на Омогући удаљене везе.
- Унесите ПИН и поново унесите ПИН.
- Кликните на Да да бисте инсталирали услугу Цхроме удаљене радне површине.
Можете ли даљински да контролишете Цхромебоок?
Гоогле-ова апликација Цхроме Ремоте Десктоп за веб прегледач Цхроме вам омогућава даљинско управљање другим рачунаром са покренутим прегледачем (и апликацијом). Али до недавно сте могли да га користите само за даљинско управљање Виндовс или Мац рачунаром. Сада можете и даљински да се пријавите на Цхромебоок.
Како да користим Цхроме удаљену радну површину?
У траку за адресу на врху откуцајте цхроме://аппс и притисните Ентер. Унесите ПИН и поново унесите ПИН. Кликните ОК. Кликните на Да да бисте инсталирали услугу Цхроме удаљене радне површине.
- 1. корак: Преузмите и подесите Цхроме удаљену радну површину.
- Корак 2: Инсталирајте Дебиан пакет за компоненте хоста.
- Корак 3: Креирајте сесију виртуелне радне површине.
Како да се повежем са другим рачунаром помоћу удаљене радне површине?
Да бисте омогућили удаљене везе на рачунару на који желите да се повежете
- Отворите Систем кликом на дугме Старт. , десним тастером миша кликните на Рачунар, а затим кликните на Својства.
- Кликните на Ремоте сеттингс.
- Кликните на Изабери кориснике.
- У дијалогу Корисници удаљене радне површине кликните на Додај.
- У дијалогу Изаберите кориснике или групе урадите следеће:
Како могу да користим свој Андроид телефон за контролу свог Гоогле налога?
5 тајних начина на које можете да контролишете свој телефон користећи Гоогле претрагу на рачунару
- 1. корак: Ажурирајте апликацију Гоогле. На телефону идите на страницу апликације Гоогле у Плаи продавници.
- Корак 2: Укључите Гоогле тренутно. На телефону отворите апликацију Гоогле.
- Корак 3: Укључите Активности на вебу и у апликацијама.
- Корак 4: Пријавите се на прегледач.
Фотографија у чланку „Википедије“ https://pl.wikipedia.org/wiki/Safari_(przegl%C4%85darka)