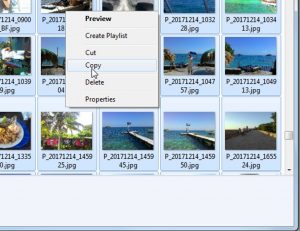Овај чланак ће вам показати како се то ради.
- Дуго додирните реч да бисте је изабрали на веб страници.
- Превуците скуп граничних ручки да бисте истакли сав текст који желите да копирате.
- Додирните Копирај на траци са алаткама која се појави.
- Додирните и држите поље у које желите да налепите текст док се не појави трака са алаткама.
- Додирните Налепи на траци са алаткама.
Како копирати и налепити текст
- Пронађите текст који желите да копирате и налепите.
- Додирните и задржите текст.
- Додирните и превуците ручке за истицање да бисте истакли сав текст који желите да копирате и налепите.
- Додирните Копирај у менију који се појави.
- Додирните и задржите простор на који желите да налепите текст.
- Додирните Налепи у менију који се појави.
Копирајте и налепите у Гоогле документе, табеле или слајдове
- На Андроид телефону или таблету отворите датотеку у апликацији Гоогле документи, табеле или презентације.
- У Документима: Додирните Уреди .
- Изаберите шта желите да копирате.
- Додирните Копирај.
- Додирните и задржите где желите да налепите.
- Додирните Налепи.
Кликните и превуците мишем преко дела екрана који желите да снимите. Да бисте га сачували у међуспремнику уместо на радној површини, притисните Цомманд+Цонтрол+Схифт+4. Затим га можете налепити у други програм. Да бисте снимили цео екран и сачували га на радној површини, притисните Цомманд+Схифт+3.
Како да копирам и налепим на Самсунг?
Не подржавају сва текстуална поља исецање/копирање.
- Додирните и држите поље за текст, а затим повуците плаве маркере лево/десно/горе/доле, а затим додирните КОПИРАЈ. Да бисте изабрали цео текст, тапните на ИЗАБЕРИ СВЕ.
- Додирните и држите циљно текстуално поље (локацију на којој је копирани текст налепљен), а затим додирните Налепи када се појави на екрану. Самсунг.
Како доћи до свог међуспремника?
Функција пасте преузима информације које су копиране и поставља их у тренутну апликацију.
- Отворите апликацију у коју желите да налепите текст који је копиран у међуспремник.
- Додирните и држите област за текст док се не појави искачући мени.
- Додирните „Налепи“ да бисте налепили текст међумеморије.
- Референце.
- Пхото Цредитс.
Како да копирам и налепим текстуалну поруку?
Покрените апликацију Мессагес на свом иПхоне-у или иПад-у и пронађите поруку коју желите да копирате. Додирните конверзацију из које желите да копирате поруке. Додирните и држите поруку коју желите да копирате. Додирните и задржите поље за поруку у разговору у које желите да налепите.
Како копирате и налепите на Самсунг Галаки с9?
Како да исечете, копирате и налепите на Самсунг Галаки С9
- Додирните и држите реч у области текста коју желите да копирате или исечете док се не појаве траке за бирање.
- Превуците траке бирача да бисте истакли текст који желите да исечете или копирате.
- Изаберите „Копирај“.
- Идите до апликације и поље у које желите да налепите текст.
Како копирате и налепите на Самсунг Галаки с8?
Галаки Ноте8/С8: Како да исечете, копирате и налепите
- Дођите до екрана који садржи текст који желите да копирате или исечете.
- Додирните и држите реч док се не истакне.
- Превуците траке да бисте истакли речи које желите да исечете или копирате.
- Изаберите опцију „Исецање“ или „Копирај“.
- Идите до области у коју желите да налепите текст, а затим додирните и држите оквир.
Како налепите из међуспремника?
Копирајте и налепите више ставки користећи Оффице Цлипбоард
- Отворите датотеку из које желите да копирате ставке.
- Изаберите прву ставку коју желите да копирате и притисните ЦТРЛ+Ц.
- Наставите да копирате ставке из истих или других датотека док не прикупите све ставке које желите.
- Кликните тамо где желите да се ставке залепе.
Како доћи до међуспремника на Андроид телефону?
1. метод Лепљење међуспремника
- Отворите апликацију за текстуалне поруке на свом уређају. То је апликација која вам омогућава да са свог уређаја шаљете текстуалне поруке на друге бројеве телефона.
- Започните нову поруку.
- Додирните и држите поље за поруку.
- Додирните дугме Пасте.
- Избришите поруку.
Где да пронађем свој међуспремник?
Ево неких од начина на које можете да приступите међуспремнику на вашем Галаки С7 Едге:
- На вашој Самсунг тастатури додирните тастер за прилагођавање, а затим изаберите тастер Цлипбоард .
- Дуго додирните празан оквир за текст да бисте добили дугме Цлипбоард. Додирните дугме Цлипбоард да бисте видели ствари које сте копирали.
Како могу да добијем копиране податке из међуспремника?
Исеците и налепите ставке из међуспремника
- Ако већ нисте тамо, кликните на Почетна, а затим кликните на покретач у доњем десном углу групе Цлипбоард.
- Изаберите текст или графику коју желите да копирате и притисните Цтрл+Ц.
- Опционо, понављајте корак 2 док не копирате све ставке које желите да користите.
Како копирате и налепите на Андроид ТВ?
Овај чланак ће вам показати како се то ради.
- Дуго додирните реч да бисте је изабрали на веб страници.
- Превуците скуп граничних ручки да бисте истакли сав текст који желите да копирате.
- Додирните Копирај на траци са алаткама која се појави.
- Додирните и држите поље у које желите да налепите текст док се не појави трака са алаткама.
- Додирните Налепи на траци са алаткама.
Како налепите на Андроид тастатуру?
Да бисте видели то дугме, додирните било где у тексту. Нема сваки телефон команду Пасте изнад картице курсора. Неки телефони имају апликацију Цлипбоард, која вам омогућава да прегледате, прегледате и изаберете претходно исечени или копирани текст или слике. Можда ћете чак пронаћи тастер Цлипбоард на тастатури на екрану.
Како да копирам и налепим без миша?
Копирајте и налепите без употребе миша. У претходним верзијама Виндовс-а када сте копирали датотеке (Цтрл-Ц), затим алт-Таб (у одговарајући прозор) и лепили (Цтрл-В) користећи тастатуру, све је могло да се покреће помоћу тастатуре.
Како копирате и налепите на Самсунг Галаки с7?
Самсунг Галаки С7 / С7 едге – исеците, копирајте и налепите текст
- Да бисте исекли или копирали текст, додирните и држите поље за текст. Не подржавају сва текстуална поља исецање или копирање.
- Додирните жељене речи. Да додирнете цело поље, додирните Изабери све.
- Додирните једно од следећег: Цут. Копирај.
- Додирните и држите циљно текстуално поље.
- Додирните Налепи. Самсунг.
Како да копирам и налепим на свој Самсунг ј7?
Самсунг Галаки Ј7 В / Галаки Ј7 – Исеците, копирајте и налепите текст
- Додирните и држите жељени текст.
- Ако је потребно, подесите плаве маркере да бисте изабрали одговарајуће речи или слова.
- Додирните Исеци или Копирај. Да бисте изабрали цело поље, додирните Изабери све.
Како копирате и налепите на Самсунг рачунар?
Идите знак по знак помоћу тастера са стрелицом лево или десно. Изаберите целе линије користећи тастере са стрелицама нагоре и надесно истовремено. Алтернативно, притисните и држите тастер Алт и кликните на истакнути текст. Појављује се искачући мени у којем можете изабрати Копирај, као што је приказано на овој слици.
Како копирате и налепите на Галаки Ноте 8?
Како да копирате и налепите на своју белешку 8:
- Пронађите свој пут до екрана који садржи текст који желите да копирате или исечете;
- Додирните и држите реч док се не истакне;
- Затим само превуците траке да бисте истакли речи које желите да исечете или копирате;
- Изаберите опцију Цут или Цопи.
- Идите до области у коју желите да налепите текст, а затим додирните и држите оквир;
Како да копирам текстуалне поруке са свог Самсунг телефона?
Преузмите Самсунг СМС на рачунар путем е-поште
- Унесите апликацију „Поруке“ на свом Самсунг Галаки-у, а затим изаберите поруке које желите да пренесете.
- Затим треба да кликнете на икону „“ у горњем десном углу да бисте отворили мени.
- У менију морате да изаберете „Још“ и да додирнете опцију „Дели“.
Како копирате и налепите Самсунг Галаки Таб?
Исеците, копирајте и налепите текст – Самсунг Галаки Таб® 10.1
- Додирните и држите поље за текст, а затим изаберите једно од следећег (који се налази у горњем десном углу). Изабери све. Цут. Копирај.
- Додирните и држите циљно поље за текст, а затим изаберите Налепи. Самсунг.
Како да налепим нешто претходно копирано?
Међуспремник може да ускладишти само једну ставку. Када нешто копирате, претходни садржај међуспремника се преписује и не можете га вратити. Да бисте преузели историју међуспремника, требало би да користите посебан програм – менаџер клипборда. Цлипдиари ће снимити све што копирате у међуспремник.
Како могу да видим своју историју копирања?
Само притисните Цтрл+Д да бисте отворили Цлипдиари, и можете видети историју међуспремника. Не можете само да видите историју међуспремника, већ и лако копирате ставке назад у међуспремник или их налепите директно у било коју апликацију када вам затреба.
Како лепите помоћу тастатуре?
Да бисте копирали, притисните и држите Цтрл (контролни тастер) на тастатури, а затим притисните Ц на тастатури. Да бисте налепили, притисните и држите Цтрл, а затим притисните В.
Како да преузмем нешто из међуспремника?
Користите Оффице међуспремник
- Ако већ нисте тамо, кликните на Почетна, а затим кликните на покретач у доњем десном углу групе Цлипбоард.
- Изаберите текст или графику коју желите да копирате и притисните Цтрл+Ц.
- Опционо, понављајте корак 2 док не копирате све ставке које желите да користите.
- У документу кликните на место на које желите да налепите ставку.
Како да приступим Виндовс међуспремнику?
Где се налази Цлипбоард Виевер у оперативном систему Виндовс КСП?
- Кликните на дугме Старт менија и отворите Мој рачунар.
- Отворите свој Ц диск. (Наведен је у одељку Хард дискови.)
- Двапут кликните на Виндовс фолдер.
- Двапут кликните на фасциклу Систем32.
- Померајте страницу надоле док не пронађете датотеку под називом цлипбрд или цлипбрд.еке.
- Кликните десним тастером миша на ту датотеку и изаберите „Закачи у мени Старт“.
Шта то значи када пише копирано у међуспремник?
Веб адреса се може копирати у међуспремник из е-поште и налепити у поље за адресу вашег веб претраживача. Неки програми вам омогућавају да видите који се подаци чувају у клипборду. На пример, Финдер у Мац ОС Кс-у вам омогућава да изаберете „Прикажи међуспремник“ из менија Уређивање.
Фотографија у чланку „Помоћ паметном телефону“ https://www.helpsmartphone.com/en/blog-articles-androidtransferpicturesnewphone