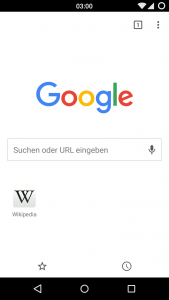Како да направим снимак екрана на Самсунг-у?
Ево како се то ради:
- Припремите екран који желите да снимите.
- Истовремено притисните дугме за напајање и дугме за почетак.
- Сада ћете моћи да видите снимак екрана у апликацији Галерија или у Самсунг-овом уграђеном претраживачу датотека „Моје датотеке“.
Како направити снимак екрана на андроиду без дугмета за напајање?
Како направити снимак екрана без коришћења дугмета за напајање на стандардном Андроид-у
- Започните тако што ћете прећи на екран или апликацију на свом Андроид-у који желите да преузмете.
- Да бисте покренули екран Нов он Тап (функција која омогућава снимак екрана без дугмади) притисните и држите дугме за почетни екран.
Како да направим снимке екрана?
Обично су тастери за јачину звука на левој страни, а тастер за напајање је на десној. Међутим, код неких модела, тастери за јачину звука се налазе на десној страни. Када желите да направите снимак екрана, само истовремено држите тастере за напајање и смањивање јачине звука. Екран ће трептати, показујући да је снимак екрана снимљен.
Како да направите снимак екрана на Андроид пие?
Стара комбинација тастера за смањивање јачине звука + дугме за напајање и даље функционише за прављење снимка екрана на вашем Андроид 9 Пие уређају, али такође можете дуго да притиснете Напајање и уместо тога додирнете Снимак екрана (наведена су и дугмад за искључивање и поновно покретање).
Како направити снимак екрана на Самсунг Галаки 10?
Самсунг Галаки С10 – Снимите снимак екрана. Да бисте снимили снимак екрана, истовремено притисните и држите тастере за напајање и смањење јачине звука (око 2 секунде). Да бисте видели снимак екрана који сте направили, превуците нагоре или надоле од центра екрана на почетном екрану, а затим додирните Галерија .
Како да направим снимак екрана на свом Самсунг Галаки 10?
Снимак екрана Галаки С10 помоћу дугмади
- Уверите се да је садржај који желите да снимите на екрану.
- Притисните истовремено тастер за смањивање јачине звука и дугме за стање приправности на десној страни.
- Екран ће бити снимљен, трепћући и сачуван у албуму / фолдеру „снимци екрана“ у галерији.
Зашто не могу да направим снимак екрана на свом Андроид-у?
Стандардни начин да направите снимак екрана за Андроид. Снимање снимка екрана обично укључује притискање два дугмета на вашем Андроид уређају — или тастера за смањивање јачине звука и дугмета за напајање, или тастера за почетак и напајање. Постоје алтернативни начини за снимање снимака екрана, а они могу, али не морају бити поменути у овом водичу.
Постоји ли помоћни додир за Андроид?
иОС долази са функцијом Ассистиве Тоуцх коју можете користити за приступ различитим деловима телефона/таблета. Да бисте добили Ассистиве Тоуцх за Андроид, можете да користите позив апликације Флоатинг Тоуцх који доноси слично решење за Андроид телефон, али са више опција прилагођавања.
Како да искључим свој Андроид без дугмета за напајање?
Метод 1. Користите дугме за јачину звука и дугме за почетак
- Покушавате да притиснете оба тастера за јачину звука одједном на неколико секунди.
- Ако ваш уређај има дугме за почетак, такође можете покушати да истовремено притиснете дугме за јачину звука и дугме за почетни екран.
- Ако ништа не ради, пустите да се батерија паметног телефона испразни како би се телефон сам искључио.
Како правите снимак екрана са Самсунг Галаки с9?
Самсунг Галаки С9 / С9+ – Снимите снимак екрана. Да бисте снимили снимак екрана, истовремено притисните и држите тастере за напајање и смањење јачине звука (око 2 секунде). Да бисте видели снимак екрана који сте направили, превуците нагоре или надоле од центра екрана на почетном екрану, а затим идите: Галерија > Снимци екрана.
Како да направите снимак екрана са Самсунг Галаки с9?
9. метод снимања екрана Галаки С1: Држите дугмад
- Идите до садржаја који желите да снимите.
- Притисните и држите дугме за смањивање јачине звука и дугме за напајање истовремено.
Како правите снимке екрана на лаптоповима?
Да бисте направили снимак екрана на Виндовс лаптопу, само пратите ове кораке. Ако желите да снимите све што је приказано на екрану и желите да га сачувате да бисте га послали или отпремили, једноставно: 1. Притисните тастер Виндовс и дугме ПртСцн (Принт Сцреен).
Како да направите снимак екрана на ажурирању Андроид-а?
У свим Андроид телефонима, подразумевани начин снимања екрана је истовремено притискање и држање дугмета за напајање и дугмета за смањење јачине звука. Коришћење ове комбинације дугмади за прављење снимака екрана функционише на свим Андроид телефонима и таблетима.
Где се чувају снимци екрана на Андроид-у?
Снимци екрана направљени на уобичајен начин (притиском на хардверска дугмад) се чувају у фолдеру Слике/Снимак екрана (или ДЦИМ/Снимак екрана). Ако инсталирате апликацију Сцреенсхот треће стране на Андроид ОС, морате да проверите локацију снимка екрана у подешавањима.
Како да направим снимак екрана на Гоогле асистенту?
Да бисте направили снимак екрана на већини телефона, користили бисте комбинацију дугмета за укључивање и смањење јачине звука. На кратак тренутак, чак бисте могли да користите Гоогле Нов он Тап да направите снимке екрана без тих хардверских дугмади, али је Гоогле помоћник на крају уклонио ту функцију.
Шта је Самсунг апликација за снимање?
Паметно снимање вам омогућава да снимите делове екрана који су скривени од погледа. Може аутоматски да се помера надоле по страници или слици и снима делове који иначе недостају. Паметно снимање ће комбиновати све снимке екрана у једну слику. Такође можете одмах да исечете и поделите снимак екрана.
Како правите снимак екрана на с10?
Како направити снимак екрана на Галаки С10
- Ево како да направите снимке екрана на Галаки С10, С10 Плус и С10е.
- Притисните и држите тастере за напајање и смањење јачине звука истовремено.
- Након што притиснете дугме за напајање и смањивање јачине звука да бисте снимили екран, додирните икону Сцролл Цаптуре у менију опција који се појављује.
Шта је Самсунг директно удео?
Директно дељење је нова функција у Андроид Марсхмаллов-у која омогућава корисницима да деле садржај са циљевима, као што су контакти, у оквиру других апликација.
Фотографија у чланку „Викимедиа Цоммонс“ https://commons.wikimedia.org/wiki/File:Google_Chrome_46_Android_screenshot.png