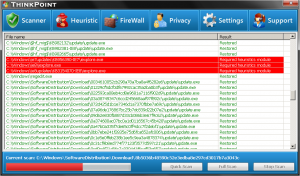E fa'afefea ona ou su'esu'eina se pepa ma tu'u i lau komepiuta?
Steps
- Tuu se pepa e fa'asaga i lalo i lau su'e.
- Tatala Amata.
- Tu'i fax ma su'esu'e ile Amata.
- Kiliki Windows Fax ma Scan.
- Kiliki New Scan.
- Ia mautinoa e sa'o lau su'e.
- Filifili se ituaiga o pepa.
- Filifili le lanu o lau pepa.
E fa'afefea ona ou su'esu'e ile Windows?
FAAPEFEA E SU'E SE PEPA I WINDOWS 7
- Filifili Amata → All Programs → Windows Fax and Scan.
- Kiliki le fa'amau Fa'ailoga i le fa'ailoga o le Navigation, ona kiliki lea o le New Scan button i luga o le toolbar.
- Fa'aoga tulaga i le itu taumatau e fa'amatala ai lau su'esu'ega.
- Kiliki le Preview button e va'ai pe fa'apefea lau pepa.
- Afai e te fiafia i le muai va'aiga, kiliki le fa'amau Fa'ata.
E iai Windows 10 polokalame su'esu'e?
Install and use a scanner in Windows 10. When you connect a scanner to your device or add a new scanner to your home network, you can usually start scanning pictures and documents right away. Select the Start button, then select Settings > Devices > Printers & scanners. Select Add a printer or scanner.
E fa'afefea ona e su'esu'eina se pepa ona imeli lea?
Steps
- Vaʻai vave le pepa e te manaʻo e lafo.
- Tatala lau imeli talosaga poʻo imeli website.
- Tusia se feau imeli fou.
- Taina le tuatusi imeli a le tagata i le "To:" fanua.
- Kiliki le "faʻamau faila" faʻamau.
- Suʻe ma kiliki le faʻavasega pepa i le talanoaga pusa.
- Kiliki Tatala
- Lafo le feau.
E faʻafefea ona ou suʻeina se pepa ma tuʻuina i lau komepiuta Windows 10?
FAAPEFEA E SU'E PEPA I WINDOWS 10
- Mai le lisi Amata, tatala le app Scan. Afai e te le va'aia le Scan app ile Amata lisi, kiliki upu All Apps ile tulimanu pito i lalo agavale ole lisi Amata.
- (Filifili) Ina ia sui tulaga, kiliki le Show More sootaga.
- Kiliki le Preview button ina ia mautinoa e sa'o lau su'esu'ega.
- Kiliki le ki Fa'ailoga.
E fa'afefea ona 'ou su'esu'eina se pepa i fa'amatalaga?
Fa'afefea ona su'esu'e pepa i le Notes app
- Tatala se tusi fou pe o iai.
- Tap le + icon ma tap Scan Documents.
- Tuu lau pepa i le vaaiga a le meapueata.
- Fa'aoga le ki tapuni po'o se tasi o fa'amau leo e pu'e ai le fa'ata.
- Afai e mana'omia, fetu'una'i tulimanu o le fa'ata'ita'iga e ala i le tosoina, ona o'o lea o le Fa'aauau le Va'aiga.
E faʻafefea ona ou faʻaogaina le suʻesuʻeina i le komepiuta i totonu Windows 10?
E faʻafefea ona ou faʻaogaina le suʻesuʻeina i le komepiuta talu mai le faʻaleleia o le Windows 10?
- Lolomi se Itulau Fa'atonu e maua ai le tuatusi IPv4 a le lomitusi (e mafai fo'i ona e ta'i le fa'aikona uaealesi i le pito i luma o lau Lomitusi e maua ai le tuatusi IP)
- I luga o lau PC, alu ile Control Panel, mai Devices and Printers, kiliki i luga ole lomitusi ma kiliki agavale Printer Properties, filifili le Ports tab.
E fa'afefea ona ou su'esu'e ma toe fa'aleleia i le Windows 10?
E faʻafefea ona suʻeina ma toe faʻaleleia faila faila ile Windows 10 tuusao
- Fa'aoga le Windows key + I keyboard shortcut e tatala ai le Seti app.
- Kiliki Fa'afou & saogalemu.
- Kiliki Toe Fa'aleleia.
- I lalo o le Amata amata, kiliki Toe amata nei.
- Kiliki Troubleshoot.
- Kiliki Advanced options.
E fa'afefea ona ou su'esu'eina le tele o itulau ile PDF ile tasi ile Windows?
2 Laasaga mo le su'eina o itulau e tele i le PDF
- Tatala le PDFelement. Tatala le PDFelement i lau komepiuta. I luga o le "Aiga" tab, filifili "Mai le Scanner".
- Su'e itulau e tele i le PDF. I le pop up dialog box, filifili le scanner e te manaʻo e faʻaoga. Fetuuna'i tulaga o lau su'e.
E faʻafefea ona ou suʻesuʻeina se pepa ma imeli e avea o se PDF?
E mafai ona e fa'aogaina le A-PDF Image i le PDF (free download here) e su'e ai se pepa i le PDF format ma imeli i na'o le 2 laasaga:
- Kiliki le "Scan paper" icon e su'e ai pepa mai le scanner.
- Kiliki le "Fausia i le tasi PDF ma Meli" icon e fai ai se pepa PDF o loʻo i ai uma pepa suʻesuʻe ma imeli i latou.
O fea e mafai ona ou su'esu'eina ai pepa?
Faatasi ai ma se faleoloa Staples e latalata i taimi uma, o matou o lou ofisa i le alu. E te le alu ese lava mai le ofisa ma kopi ma lolomi. E mafai ona e mauaina le ao, fai kopi, su'esu'e pepa, lafo fesi, tipi faila ma fa'aoga le fale mautotogi komepiuta i se nofoaga o Staples. Faatasi ai ma se faleoloa Staples e latalata i taimi uma, o matou o lou ofisa i le alu.
E mafai ona e su'esu'eina pepa e fa'aaoga ai lau telefoni?
Va'aiga mai se telefoni. O polokalame e pei o le Scannable e mafai ai ona e fa'agasolo ma fa'asoa pepa pe a uma ona e su'eina. E pei ona e matauina, o lau telefoni e sau ma se meapueata o loʻo faʻapipiʻi, lea e mafai ona faʻaluaina o se scanner. O lo'o iai se filifiliga e su'esu'e ai pepa i le Google Drive mo le Android app.
E fa'afefea ona fa'afeso'ota'i la'u scanner i la'u komepiuta e aunoa ma se feso'ota'iga?
Ia mautinoa o lo'o feso'ota'i lau lomitusi i le feso'otaiga Wi-Fi tutusa ma lau komepiuta. E te mana'omia le avanoa i le vaega e pulea, ua setiina le Wizard Wizard, ona mulimuli lea i faatonuga e fa'afeso'ota'i ai. Tatala le masini su'e mafolafola a le lomitusi. Na'o le si'i ese i luga mai le lomitusi.
E mafai ona ou pu'eina se ata o se pepa nai lo le su'eina?
Ioe, na'o le pu'eina o se ata o fa'amaumauga ma fa'aoti mea e le mana'omia ma lafo. Pe mafai fo'i ona e fa'aogaina le camscanner (pepa feavea'i) e fa'atino uma ai lau su'esu'ega ma fa'aoti sa'o o au pepa.
E fa'afefea ona fa'afeso'ota'i la'u scanner i la'u komepiuta feavea'i?
Fa'aopoopo se Lomitusi Fa'apitonu'u
- Fa'afeso'ota'i le lomitusi i lau komepiuta e fa'aaoga ai le uaea USB ma fa'aola.
- Tatala le app Settings mai le lisi Amata.
- Kiliki masini.
- Kiliki Fa'aopoopo se lomitusi po'o se masini su'e.
- Afai e iloa e Windows lau lomitusi, kiliki i luga o le igoa o le lomitusi ma mulimuli i faatonuga i luga o le lau e faʻauma ai le faʻapipiʻiina.
Ata i le tala tusia e le "Wikimedia Commons" https://commons.wikimedia.org/wiki/File:ThinkPoint_-_Scanner.png