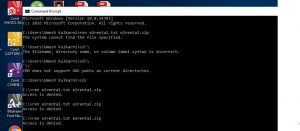Tap le Su'esu'e faamau i luga o le taskbar, lolomi cmd i le pusa su'esu'e ma filifili Poloaiga Fa'atonu i luga.
Auala 3: Tatala Polokalama Polokalama mai Quick Access Menu.
Oomi le Windows+X, poʻo le kiliki-matau i le tulimanu pito i lalo-agavale e tatala ai le lisi, ona filifili lea o le Command Prompt i luga.
E fa'afefea ona ou tatalaina se fa'atonuga i totonu Windows 10?
Tatala Polokalama Polokalama i Boot fa'aoga Windows 10's setup media
- Fa'auta mai le Windows installation disk/USB stick with Windows setup.
- Faatali mo le "Windows Setup" mata:
- Oomi fa'atasi Shift + F10 ki i luga o le piano. O lenei mea o le a tatalaina ai le faamalama o le command prompt:
E faʻafefea ona ou oʻo i le Administrator Command Prompt i totonu Windows 10?
Kiliki-matau i luga ma mai le lisi lisi filifili Run as Administrator. I totonu o le Windows 10 ma le Windows 8, mulimuli i laasaga nei: Ave le cursor i le pito i lalo agavale ma kiliki-matau e tatala ai le WinX menu. Filifili Poloaiga Polokalama (Admin) e tatala ai se faʻatonuga maualuga.
E fa'afefea ona ou ta'a i le fa'atonu vave?
Mulimuli i laasaga nei e maua ai le diskpart e aunoa ma se faʻapipiʻi tisiketi i luga ole Windows 7:
- Toe amata le komipiuta.
- Oomi le F8 a'o amata ona ta le komepiuta. Oomi le F8 a'o le'i aliali mai le logo Windows 7.
- Filifili Toe Fa'alelei Lau Komipiuta i le mata o le Advanced Boot Options.
- Failautusi Ulufale.
- Filifili Poloaiga Fa'atonu.
- Ituaiga diskpart.
- Failautusi Ulufale.
E faʻafefea ona ou tatalaina le faʻatonuga mai le BIOS?
Tatala le Windows ile Safe Mode e faʻaaoga ai le Command Prompt.
- Ki lau komipiuta ma oomi pea le ki esc seia tatala le Menu Amata.
- Amata se Fa'afouga Fa'atonu ile omi ole F11.
- O lo'o fa'aalia le mata o le Filifili se filifiliga.
- Kiliki Advanced options.
- Kiliki Command Prompt e tatala ai le faamalama o le Command Prompt.
Ata i le tala tusia e le "Wikimedia Commons" https://commons.wikimedia.org/wiki/File:Accessdenied.jpg