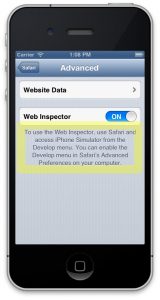Alu ile Fa'atonu, ona filifili lea ole Cellular po'o le Mobile Data.
Su'e le WiFi fesoasoani ma tape.
A maeʻa le faʻaogaina, iOS 10.3.1 o le a le toe faʻaaogaina au faʻamatalaga feaveaʻi mo faʻafouga masani, faaseʻe, musika pe a e fesoʻotaʻi i lau WiFi.
Fa'afou le iOS 12 lata mai e fa'asa'o ai fa'aletonu laiti ma fa'afitauli.
E mafai ona ou faʻafouina iOS e aunoa ma le WiFi?
Faʻafou iOS Faʻaaogaina Faʻamatalaga Cellular. E pei ona taʻua i luga, o le faʻafouina o lau iPhone i le faʻafouga fou iOS 12 o le a manaʻomia i taimi uma se fesoʻotaʻiga i luga ole laiga, o le isi lea auala e faʻafouina ai iOS e aunoa ma le Wi-Fi ma o loʻo faʻafouina e ala ile telefoni feaveaʻi. Muamua, ki luga le telefoni feaveai ma tatala 'Settings' i lau masini.
E fa'afefea ona ou la'uina iOS ma fa'amatalaga feavea'i?
O le ki o le Cellular Data mo laiga otometi e maua ai le tau o faʻamatalaga pe a faʻaaoga nisi polokalama.
- Mai le Home screen tap Settings .
- Tap lau fa'amatalaga Apple ile pito i luga ole lisi lisi.
- Tap iTunes ma App Store.
- Ta'omi le ki Fa'aaoga le Cellular Data e ki ai pe tape ai .
E fa'afefea ona fa'afouina la'u fa'amatalaga feavea'i?
E mafai ona e siaki lima ma fa'apipi'i se fa'afouga fa'atulagaina o va'a fa'atasi ma laasaga nei:
- Ia mautinoa o loʻo fesoʻotaʻi lau masini i se Wi-Fi poʻo se fesoʻotaiga feaveaʻi.
- Tap Seti > General > About. Afai e maua se fa'afouga, o le a e va'ai i se filifiliga e fa'afou ai fa'asologa o lau va'a.
E faʻafefea ona ou faʻafouina laʻu iPhone e aunoa ma le WiFi poʻo le komepiuta?
Steps
- Fa'afeso'ota'i lau masini i se komepiuta. E mafai ona e fa'aogaina lau uaea tau e fa'apipi'i ai e ala i se uafu USB.
- Tatala iTunes i lau komepiuta.
- Kiliki le atigipusa e pei o lau masini.
- Kiliki Siaki mo Tala Fou.
- Kiliki le Download ma Fa'afou.
- Kiliki Agree.
- Ulufale lau passcode i lau masini, pe a fa'amalosia.
E fa'afefea ona fa'afouina la'u iPhone i fa'amatalaga feavea'i?
Alu ile Fa'atonu, ona filifili lea ole Cellular po'o le Mobile Data. Su'e le WiFi fesoasoani ma tape. A maeʻa le faʻaogaina, iOS 10.3.1 o le a le toe faʻaaogaina au faʻamatalaga feaveaʻi mo faʻafouga masani, faaseʻe, musika pe a e fesoʻotaʻi i lau WiFi. Fa'afou le iOS 12 lata mai e fa'asa'o ai fa'aletonu laiti ma fa'afitauli.
E fa'afefea ona e fa'afou polokalame e aunoa ma le WiFi?
Metotia 3 Otometi-Fa'afouina Apps e aunoa ma le Wi-Fi
- Tatala le tulaga o lau iPhone. E foliga mai o se fa'aikona efuefu efuefu o lo'o i luga o lau lau Fale.
- Fa'asolo i lalo ma tap iTunes & App Store.
- Fa'asolo le suiga Fa'afou i le tulaga i luga. E tatau ona lanu meamata le ki.
- Fa'ase'e le Su'e Fa'aoga Fa'amatalaga Cellular i le tulaga I luga.
E fa'afefea ona ou la'uina i la'u iPhone ma le telefoni feavea'i?
Fa'asao le 150MB fa'atapula'a la'uina i luga ole telefoni feavea'i
- Tatala le Seti polokalama luga o lau iPhone poʻo le iPad.
- Su'e ile General > Aso & Taimi.
- Togi le 'Seti Otometi' e tape.
- Tap le Aso.
- Fa'aoga le uili ma fa'agasolo le aso ile 2-3 aso.
- Tap 'General' e toe fo'i ai.
- Faʻamanuia!
E fa'afefea ona e fa'ataga telefoni feavea'i i luga ole iPhone?
So'o se fa'aliliuga fou o polokalame o lo'o iai nei i lau masini e otometi lava ona la'u mai pe a avanoa. E mafai fo'i ona e fa'ae'e le Automatic Downloads i luga pe tape i luga o lau feso'otaiga feavea'i i luga o le iPhone po'o le iPad Wi-Fi + Cellular. Alu ile Fa'atonu> [lou igoa]> iTunes & App Store ma liliu Fa'aaoga Fa'amatalaga Fa'amatalaga i luga pe tape.
E faʻafefea ona ou siiina laʻu iPhone i luga ole 100mb e aunoa ma le WIFI?
E faʻafefea ona sii mai polokalame i luga ole 100 MB/150 MB e aunoa ma le Wi-Fi ile iPhone
- Laasaga 1 Alu i le Faleoloa Store ma amata la'u mai le app ma le tele e sili atu i le 150MB e te mana'o ai.
- Laasaga 2 Oomi le OK i luga o le savali sese.
- Laasaga 3 Ona, tatala Faʻatonu ma alu i le General> Aso & Taimi.
- Laasaga 4 Tape le seti otometi o le aso ma tusi ma le lima se aso.
Aisea ua le aoga ai la'u faamatalaga feavea'i?
2: Toe Seti le Fa'atonu Feso'ota'iga Meafaitino & Toe fa'afou le Masini. O le isi laasaga e foia ai faʻafitauli o le toe setiina o fesoʻotaʻiga fesoʻotaʻiga iOS, ona tape lea o le iPhone poʻo le iPad ma toe faʻaola. E masani ona foia e lenei mea le faaletonu o faʻamatalaga telefoni feaveaʻi ma e faigofie tele: Taʻu i lalo le ki o le Power ma tape le iPhone poʻo le iPad.
O le a le fa'afouga fa'afou i luga o se iPhone?
O fa'afouga fa'afou o fa'asologa o le avefe'au o faila laiti ia e mafai ona aofia ai fa'afouga mai ia Apple ma lau fa'amomoli i fa'alapotopotoga e feso'ota'i i le va'ava'a, e pei o feso'ota'iga, vala'au, telefoni feavea'i, fe'au fe'au, nofoaga pu'upu'u a le tagata lava ia, ma le leo. E mafai ona e mauaina fa'amatalaga mai lea taimi i lea taimi e fa'apipi'i ai fa'afouga fou o fa'asologa o va'a.
E fa'afefea ona ou toe fa'aleleia le faaletonu o le fa'afouga o sela?
Na'o le faitau lenei vaega e maua ai le tele o fofo e faaleleia iPhone iPad faamatalaga feaveai e le galue faafitauli.
- Tape le Cellular Data ma fa'aola.
- Ki ma tape le Faiga Vaalele.
- Siaki le fa'afouga a le Carrier.
- Toe amata lau iDevice.
- Toe Seti Feso'ota'iga Seti/Fa'atonu uma.
- Fa'amua se Toe Fa'atonu.
- Fa'alalo i le iOS version muamua.
E fa'afefea ona fa'afouina la'u polokalama iPhone e aunoa ma le WIFI?
Ta'iala 1: Fa'aoga iTunes e fa'afou ai le iPhone i le iOS 12 e aunoa ma le Wi-Fi
- Fa'afeso'ota'i lau masini i se komepiuta e ala i le uafu USB.
- Tatala iTunes i luga o le komepiuta.
- Kiliki le atigipusa e pei o se iPhone i le pito i luga agavale.
- Kiliki "Siaki mo le Faʻafouina".
- Siaki le lomiga avanoa i le pop-up window ma kiliki "Download and Update".
O le a le mea e tupu pe a e le fa'afouina lau iPhone?
Afai e te maua le telegese o au polokalama, e ui i lea, taumafai e faʻaleleia i le lomiga lata mai o iOS e vaʻai ai pe faʻapena le faʻafitauli. I le isi itu, o le faʻafouina o lau iPhone i le iOS sili ona lata mai e ono mafua ai ona le toe galue au polokalama. Afai e tupu lena mea, atonu e te manaʻomia le faʻafouina foi o au polokalama. E mafai ona e siaki lenei mea ile Fa'atonu.
E faʻafefea ona ou faʻafouina laʻu iPhone e aunoa ma iTunes?
Faʻaleleia lau iPhone, iPad, poʻo le iPod touch
- Fa'afeso'ota'i lau masini ma fa'afeso'ota'i ile Initaneti ile Wi-Fi.
- Tap Fa'atonu> Lautele> Fa'afouga Fa'akomepiuta.
- Oomi le Download ma Fa'apipi'i. Afai e fai mai se fe'au e aveese mo se taimi le tumau apps ona e mana'omia e iOS nisi avanoa mo le fa'afouga, tap Continue or Cancel.
- Ina ia fa'afou nei, tap Install.
- Afai e fesiligia, fa'aofi lau passcode.
O le a le va'aiga o lo'o loka ai la'u iPhone?
E iai le $3 totogi, peitaʻi, e iloa ai po o le a le mea o loʻo lokaina ai lau masini. E mafai ona e fuafuaina le numera IMEI o lau iPhone i se tasi o le tele o auala. O le viliina o le "*#06#" mai le keypad i le Telefoni app o le a faʻaalia ai lau numera IMEI ia te oe, E mafai foi ona e mauaina i le app Settings i lalo ole General, About.
Faʻafefea ona ou kiina telefoni feʻaveaʻi luga o laʻu iPhone?
E faʻafefea ona tape faʻamatalaga feaveaʻi mo faʻaoga faʻapitoa ile iPhone
- Faʻataʻatia le faʻatulagaga Faatulagaga mai lau faʻaaliga Aiga.
- Maua le telefoni feaveaʻi.
- Tap le ki i tafatafa o app ta'itasi e te mana'o e tape ai le fa'aogaina o fa'amatalaga feavea'i. Na'o le tusi i lalo e matamata ai.
O le a le fa'afouga fa'atulagaina o le va'a i le iPhone?
O le a le fa'afouga fa'atulagaina o le aveta'avale? E pei ona faʻamatalaina e Apple i luga o lana 'upega tafaʻilagi, "O faʻafouga o faʻasalalauga o faila laiti ia e mafai ona aofia ai faʻafouga mai Apple ma lau vaʻavaʻa i tulaga faʻafesoʻotaʻi, e pei o fesoʻotaʻiga, valaʻau, telefoni feaveaʻi, feʻau, nofoaga patino, ma faʻasalalauga leo."
E fa'afefea ona ou suia tulaga download i luga ole Iphone?
Fa'ate'a otometi la'uina i luga o masini iOS
- I luga o le Home screen, tap le Seti icon.
- Fa'asolo i lalo le lisi Fa'atonu ma filifili iTunes & App Store.
- Fa'asolo i lalo le itulau lea se'ia e va'aia le ulutala AUTOMATIC DOWNLOADS.
- Ina ia fa'amalo so'o se tasi o nei filifiliga, fa'agasolo mea fa'ase'e i le agavale ina ia liu pa'epa'e/efuefu.
E fa'afefea ona ou suia le fa'afouga mai le WiFi i fa'amatalaga feavea'i?
Ina ia mafai ai lenei filifiliga:
- Alu i Fa'atonu> E uiga i le Telefoni> Fa'afouina Faiga.
- Oomi le ki Menu> Fa'atonu.
- Filifili "Auto-download i luga ole Wi-Fi".
E mafai ona ou la'uina ni polokalame tetele e aunoa ma le WiFi?
Taiala ile auala e mafai ai ona e pasia le 150MB cellular data download limit ma download soʻo se app poʻo se taaloga e aunoa ma se fesoʻotaʻiga WiFi. Pau lava le mea e tatau ona e faia o le suia lea o le aso o loʻo iai nei mai faʻatulagaga ma toe amata le download. O le app e sili atu i le 150MB o le a faʻapipiʻiina e aunoa ma se faʻamatalaga.
E fa'afefea ona ou la'uina mai le fa'aogaina o fa'amatalaga feavea'i?
Tatala le app downloads po'o le download manager. Suia le fa'atulagaina o le tele o le faila e mafai ona e siiina mai ile fa'aogaina ole telefoni feavea'i. Alu i Fa'atonu> Fa'aoga> Fa'amama fa'amatalaga ma Fa'amama le fa'aoga i luga ole Play store , Ta'aloga auaunaga, Google Au'aunaga fa'avae ma le Pule o le Download. Su'e lou nofoaga ile GPS o lau telefoni.
E mafai faapefea ona ou maua ni polokalame e aunoa ma le ID Apple?
La'u mai polokalame e aunoa ma le Apple ID password pe a pa'i ID i luga
- Ulu i Fa'atonu ona alu lea i le tap o lo'o fai mai Touch ID ma Pass code.
- Ia, ulufale i le passcode ma tape iTunes ma App faleoloa.
- A faʻamalosia, ulufale i le Apple ID password ma kiliki le Ok.
E fa'afefea ona taofi le la'uina i luga ole WIFI na'o?
2 Tali. Alu i totonu Fa'asagaga mai le lisi o le Play Store app. I le taimi na tusia ai le fesili, o le lona tolu i lalo o le Faʻafouina i luga ole Wi-Fi. Tape lenei pe afai e te mana'o e la'u mai polokalame i luga ole feso'ota'iga initaneti feavea'i.
Ata i le tusitusiga saunia e "Flickr" https://www.flickr.com/photos/thefangmonster/8012533383/