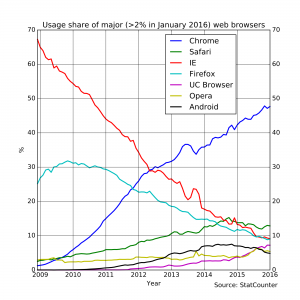Nastavite oddaljeni dostop
- Prenesite aplikacijo Oddaljeno namizje Chrome.
- V računalniku odprite Chrome.
- Kliknite Oddaljeno namizje Chrome.
- V razdelku »Moji računalniki« kliknite Začni.
- Kliknite Omogoči oddaljene povezave.
- Vnesite kodo PIN in jo znova vnesite.
- Kliknite Da, da namestite storitev oddaljenega namizja Chrome.
Ali lahko na daljavo upravljate Chromebook?
Googlova aplikacija za oddaljeno namizje Chrome za spletni brskalnik Chrome vam omogoča daljinsko upravljanje drugega računalnika z zagnanim brskalnikom (in aplikacijo). Toda do nedavnega ste ga lahko uporabljali le za daljinsko upravljanje računalnika z operacijskim sistemom Windows ali Mac. Zdaj se lahko v Chromebook prijavite tudi na daljavo.
Kako uporabljam oddaljeno namizje Chrome?
V naslovno vrstico na vrhu vnesite chrome://apps in pritisnite Enter. Vnesite PIN in znova vnesite PIN. Kliknite V redu. Kliknite Da, da namestite storitev Oddaljeno namizje Chrome.
- 1. korak: Prenesite in nastavite Oddaljeno namizje Chrome.
- 2. korak: Namestite paket Debian za gostiteljske komponente.
- 3. korak: Ustvarite sejo navideznega namizja.
Kako se povežem z drugim računalnikom z oddaljenim namizjem?
Če želite omogočiti oddaljene povezave na računalniku, s katerim se želite povezati
- Odprite sistem s klikom na gumb Start. , z desno tipko miške kliknite Računalnik in nato kliknite Lastnosti.
- Kliknite Oddaljene nastavitve.
- Kliknite Izberi uporabnike.
- V pogovornem oknu Uporabniki oddaljenega namizja kliknite Dodaj.
- V pogovornem oknu Izbira uporabnikov ali skupin naredite naslednje:
Kako lahko s telefonom Android nadziram svoj Google Račun?
5 skrivnih načinov, kako lahko upravljate svoj telefon z Googlovim iskanjem v računalniku
- 1. korak: posodobite aplikacijo Google. V telefonu pojdite na stran aplikacije Google v Trgovini Play.
- 2. korak: Vklopite Asistenta Google. V telefonu odprite aplikacijo Google.
- 3. korak: vklopite dejavnost v spletu in aplikacijah.
- 4. korak: Prijavite se v brskalnik.
Fotografija v članku Wikipedije https://pl.wikipedia.org/wiki/Safari_(przegl%C4%85darka)