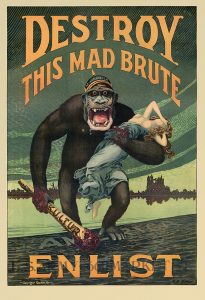Prejdite do ponuky Štart, vyberte položku Všetky aplikácie, vyberte položku Príslušenstvo systému Windows a klepnite na položku Nástroj na vystrihovanie.
Do vyhľadávacieho poľa na paneli úloh napíšte vystrihnúť a vo výsledku kliknite na Nástroj na vystrihovanie.
Displej Spustite pomocou Windows+R, zadajte nástroj na vystrihovanie a stlačte OK.
Spustite príkazový riadok, zadajte príkaz snippingtool.exe a stlačte kláves Enter.
Aká je klávesová skratka pre nástroj na vystrihovanie v systéme Windows 10?
(Alt + M je k dispozícii iba s najnovšou aktualizáciou na Windows 10). Pri vytváraní obdĺžnikového výrezu podržte stlačený kláves Shift a pomocou klávesov so šípkami vyberte oblasť, ktorú chcete vystrihnúť. Ak chcete vytvoriť novú snímku obrazovky v rovnakom režime, aký ste použili naposledy, stlačte klávesy Alt + N. Ak chcete uložiť úryvok, stlačte klávesy Ctrl + S.
Aká je klávesová skratka pre nástroj na vystrihovanie?
Kombinácia nástroja na vystrihovanie a klávesovej skratky. Keď je otvorený program Snipping Tool, namiesto kliknutia na „Nový“ môžete použiť klávesovú skratku (Ctrl + Prnt Scrn). Namiesto kurzora sa zobrazí zameriavací kríž. Môžete kliknúť, ťahať/kresliť a uvoľniť, aby ste zachytili svoj obrázok.
Ako zapnem nástroj na vystrihovanie?
Myš a klávesnica
- Ak chcete otvoriť Nástroj na vystrihovanie, vyberte tlačidlo Štart, napíšte nástroj na vystrihovanie a potom ho vyberte vo výsledkoch vyhľadávania.
- Ak chcete vybrať požadovaný typ výrezu, vyberte položku Režim (alebo v starších verziách systému Windows šípku vedľa položky Nový) a potom vyberte možnosť Voľný tvar, Obdĺžnikový, Okno alebo Výstrih na celú obrazovku.
Ako urobíte snímku obrazovky v nástroji Windows 10 Snipping Tool?
Prvý spôsob: Urobte rýchle snímky obrazovky pomocou funkcie Print Screen (PrtScn)
- Stlačením tlačidla PrtScn skopírujete obrazovku do schránky.
- Stlačením tlačidiel Windows+PrtScn na klávesnici uložíte obrazovku do súboru.
- Použite vstavaný nástroj na vystrihovanie.
- Použite herný panel v systéme Windows 10.
Ako urobíte snímku obrazovky v systéme Windows 10 bez nástroja na vystrihovanie?
9 spôsobov, ako urobiť snímku obrazovky na počítači, notebooku alebo tablete so systémom Windows pomocou vstavaných nástrojov
- Použite klávesovú skratku: PrtScn (Print Screen) alebo CTRL + PrtScn.
- Použite klávesovú skratku: Windows + PrtScn.
- Použite klávesovú skratku: Alt + PrtScn.
- Použite klávesovú skratku: Windows + Shift + S (iba Windows 10)
- Použite nástroj na vystrihovanie.
Ako priradím tlačovú obrazovku k nástroju na vystrihovanie?
Otvorte nástroj na vystrihovanie
- Po otvorení nástroja na vystrihovanie otvorte ponuku, z ktorej chcete obrázok.
- Stlačte klávesy Ctrl + PrtScn.
- Vyberte položku Režim (v starších verziách vyberte šípku vedľa tlačidla Nový), vyberte požadovaný druh výrezu a potom vyberte požadovanú oblasť snímky obrazovky.
Ako vytvorím skratku pre nástroj na vystrihovanie?
Rýchle kroky
- Nájdite aplikáciu Snipping Tool v Prieskumníkovi Windows tak, že prejdete do ponuky Štart a zadáte „Snipping“.
- Kliknite pravým tlačidlom myši na názov aplikácie (Nástroj na vystrihovanie) a kliknite na Vlastnosti.
- Vedľa položky Klávesová skratka: vložte kombinácie klávesov, ktoré chcete použiť na otvorenie danej aplikácie.
Čo je nástroj na vystrihovanie v systéme Windows 10?
Nástroj na vystrihovanie. Nástroj Snipping Tool je pomôcka na snímanie obrazovky systému Microsoft Windows, ktorá je súčasťou systému Windows Vista a novších. Môže vytvárať statické snímky otvoreného okna, obdĺžnikových oblastí, voľnej oblasti alebo celej obrazovky. Windows 10 pridáva novú funkciu „Delay“, ktorá umožňuje načasované snímanie snímok obrazovky.
Ako urobím snímku obrazovky konkrétnej oblasti v systéme Windows?
Na zachytenie snímky obrazovky pomocou funkcie Snip & Sketch môžete použiť aj klávesovú skratku Windows + Shift-S (alebo nové tlačidlo Výstrih obrazovky v Centre akcií). Vaša obrazovka stmavne a v hornej časti obrazovky uvidíte malú ponuku Snip & Sketch, ktorá vám umožní vybrať si typ snímky obrazovky, ktorú chcete zachytiť.
Ako pridám nástroj na vystrihovanie na panel s nástrojmi?
Pridanie nástroja Windows10 „Snipping Tool“ na panel úloh
- Kliknite na ikonu lupy v ľavom dolnom rohu obrazovky, čím sa otvorí ponuka vyhľadávania.
- Počas zadávania sa výsledky zobrazia navrchu.
- Kliknite pravým tlačidlom myši na najvhodnejšiu položku „Nástroj na vystrihovanie“ a potom vyberte možnosť „Pripnúť na panel úloh“:
Ako povolím nástroj na vystrihovanie v registri?
- Stlačením klávesu s logom Windows + klávesovej skratky R otvorte pole Spustiť. Napíšte regedit a stlačte Enter.
- V okne Editor databázy Registry, ktoré sa otvorí, prejdite na nasledujúci kľúč: HKEY_LOCAL_MACHINE\SOFTWARE\Policies\Microsoft\TabletPC.
- Nastavte hodnotu DisableSnippingTool na 1.
- Reštartujte počítač a skontrolujte výsledok.
Prečo môj nástroj na vystrihovanie nefunguje?
Ak nástroj na vystrihovanie nefunguje správne, napríklad nefunguje skratka nástroja na vystrihovanie, guma alebo pero, môžete nástroj na vystrihovanie vypnúť a reštartovať. Stlačte súčasne klávesy „Ctrl+Alt+Delete“ na klávesnici, aby sa zobrazil Správca úloh. Nájdite a zabite súbor SnippingTool.exe a potom ho skúste znova spustiť.
Kde sa nachádza nástroj na vystrihovanie?
Jedným z nich je napísať slovo „vystrihnúť“ do vyhľadávacieho poľa ponuky Štart a potom kliknúť na skratku Nástroj na vystrihovanie. Druhým spôsobom je prejsť do ponuky Štart, vybrať Príslušenstvo a potom kliknúť na Nástroj na vystrihovanie.
Ako snímate snímku obrazovky na počítači?
- Kliknite na okno, ktoré chcete zachytiť.
- Stlačte Ctrl + Print Screen (Print Scrn) podržaním klávesu Ctrl a následným stlačením klávesu Print Screen.
- Kliknite na tlačidlo Štart, ktoré sa nachádza v ľavej dolnej časti pracovnej plochy.
- Kliknite na Všetky programy.
- Kliknite na Príslušenstvo.
- Kliknite na Paint.
Ako môžem niečo vystrihnúť v prehliadači Google Chrome?
Krok 1: Podržte súčasne klávesy Ctrl a Shift a potom stlačte tlačidlo Prepnúť okno. Krok 2: Kurzor prehliadača Chrome bude dočasne nahradený nitkovým krížom. Kliknite a potiahnite štvorec cez časť obrazovky, ktorú chcete uložiť, a potom uvoľnite trackpad alebo tlačidlo myši.
Ako urobím snímku obrazovky bez tlačidla printscreen?
Stlačením klávesu „Windows“ zobrazíte úvodnú obrazovku, napíšte „klávesnica na obrazovke“ a potom kliknutím na „Klávesnica na obrazovke“ v zozname výsledkov spustíte pomôcku. Stlačením tlačidla „PrtScn“ zachytíte obrazovku a uložíte obrázok do schránky. Vložte obrázok do editora obrázkov stlačením „Ctrl-V“ a potom ho uložte.
Ako robíte snímky obrazovky v prehliadači Google Chrome?
Tu je postup:
- Prejdite do webového obchodu Chrome a vo vyhľadávacom poli vyhľadajte výraz „snímanie obrazovky“.
- Vyberte rozšírenie „Screen Capture (od Googlu)“ a nainštalujte ho.
- Po inštalácii kliknite na paneli nástrojov Chrome na tlačidlo Screen Capture a vyberte Capture Whole Page alebo použite klávesovú skratku Ctrl + Alt + H.
Ako urobím snímku obrazovky na pracovnej ploche Dell?
- Kliknite na okno, ktoré chcete zachytiť.
- Stlačte Alt + Print Screen (Print Scrn) podržaním klávesu Alt a následným stlačením klávesu Print Screen.
- Poznámka – Stlačením klávesu Print Screen bez podržania klávesu Alt môžete urobiť snímku obrazovky celej pracovnej plochy, a nie iba jedného okna.
Ako otvorím nástroj na vystrihovanie v systéme Windows 10?
Prejdite do ponuky Štart, vyberte položku Všetky aplikácie, vyberte položku Príslušenstvo systému Windows a klepnite na položku Nástroj na vystrihovanie. Do vyhľadávacieho poľa na paneli úloh napíšte vystrihnúť a vo výsledku kliknite na Nástroj na vystrihovanie. Displej Spustite pomocou Windows+R, zadajte nástroj na vystrihovanie a stlačte OK. Spustite príkazový riadok, zadajte príkaz snippingtool.exe a stlačte kláves Enter.
Ako priradím tlačidlo tlače obrazovky?
Ako urobiť snímky obrazovky pomocou klávesu Print Screen
- Otvorte nastavenia.
- Kliknite na Zjednodušenie prístupu.
- Kliknite na klávesnicu.
- V časti Skratka pre tlač obrazovky zapnite tlačidlo Použiť tlačidlo PrtScn na otvorenie prepínača orezania obrazovky. Pomocou tlačidla Print Screen otvorte nástroje na vystrihovanie Snip & Sketch.
Ako aktivujem tlačidlo tlače obrazovky na klávesnici?
Povoľte kláves Print Screen na spustenie výrezu obrazovky v systéme Windows 10
- Otvorte aplikáciu Nastavenia.
- Prejdite do časti Zjednodušenie prístupu -> Klávesnica.
- Vpravo sa posuňte nadol do sekcie kláves Print Screen.
- Zapnite možnosť Použiť kláves Print Screen na spustenie vystrihovania obrazovky.
Ako skopírujem časť obrazovky?
Naraz môže byť aktívne iba jedno okno.
- Kliknite na okno, ktoré chcete skopírovať.
- Stlačte ALT+PRINT SCREEN.
- Prilepte (CTRL+V) obrázok do programu balíka Office alebo inej aplikácie.
Ako urobíte snímku obrazovky na počítači Microsoft?
Stlačte klávesovú skratku snímky obrazovky, ktorú vaša klávesnica používa na vytvorenie snímky obrazovky. Kliknite na okno, ktoré chcete zachytiť. Stlačte ALT+PRINT SCREEN podržaním klávesu ALT a následným stlačením klávesu PRINT SCREEN. Kláves PRINT SCREEN sa nachádza v pravom hornom rohu klávesnice.
Ako urobím snímku obrazovky iba jedného monitora?
Snímky obrazovky zobrazujúce iba jednu obrazovku:
- Umiestnite kurzor na obrazovku, z ktorej chcete snímku obrazovky.
- Stlačte CTRL + ALT + PrtScn na klávesnici.
- Stlačením CTRL + V prilepíte snímku obrazovky do programu Word, Paint, e-mailu alebo do čohokoľvek iného, do čoho ju môžete vložiť.
Kde je tlačidlo Tlačiť obrazovku?
Print Screen (často skrátene Print Scrn, Prnt Scrn, Prt Scrn, Prt Scn, Prt Scr, Prt Sc alebo Pr Sc) je kláves prítomný na väčšine počítačových klávesníc. Zvyčajne sa nachádza v rovnakej časti ako tlačidlo prerušenia a tlačidlo rolovacieho zámku. Tlačová obrazovka môže zdieľať rovnaký kľúč ako systémová požiadavka.
Ako urobím snímku obrazovky na Samsung?
Tu je postup, ako to urobiť:
- Pripravte obrazovku, ktorú chcete zachytiť.
- Súčasne stlačte tlačidlo napájania a tlačidlo Domov.
- Teraz budete môcť vidieť snímku obrazovky v aplikácii Galéria alebo vo vstavanom prehliadači súborov „Moje súbory“ od spoločnosti Samsung.
Ako urobíte snímku obrazovky na počítači HP?
Počítače HP používajú operačný systém Windows a systém Windows vám umožňuje vytvoriť snímku obrazovky jednoduchým stlačením klávesov „PrtSc“, „Fn + PrtSc“ alebo „Win+ PrtSc“. V systéme Windows 7 sa snímka obrazovky skopíruje do schránky po stlačení klávesu „PrtSc“. A na uloženie snímky obrazovky ako obrázka môžete použiť program Paint alebo Word.
Fotografia v článku „Wikipedia“ https://en.wikipedia.org/wiki/Damsel_in_distress