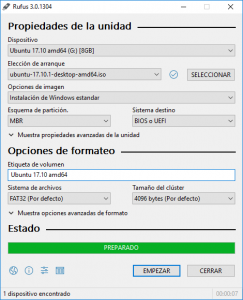Ako používate Rufus?
Použite Rufus na napísanie súboru .iso
- Stiahnite si Rufus.
- Otvorte program Rufus, odkiaľ ste ho stiahli, a spustite ho.
- Vyberte možnosť Vytvoriť zavádzací disk pomocou a v rozbaľovacej ponuke vyberte možnosť ISO Image.
- Aby ste sa uistili, že flash disk je kompatibilný s UEFI, vyberte FAT32 pre „File System“.
Ako vytvorím okná s Rufusom?
Najprv spustite Rufusa.
- Použite Rufus na vytvorenie disku Windows To Go.
- Nastavte svoje zariadenie v Rufus.
- Vytvorte obrázok Windows To Go.
- Windows 10 ISO.
- Nastavte spúšťací obraz na Windows To Go.
Ako zistím, či je môj USB disk bootovateľný Windows 10?
Skontrolujte, či je USB bootovateľné. Ak chcete skontrolovať, či je USB bootovateľné, môžeme použiť freeware s názvom MobaLiveCD. Je to prenosný nástroj, ktorý môžete spustiť hneď, ako si ho stiahnete a rozbalíte jeho obsah. Pripojte vytvorené bootovacie USB k počítaču a potom kliknite pravým tlačidlom myši na MobaLiveCD a vyberte Spustiť ako správca.
Ako urobím inštaláciu USB systému Windows 10?
Stačí do počítača vložiť USB flash disk s najmenej 4 GB úložného priestoru a potom použiť tieto kroky: Otvorte oficiálnu stránku Prevziať Windows 10. V časti „Vytvoriť inštalačné médium systému Windows 10“ kliknite na tlačidlo Stiahnuť nástroj teraz. Dvakrát kliknite na súbor MediaCreationToolxxxx.exe a spustite pomôcku.
Môže Rufus napáliť na DVD?
Keďže je to tak, na napálenie súboru ISO na USB budete musieť použiť program tretej strany, a pokiaľ ide o takéto programy, neexistuje nič lepšie ako Rufus. Ak chcete napáliť súbor ISO na USB pomocou Rufus, musíte: Choďte sem a stiahnite si najnovšiu verziu Rufus. Nainštalujte si Rufus do počítača.
Čo je nástroj Rufus USB?
Rufus je pomôcka, ktorá pomáha formátovať a vytvárať bootovacie USB flash disky, ako sú USB kľúče/závesné disky, pamäťové kľúče atď. Môže byť obzvlášť užitočný v prípadoch, keď: potrebujete vytvoriť USB inštalačné médium z bootovateľných ISO (Windows, Linux, UEFI atď.), musíte pracovať na systéme, ktorý nemá nainštalovaný OS.
Funguje Rufus Windows 10?
Tu je pohľad na použitie pomôcky s názvom Rufus na vytvorenie zavádzacej jednotky USB flash pre Windows 10, ktorá je v skutočnosti oveľa rýchlejšia ako nástroj spoločnosti Microsoft. Aktualizácia: Ak chcete získať ISO pre oficiálne vydanie systému Windows 10, prejdite na túto stránku spoločnosti Microsoft a stiahnite si 64 alebo 32-bitovú verziu nástroja na vytváranie médií.
Čo je Windows To Go v Rufuse?
Rufus Windows To Go je funkcia, ktorá vám umožňuje vytvoriť inštalačný USB flash disk Windows. Prenosný USB flash disk môžete prenášať kamkoľvek a potom môžete zo zariadenia zaviesť a spustiť svoje vlastné prostredie Windows na akomkoľvek počítači.
Ako spustím Windows To Go?
Odporúčania osvedčených postupov na používanie systému Windows To Go:
- Pred odstránením jednotky Windows To Go vždy vypnite systém Windows a počkajte na dokončenie vypnutia.
- Nevkladajte disk Windows To Go do spusteného počítača.
- Nespúšťajte disk Windows To Go z rozbočovača USB.
- Ak je k dispozícii, použite port USB 3.0/3.1 so systémom Windows To Go.
Ako sa uistím, že moje USB je bootovateľné?
Bootovateľné USB s Rufusom
- Program otvorte dvojitým kliknutím.
- Vyberte svoju jednotku USB v časti „Zariadenie“
- Vyberte „Vytvoriť zavádzací disk pomocou“ a možnosť „Obrázok ISO“
- Kliknite pravým tlačidlom myši na symbol CD-ROM a vyberte súbor ISO.
- V časti „Nový štítok zväzku“ môžete zadať ľubovoľný názov jednotky USB.
Ako zistím, či je súbor ISO bootovateľný?
Prejdite na súbor ISO, vyberte ho a potom kliknite na tlačidlo Otvoriť. Keď uvidíte nasledujúce dialógové okno, kliknite na tlačidlo Nie: Ak ISO nie je poškodené a je možné ho spustiť, spustí sa okno QEMU stlačením ľubovoľného klávesu na zavedenie z disku CD/DVD a po stlačení klávesu by sa malo spustiť nastavenie systému Windows.
Ako vytvorím bootovateľný flash disk?
Vytvorenie bootovacej jednotky USB Flash
- Vložte USB flash disk do spusteného počítača.
- Otvorte okno príkazového riadka ako správca.
- Napíšte diskpart .
- V novom okne príkazového riadka, ktoré sa otvorí, na určenie čísla jednotky USB Flash alebo písmena jednotky do príkazového riadka zadajte list disk a potom kliknite na tlačidlo ENTER.
Ako získam nástroj na vytváranie médií Windows 10?
Vytvorenie USB flash disku Windows 10
- Navštívte webovú lokalitu Microsoft Media Creation Tool.
- Kliknite na Stiahnuť nástroj teraz.
- Uložte aplikáciu.
- Zapojte USB flash disk do počítača, do ktorého ste uložili aplikáciu.
- Spustite aplikáciu.
- Prijmite zmluvu EULA.
- Vyberte Vytvoriť inštalačné médium pre iný počítač a kliknite na Ďalej.
Ako vykonám novú inštaláciu systému Windows 10?
Uložte nastavenia, reštartujte počítač a teraz by ste mali byť schopní nainštalovať Windows 10.
- Krok 1 – Zadajte BIOS počítača.
- Krok 2 – Nastavte počítač tak, aby sa spúšťal z disku DVD alebo USB.
- Krok 3 – Vyberte možnosť čistej inštalácie systému Windows 10.
- Krok 4 – Ako nájsť svoj licenčný kľúč Windows 10.
- Krok 5 – Vyberte pevný disk alebo SSD.
Ako vytvorím USB na obnovenie pre Windows 10?
Ak chcete začať, vložte do počítača jednotku USB alebo DVD. Spustite Windows 10 a do vyhľadávacieho poľa Cortana napíšte Recovery Drive a potom kliknite na zhodu s názvom „Vytvoriť jednotku na obnovenie“ (alebo otvorte Ovládací panel v zobrazení ikon, kliknite na ikonu Obnovenie a kliknite na odkaz „Vytvoriť obnovenie“. riadiť.”)
Môžete napáliť ISO na DVD?
Ďalšia pomoc pri napaľovaní obrazov ISO na disky. Na zapisovanie súborov ISO na disk musíte mať optickú napaľovačku. Súbory ISO nebudete môcť napáliť, ak máte iba štandardnú jednotku CD, DVD alebo BD. Súbor ISO môžete napáliť aj v systéme macOS pomocou Disk Utility, Finder alebo terminálu.
Ako napálim ISO v systéme Windows 10?
V systéme Windows 10 môžete jednoducho kliknúť pravým tlačidlom myši na ISO a vybrať možnosť napáliť ho na disk.
- Do zapisovateľnej optickej jednotky vložte prázdny disk CD alebo DVD.
- Kliknite pravým tlačidlom myši na súbor ISO a vyberte možnosť „Napáliť obraz disku“.
- Vyberte „Overiť disk po napálení“, aby ste sa uistili, že ISO bol napálený bez akýchkoľvek chýb.
- Kliknite na položku Napáliť.
Ako napáliť Windows ISO na USB?
Krok 1: Vytvorte bootovaciu jednotku USB
- Spustite PowerISO (verzia 6.5 alebo novšia, stiahnite si ju tu).
- Vložte jednotku USB, z ktorej chcete zaviesť systém.
- Vyberte ponuku „Nástroje > Vytvoriť zavádzaciu jednotku USB“.
- V dialógovom okne „Vytvoriť zavádzaciu jednotku USB“ kliknutím na tlačidlo „“ otvorte súbor iso operačného systému Windows.
Je softvér Rufus bezplatný?
Rufus je bezplatná prenosná aplikácia s otvoreným zdrojom pre systém Microsoft Windows, ktorú možno použiť na formátovanie a vytváranie zavádzacích jednotiek USB flash alebo Live USB. Vyvinul ho Pete Batard z Akeo Consulting.
Ako vytvorím bootovateľný systém Windows 10 ISO?
Príprava súboru .ISO na inštaláciu.
- Spustite ho.
- Vyberte obraz ISO.
- Ukážte na súbor ISO systému Windows 10.
- Začiarknite políčko Vytvoriť zavádzací disk pomocou.
- Ako schému oddielov vyberte rozdelenie GPT pre firmvér EUFI.
- Ako systém súborov vyberte FAT32 NIE NTFS.
- Skontrolujte, či je váš USB kľúč v poli so zoznamom zariadení.
- Kliknite na tlačidlo Štart.
Ako vytvorím obraz ISO?
Návod: Ako vytvoriť obraz ISO pomocou WinCDEmu
- Vložte disk, ktorý chcete konvertovať, do optickej jednotky.
- V ponuke Štart otvorte priečinok „Počítač“.
- Kliknite pravým tlačidlom myši na ikonu jednotky a vyberte možnosť „Vytvoriť obraz ISO“:
- Vyberte názov súboru pre obrázok.
- Stlačte „Uložiť“.
- Počkajte, kým sa dokončí vytváranie obrázka:
Môžem spustiť systém Windows 10 z jednotky USB?
Áno, Windows 10 môžete načítať a spustiť z USB disku, čo je užitočná možnosť, keď používate počítač so staršou verziou Windowsu. Windows 10 používate na svojom počítači, no teraz používate iné zariadenie vybavené starším operačným systémom.
Ako inovujem systém Windows To Go?
Pripojte disk Windows To Go, ktorý chcete inovovať, k počítaču, v ktorom máte nainštalovaný program Windows To Go Upgrader. Spustite Windows To Go Upgrader ako správca a potom kliknite na tlačidlo. V rozbaľovacom zozname vyberte jednotku USB, ktorú chcete aktualizovať.
Čo je Windows go Windows 10?
Windows To Go je funkcia v systémoch Windows 10 Enterprise a Windows 10 Education, ktorá umožňuje vytvorenie pracovného priestoru Windows To Go, ktorý možno spustiť z externého disku pripojeného cez USB na počítačoch.
Ako vytvorím obraz ISO v systéme Windows 10?
Vytvorte súbor ISO pre Windows 10
- Na stránke sťahovania systému Windows 10 si stiahnite nástroj na vytváranie médií výberom možnosti Stiahnuť nástroj teraz a potom spustite nástroj.
- V nástroji vyberte Vytvoriť inštalačné médium (USB flash disk, DVD alebo ISO) pre iný počítač > Ďalej.
- Vyberte požadovaný jazyk, architektúru a vydanie systému Windows a vyberte Ďalej.
Ako napálim súbory na disk DVD v systéme Windows 10?
Napaľujte a upravujte súbory na disk CD-R pomocou systému Windows 10. Do optickej jednotky vložte prázdny disk DVD-R alebo CD-R. Na obrazovke sa zobrazí sprievodca napaľovaním disku; zadajte názov disku a potom vyberte možnosť Like a USB flash drive.
Čo je súbor ISO Windows 10?
Prevzatie obrazu disku Windows 10 (súbor ISO) Túto stránku môžete použiť na stiahnutie obrazu disku (súbor ISO), ktorý možno použiť na inštaláciu alebo preinštalovanie systému Windows 10. Obraz je možné použiť aj na vytvorenie inštalačného média pomocou USB flash disku resp. DVD.
Fotografia v článku „Wikimedia Commons“ https://commons.wikimedia.org/wiki/File:Rufus_3.0-es.png