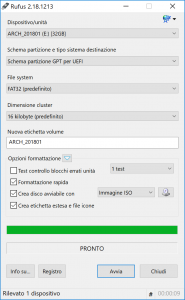Použite Rufus na napísanie súboru .iso
- Stiahnite si Rufus.
- Otvorte program Rufus, odkiaľ ste ho stiahli, a spustite ho.
- Vyberte možnosť Vytvoriť zavádzací disk pomocou a v rozbaľovacej ponuke vyberte možnosť ISO Image.
- Aby ste sa uistili, že flash disk je kompatibilný s UEFI, vyberte FAT32 pre „File System“.
Ako urobím bootovateľný USB?
Bootovateľné USB s Rufusom
- Program otvorte dvojitým kliknutím.
- Vyberte svoju jednotku USB v časti „Zariadenie“
- Vyberte „Vytvoriť zavádzací disk pomocou“ a možnosť „Obrázok ISO“
- Kliknite pravým tlačidlom myši na symbol CD-ROM a vyberte súbor ISO.
- V časti „Nový štítok zväzku“ môžete zadať ľubovoľný názov jednotky USB.
Funguje Rufus Windows 10?
Tu je pohľad na použitie pomôcky s názvom Rufus na vytvorenie zavádzacej jednotky USB flash pre Windows 10, ktorá je v skutočnosti oveľa rýchlejšia ako nástroj spoločnosti Microsoft. Aktualizácia: Ak chcete získať ISO pre oficiálne vydanie systému Windows 10, prejdite na túto stránku spoločnosti Microsoft a stiahnite si 64 alebo 32-bitovú verziu nástroja na vytváranie médií.
Ako vytvorím zavádzaciu jednotku USB pre systém Windows 7?
Postupujte podľa nasledujúcich krokov:
- Zapojte Pen Drive do USB Flash portu.
- Ak chcete vytvoriť zavádzací disk systému Windows (Windows XP/7), v rozbaľovacej ponuke vyberte ako systém súborov NTFS.
- Potom kliknite na tlačidlá, ktoré vyzerajú ako jednotka DVD, ktoré sú blízko začiarkavacieho políčka „Vytvoriť zavádzací disk pomocou:“
- Vyberte súbor ISO XP.
- Kliknite na Štart, Hotovo!
Ako napáliť Windows ISO na USB?
Krok 1: Vytvorte bootovaciu jednotku USB
- Spustite PowerISO (verzia 6.5 alebo novšia, stiahnite si ju tu).
- Vložte jednotku USB, z ktorej chcete zaviesť systém.
- Vyberte ponuku „Nástroje > Vytvoriť zavádzaciu jednotku USB“.
- V dialógovom okne „Vytvoriť zavádzaciu jednotku USB“ kliknutím na tlačidlo „“ otvorte súbor iso operačného systému Windows.
Ako skonvertujem bootovacie USB na normálne?
Metóda 1 – Formátovanie bootovateľného USB na normálne pomocou správy diskov. 1) Kliknite na Štart, do poľa Spustiť zadajte „diskmgmt.msc“ a stlačením klávesu Enter spustite nástroj Správa diskov. 2) Kliknite pravým tlačidlom myši na zavádzaciu jednotku a vyberte „Formátovať“. Potom dokončite proces podľa sprievodcu.
Ako zistím, či je moje USB bootovateľné?
Skontrolujte, či je USB bootovateľné. Ak chcete skontrolovať, či je USB bootovateľné, môžeme použiť freeware s názvom MobaLiveCD. Je to prenosný nástroj, ktorý môžete spustiť hneď, ako si ho stiahnete a rozbalíte jeho obsah. Pripojte vytvorené bootovacie USB k počítaču a potom kliknite pravým tlačidlom myši na MobaLiveCD a vyberte Spustiť ako správca.
Čo je Windows To Go v Rufuse?
Rufus Windows To Go je funkcia, ktorá vám umožňuje vytvoriť inštalačný USB flash disk Windows. Prenosný USB flash disk môžete prenášať kamkoľvek a potom môžete zo zariadenia zaviesť a spustiť svoje vlastné prostredie Windows na akomkoľvek počítači.
Môžem aj tak inovovať na Windows 10 zadarmo?
V roku 10 môžete stále inovovať na Windows 2019 zadarmo. Krátka odpoveď je nie. Používatelia Windowsu môžu stále inovovať na Windows 10 bez toho, aby museli zaplatiť 119 USD. Stránka aktualizácie asistenčných technológií stále existuje a je plne funkčná.
Ako dlho trvá bootcamp nainštalovať Windows 10?
Závisí to od vášho počítača a jeho úložného disku (HDD alebo flash disk/SSD), ale inštalácia systému Windows môže trvať 20 minút až 1 hodinu.
Ako vytvorím zavádzaciu jednotku USB so systémom Windows 10?
Stačí do počítača vložiť USB flash disk s najmenej 4 GB úložného priestoru a potom použiť tieto kroky:
- Otvorte oficiálnu stránku na stiahnutie systému Windows 10.
- V časti „Vytvoriť inštalačné médium systému Windows 10“ kliknite na tlačidlo Stiahnuť nástroj teraz.
- Kliknite na tlačidlo Uložiť.
- Kliknite na tlačidlo Otvoriť priečinok.
Ako vytvorím bootovacie DVD so systémom Windows 7 z USB?
Pomocou nástroja na stiahnutie USB/DVD systému Windows 7
- V poli Zdrojový súbor kliknite na Prehľadávať, nájdite vo svojom počítači obraz ISO systému Windows 7 a načítajte ho.
- Kliknite na tlačidlo Ďalej.
- Vyberte možnosť Zariadenie USB.
- Z rozbaľovacej ponuky vyberte USB flash disk.
- Kliknite na položku Spustiť kopírovanie.
- Po dokončení procesu ukončite aplikáciu.
Ako nainštalujem systém Windows z jednotky USB?
Poznámka:
- Stiahnite si a nainštalujte Windows USB/DVD Download tool .
- Otvorte nástroj Windows USB/DVD Download.
- Po zobrazení výzvy prejdite na svoj súbor .iso, vyberte ho a kliknite na tlačidlo Ďalej.
- Keď sa zobrazí výzva na výber typu média pre zálohu, skontrolujte, či je pripojená jednotka Flash, a potom vyberte možnosť Zariadenie USB.
- Kliknite na položku Začať kopírovanie.
Môžete napáliť ISO na USB?
Takže akonáhle napálite obraz ISO na externý disk, ako je napríklad USB flash disk, môžete ho priamo spustiť v počítači. Je to celkom užitočné, ak má počítač vážne problémy so systémom alebo jednoducho chcete preinštalovať OS. Takže máte obrazový súbor ISO, ktorý chcete napáliť na USB flash disk.
Ako napálim ISO v systéme Windows 10?
V systéme Windows 10 môžete jednoducho kliknúť pravým tlačidlom myši na ISO a vybrať možnosť napáliť ho na disk.
- Do zapisovateľnej optickej jednotky vložte prázdny disk CD alebo DVD.
- Kliknite pravým tlačidlom myši na súbor ISO a vyberte možnosť „Napáliť obraz disku“.
- Vyberte „Overiť disk po napálení“, aby ste sa uistili, že ISO bol napálený bez akýchkoľvek chýb.
- Kliknite na položku Napáliť.
Môžem umiestniť súbor ISO na flash disk?
Ak sa rozhodnete stiahnuť súbor ISO, aby ste mohli vytvoriť zavádzací súbor z disku DVD alebo USB, skopírujte súbor Windows ISO na disk a potom spustite Windows USB/DVD Download Tool. Potom jednoducho nainštalujte systém Windows do počítača priamo z jednotky USB alebo DVD.
Môžem použiť USB potom, čo ho urobím bootovateľný?
Áno. Normálne vytvorím primárny oddiel na mojom usb a urobím ho bootovateľným. Ak to urobíte, radšej ho znova naformátujte, ale ak použijete iba bootloader, môžete ho jednoducho odstrániť z vášho USB a použiť ho ako bežný USB.
Ako naformátujem zavádzaciu jednotku USB?
Môžeme naformátovať zavádzaciu jednotku USB v systéme Windows 10/8/7/XP?
- zoznam disku.
- vyberte disk X (X znamená číslo disku vašej zavádzacej jednotky USB)
- čistote.
- vytvoriť primárny oddiel.
- formát fs=fat32 rýchly alebo rýchly formát fs=ntfs (vyberte jeden súborový systém podľa vlastných potrieb)
- VÝCHOD.
Čo je lepšie ntfs alebo fat32?
FAT32 podporuje iba jednotlivé súbory do veľkosti 4 GB a zväzky do veľkosti 2 TB. ak ste mali 3TB disk, nemohli ste ho naformátovať ako jeden oddiel FAT32. NTFS má oveľa vyššie teoretické limity. FAT32 nie je žurnálovací súborový systém, čo znamená, že k poškodeniu súborového systému môže dôjsť oveľa jednoduchšie.
Ako zistím, či je súbor ISO bootovateľný?
Prejdite na súbor ISO, vyberte ho a potom kliknite na tlačidlo Otvoriť. Keď uvidíte nasledujúce dialógové okno, kliknite na tlačidlo Nie: Ak ISO nie je poškodené a je možné ho spustiť, spustí sa okno QEMU stlačením ľubovoľného klávesu na zavedenie z disku CD/DVD a po stlačení klávesu by sa malo spustiť nastavenie systému Windows.
Nenabootuje sa z USB?
1. Zakážte Safe boot a zmeňte Boot Mode na CSM/Legacy BIOS Mode. 2. Vytvorte bootovateľný USB disk/CD, ktorý je prijateľný/kompatibilný s UEFI. 1. možnosť: Zakážte Safe boot a zmeňte Boot Mode na CSM/Legacy BIOS Mode. Načítajte stránku nastavení systému BIOS ((Prejdite na nastavenie systému BIOS na vašom PC/laptope, ktoré sa líši od rôznych značiek.
Ako zistím, či moje USB funguje?
rezolúcia
- Kliknite na tlačidlo Štart a potom na príkaz Spustiť.
- Zadajte príkaz devmgmt.msc a potom kliknite na tlačidlo OK.
- V Správcovi zariadení kliknite na počítač tak, aby bol zvýraznený.
- Kliknite na položku Akcia a potom kliknite na položku Vyhľadať zmeny hardvéru.
- Skontrolujte zariadenie USB, či funguje.
Ako si bezplatne nainštalujem Windows 10 na môj Mac?
Ako bezplatne nainštalovať Windows na váš Mac
- Krok 0: Virtualizácia alebo Boot Camp?
- Krok 1: Stiahnite si virtualizačný softvér.
- Krok 2: Stiahnite si Windows 10.
- Krok 3: Vytvorte nový virtuálny stroj.
- Krok 4: Nainštalujte technický náhľad systému Windows 10.
Funguje Windows 10 s bootcampom?
Nainštalujte si Windows 10 na Mac pomocou Boot Camp Assistant. Boot Camp Assistant vám pomôže nainštalovať Microsoft Windows 10 na váš Mac. Po inštalácii môžete reštartovať Mac a prepínať medzi macOS a Windows.
Ako prepnem z Windowsu na Mac pri spustení?
Prepínajte medzi Windows a macOS pomocou Boot Camp
- Reštartujte Mac a potom ihneď podržte kláves Option.
- Keď uvidíte okno Startup Manager, uvoľnite kláves Option.
- Vyberte spúšťací disk systému macOS alebo Windows a potom kliknite na šípku alebo stlačte kláves Return.
Ako vytvorím bootovateľný systém Windows 10 ISO?
Príprava súboru .ISO na inštaláciu.
- Spustite ho.
- Vyberte obraz ISO.
- Ukážte na súbor ISO systému Windows 10.
- Začiarknite políčko Vytvoriť zavádzací disk pomocou.
- Ako schému oddielov vyberte rozdelenie GPT pre firmvér EUFI.
- Ako systém súborov vyberte FAT32 NIE NTFS.
- Skontrolujte, či je váš USB kľúč v poli so zoznamom zariadení.
- Kliknite na tlačidlo Štart.
Ako vytvorím bootovacie CD so systémom Windows 10 ISO?
Pripravte si bootovacie DVD Windows 10 z ISO
- Krok 1: Vložte prázdne DVD do optickej mechaniky (CD/DVD mechaniky) vášho počítača.
- Krok 2: Otvorte Prieskumníka (Windows Explorer) a prejdite do priečinka, kde sa nachádza obrazový súbor Windows 10 ISO.
- Krok 3: Kliknite pravým tlačidlom myši na súbor ISO a potom kliknite na možnosť Vypáliť obraz disku.
Čo je montáž ISO?
Pripojiť súbor ISO znamená získať prístup k jeho obsahu, ako keby bol zaznamenaný na fyzickom médiu a potom vložený do optickej jednotky. Ak ste si stiahli softvér vo forme obrazu ISO a chcete ho nainštalovať, jeho montáž bude rýchlejšia a jednoduchšia ako jeho nahranie na skutočný disk.
Fotografia v článku „Wikimedia Commons“ https://commons.wikimedia.org/wiki/File:Rufus_2.18.1213.png