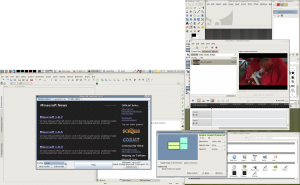Prvý spôsob: Urobte rýchle snímky obrazovky pomocou funkcie Print Screen (PrtScn)
- Stlačením tlačidla PrtScn skopírujete obrazovku do schránky.
- Stlačením tlačidiel Windows+PrtScn na klávesnici uložíte obrazovku do súboru.
- Použite vstavaný nástroj na vystrihovanie.
- Použite herný panel v systéme Windows 10.
Ako robíte snímky obrazovky na PC?
- Kliknite na okno, ktoré chcete zachytiť.
- Stlačte Ctrl + Print Screen (Print Scrn) podržaním klávesu Ctrl a následným stlačením klávesu Print Screen.
- Kliknite na tlačidlo Štart, ktoré sa nachádza v ľavej dolnej časti pracovnej plochy.
- Kliknite na Všetky programy.
- Kliknite na Príslušenstvo.
- Kliknite na Paint.
Kde nájdem svoje snímky obrazovky v systéme Windows?
Ak chcete urobiť snímku obrazovky a uložiť ju priamo do priečinka, súčasne stlačte klávesy Windows a Print Screen. Uvidíte, že vaša obrazovka nakrátko stmavne a napodobní efekt uzávierky. Ak chcete nájsť uloženú snímku obrazovky, prejdite do predvoleného priečinka snímok obrazovky, ktorý sa nachádza v C:\Users[Používateľ]\My Pictures\Screenshots.
Prečo nemôžem urobiť snímku obrazovky systému Windows 10?
Na počítači so systémom Windows 10 stlačte kláves Windows + G. Kliknutím na tlačidlo Fotoaparát urobte snímku obrazovky. Keď otvoríte herný panel, môžete to urobiť aj pomocou Windows + Alt + Print Screen. Zobrazí sa upozornenie s popisom miesta uloženia snímky obrazovky.
Kde je tlačidlo PrtScn v systéme Windows 10?
Alt + Print Screen. Ak chcete urobiť rýchlu snímku obrazovky aktívneho okna, použite klávesovú skratku Alt + PrtScn.
Ako urobíte snímku obrazovky na počítači Dell?
Ak chcete urobiť snímku obrazovky celej obrazovky vášho notebooku alebo stolného počítača Dell:
- Stlačte kláves Print Screen alebo PrtScn na klávesnici (na zachytenie celej obrazovky a jej uloženie do schránky v počítači).
- Kliknite na tlačidlo Štart v ľavom dolnom rohu obrazovky a napíšte „paint“.
Čo je nástroj na vystrihovanie v systéme Windows 10?
Nástroj na vystrihovanie. Nástroj Snipping Tool je pomôcka na snímanie obrazovky systému Microsoft Windows, ktorá je súčasťou systému Windows Vista a novších. Môže vytvárať statické snímky otvoreného okna, obdĺžnikových oblastí, voľnej oblasti alebo celej obrazovky. Windows 10 pridáva novú funkciu „Delay“, ktorá umožňuje načasované snímanie snímok obrazovky.
Kde sú Printscreens uložené v systéme Windows 10?
Ahoj Gary, v predvolenom nastavení sa snímky obrazovky ukladajú do priečinka C:\Users\ Adresár \Pictures\Screenshots. Ak chcete zmeniť umiestnenie uloženia v zariadení so systémom Windows 10, kliknite pravým tlačidlom myši na priečinok Snímky obrazovky, vyberte položku Vlastnosti a vyberte kartu Umiestnenie a potom ho môžete premiestniť do iného priečinka, ak chcete.
Ako zmením, kde sa ukladajú moje snímky obrazovky Windows 10?
Ako zmeniť predvolené umiestnenie pre ukladanie snímok obrazovky v systéme Windows 10
- Otvorte Windows Explorer a prejdite na Obrázky. Nájdete tam priečinok Screenshots.
- Kliknite pravým tlačidlom myši na priečinok Snímky obrazovky a prejdite na položku Vlastnosti.
- Na karte Umiestnenie nájdete predvolené miesto uloženia. Kliknite na Presunúť.
Kam idú moje printscreeny?
Stlačením PRINT SCREEN sa zachytí obraz celej obrazovky a skopíruje sa do schránky v pamäti počítača. Potom môžete obrázok prilepiť (CTRL+V) do dokumentu, e-mailovej správy alebo iného súboru. Tlačidlo PRINT SCREEN sa zvyčajne nachádza v pravom hornom rohu klávesnice.
Prečo nemôžem robiť snímky obrazovky na svojom počítači?
Ak chcete urobiť snímku obrazovky celej obrazovky a uložiť ju ako súbor na pevný disk bez použitia iných nástrojov, stlačte na klávesnici Windows + PrtScn. V systéme Windows môžete tiež vytvárať snímky obrazovky aktívneho okna. Otvorte okno, ktoré chcete zachytiť, a stlačte Alt + PrtScn na klávesnici.
Ako urobím snímku obrazovky v systéme Windows 10 bez tlače obrazovky?
Stlačením klávesu „Windows“ zobrazíte úvodnú obrazovku, napíšte „klávesnica na obrazovke“ a potom kliknutím na „Klávesnica na obrazovke“ v zozname výsledkov spustíte pomôcku. Stlačením tlačidla „PrtScn“ zachytíte obrazovku a uložíte obrázok do schránky. Vložte obrázok do editora obrázkov stlačením „Ctrl-V“ a potom ho uložte.
Ako otvorím nástroj na vystrihovanie v systéme Windows 10?
Prejdite do ponuky Štart, vyberte položku Všetky aplikácie, vyberte položku Príslušenstvo systému Windows a klepnite na položku Nástroj na vystrihovanie. Do vyhľadávacieho poľa na paneli úloh napíšte vystrihnúť a vo výsledku kliknite na Nástroj na vystrihovanie. Displej Spustite pomocou Windows+R, zadajte nástroj na vystrihovanie a stlačte OK. Spustite príkazový riadok, zadajte príkaz snippingtool.exe a stlačte kláves Enter.
Kde nájdem svoje snímky obrazovky v systéme Windows 10?
Použite klávesovú skratku: Windows + PrtScn. Ak chcete urobiť snímku obrazovky celej obrazovky a uložiť ju ako súbor na pevný disk bez použitia iných nástrojov, stlačte na klávesnici Windows + PrtScn. Systém Windows uloží snímku obrazovky do knižnice Obrázky v priečinku Snímky obrazovky.
Čo je kláves Print Screen?
Tlačidlo obrazovky. Tlačidlo tlačovej obrazovky, ktoré sa niekedy označuje ako Prscr, PRTSC, PrtScrn, Prt Scrn alebo Ps/SR, je kláves na väčšine počítačových klávesníc. Na obrázku vpravo je tlačidlo tlačovej obrazovky ľavým horným tlačidlom ovládacích kláves, ktoré sa nachádza v pravej hornej časti klávesnice.
Aká je klávesová skratka na vytvorenie snímky obrazovky v systéme Windows 7?
(V systéme Windows 7 stlačte pred otvorením ponuky kláves Esc.) Stlačte klávesy Ctrl + PrtScn. Tým sa zachytí celá obrazovka vrátane otvorenej ponuky. Vyberte položku Režim (v starších verziách vyberte šípku vedľa tlačidla Nový), vyberte požadovaný druh výrezu a potom vyberte požadovanú oblasť snímky obrazovky.
Aká je skratka na otvorenie nástroja na vystrihovanie v systéme Windows 10?
Ako otvoriť nástroj na vystrihovanie v systéme Windows 10 Plus Tipy a triky
- Otvorte Ovládací panel > Možnosti indexovania.
- Kliknite na tlačidlo Rozšírené a potom v časti Rozšírené možnosti > kliknite na položku Znovu vytvoriť.
- Otvorte ponuku Štart > Prejsť na > Všetky aplikácie > Príslušenstvo systému Windows > Nástroj na vystrihovanie.
- Otvorte okno Spustiť príkaz stlačením klávesu Windows + R. Zadajte: snippingtool a Enter.
Existuje klávesová skratka pre nástroj na vystrihovanie?
Kombinácia nástroja na vystrihovanie a klávesovej skratky. Keď je otvorený program Snipping Tool, namiesto kliknutia na „Nový“ môžete použiť klávesovú skratku (Ctrl + Prnt Scrn). Namiesto kurzora sa zobrazí zameriavací kríž. Môžete kliknúť, ťahať/kresliť a uvoľniť, aby ste zachytili svoj obrázok.
Ako vytvorím skratku pre nástroj na vystrihovanie v systéme Windows 10?
Kroky na vytvorenie skratky nástroja na vystrihovanie v systéme Windows 10: Krok 1: Kliknite pravým tlačidlom myši na prázdnu oblasť, v kontextovej ponuke otvorte položku Nový a v podpoložkách vyberte položku Skratka. Krok 2: Napíšte snippingtool.exe alebo snippingtool a kliknite na Ďalej v okne Vytvoriť odkaz. Krok 3: Zvoľte Dokončiť, aby ste vytvorili skratku.
Ako zmením miesto, kde sa ukladajú moje snímky obrazovky?
Ako zmeniť predvolený adresár snímok obrazovky vášho počítača Mac
- Kliknutím na Command + N otvorte nové okno Finder.
- Kliknutím na Command+Shift+N vytvorte nový priečinok, do ktorého budú vložené snímky obrazovky.
- Napíšte „terminál“ a vyberte Terminál.
- Ignorujte úvodzovky a napíšte „defaults write com.apple.screencapture location“ a uistite sa, že ste zadali medzeru na konci za „location“.
- Kliknite na Enter.
Ako zmením nastavenia snímky obrazovky?
Ak ho nemôžete spustiť, možno budete musieť povoliť funkciu potiahnutia prstom v Nastaveniach.
- Otvorte Nastavenia > Rozšírené funkcie. Na niektorých starších telefónoch to bude Nastavenia > Pohyby a gestá (v kategórii Pohyb).
- Začiarknite políčko Potiahnutím dlaňou zachytíte.
- Zatvorte ponuku a nájdite obrazovku, ktorú chcete zachytiť.
- Užite si to!
Kde sú uložené snímky obrazovky NOX?
Kde sú vaše snímky obrazovky v Noxe uložené?
- Ak chcete zistiť, kde je snímka obrazovky uložená vo vašom počítači, kliknite na ikonu tlačidla Tento počítač na bočnom paneli >> Prejdite na kartu Exportovať súbor >> Kliknite na položku Otvoriť lokálny zdieľaný priečinok.
- Snímku obrazovky, ktorú práve urobíte, nájdete v priečinku Obrázok.
Ako robíte snímky obrazovky v systéme Windows 10?
Prvý spôsob: Urobte rýchle snímky obrazovky pomocou funkcie Print Screen (PrtScn)
- Stlačením tlačidla PrtScn skopírujete obrazovku do schránky.
- Stlačením tlačidiel Windows+PrtScn na klávesnici uložíte obrazovku do súboru.
- Použite vstavaný nástroj na vystrihovanie.
- Použite herný panel v systéme Windows 10.
Ako získate prístup k schránke v systéme Windows 10?
Ako používať schránku v systéme Windows 10
- Vyberte text alebo obrázok z aplikácie.
- Kliknite pravým tlačidlom myši na výber a kliknite na možnosť Kopírovať alebo Vystrihnúť.
- Otvorte dokument, do ktorého chcete vložiť obsah.
- Na otvorenie histórie schránky použite klávesovú skratku Windows + V.
- Vyberte obsah, ktorý chcete prilepiť.
Ako sa dostanem do schránky Windows?
Kde je prehliadač schránky v systéme Windows XP?
- Kliknite na tlačidlo ponuky Štart a otvorte Tento počítač.
- Otvorte disk C. (Je uvedený v časti Pevné disky.)
- Dvakrát kliknite na priečinok Windows.
- Dvakrát kliknite na priečinok System32.
- Posúvajte sa po stránke nadol, kým nenájdete súbor s názvom clipbrd alebo clipbrd.exe.
- Kliknite pravým tlačidlom myši na súbor a vyberte možnosť „Pripnúť do ponuky Štart“.
Aké je správne poradie krokov na prístup k nástroju na vystrihovanie v systéme Windows 10?
Ak chcete získať prístup k vlastnostiam a nastaviť klávesovú skratku pre nástroj na vystrihovanie, postupujte podľa nasledujúcich krokov:
- Stlačte kláves Windows.
- Zadajte nástroj na vystrihovanie.
- Kliknite pravým tlačidlom myši na výsledok nástroja na vystrihovanie a kliknite na položku Otvoriť umiestnenie súboru.
- Kliknite pravým tlačidlom myši na skratku nástroja na vystrihovanie a kliknite na položku Vlastnosti.
Ako získam automatické otváranie nástroja na vystrihovanie?
Otvorte nástroj na vystrihovanie
- Po otvorení nástroja na vystrihovanie otvorte ponuku, z ktorej chcete obrázok.
- Stlačte klávesy Ctrl + PrtScn.
- Vyberte položku Režim (v starších verziách vyberte šípku vedľa tlačidla Nový), vyberte požadovaný druh výrezu a potom vyberte požadovanú oblasť snímky obrazovky.
Ako snímate snímku obrazovky na počítači?
- Kliknite na okno, ktoré chcete zachytiť.
- Stlačte Ctrl + Print Screen (Print Scrn) podržaním klávesu Ctrl a následným stlačením klávesu Print Screen.
- Kliknite na tlačidlo Štart, ktoré sa nachádza v ľavej dolnej časti pracovnej plochy.
- Kliknite na Všetky programy.
- Kliknite na Príslušenstvo.
- Kliknite na Paint.
Fotografia v článku „Wikimedia Commons“ https://commons.wikimedia.org/wiki/File:PV-BSD_10.1.2_MATE_Screenshot.png