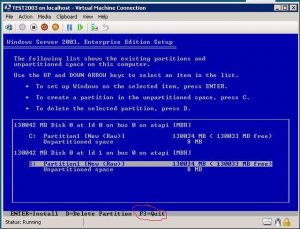Prvý spôsob: Urobte rýchle snímky obrazovky pomocou funkcie Print Screen (PrtScn)
- Stlačením tlačidla PrtScn skopírujete obrazovku do schránky.
- Stlačením tlačidiel Windows+PrtScn na klávesnici uložíte obrazovku do súboru.
- Použite vstavaný nástroj na vystrihovanie.
- Použite herný panel v systéme Windows 10.
Ako urobím snímku obrazovky konkrétnej oblasti v systéme Windows?
Alt + Print Screen. Ak chcete urobiť rýchlu snímku obrazovky aktívneho okna, použite klávesovú skratku Alt + PrtScn. Týmto sa prichytí vaše aktuálne aktívne okno a snímka obrazovky sa skopíruje do schránky. Ak chcete snímku uložiť, musíte ju otvoriť v editore obrázkov.
Ako urobím snímku obrazovky iba časti mojej obrazovky?
Stlačte klávesy Ctrl + PrtScn. Tým sa zachytí celá obrazovka vrátane otvorenej ponuky. Vyberte položku Režim (v starších verziách vyberte šípku vedľa tlačidla Nový), vyberte požadovaný druh výrezu a potom vyberte požadovanú oblasť snímky obrazovky.
Aká je klávesová skratka pre nástroj na vystrihovanie?
Kombinácia nástroja na vystrihovanie a klávesovej skratky. Keď je otvorený program Snipping Tool, namiesto kliknutia na „Nový“ môžete použiť klávesovú skratku (Ctrl + Prnt Scrn). Namiesto kurzora sa zobrazí zameriavací kríž. Môžete kliknúť, ťahať/kresliť a uvoľniť, aby ste zachytili svoj obrázok.
Ako snímate snímku obrazovky na počítači?
- Kliknite na okno, ktoré chcete zachytiť.
- Stlačte Ctrl + Print Screen (Print Scrn) podržaním klávesu Ctrl a následným stlačením klávesu Print Screen.
- Kliknite na tlačidlo Štart, ktoré sa nachádza v ľavej dolnej časti pracovnej plochy.
- Kliknite na Všetky programy.
- Kliknite na Príslušenstvo.
- Kliknite na Paint.
Kam idú screenshoty na PC?
Ak chcete urobiť snímku obrazovky a uložiť ju priamo do priečinka, súčasne stlačte klávesy Windows a Print Screen. Uvidíte, že vaša obrazovka nakrátko stmavne a napodobní efekt uzávierky. Ak chcete nájsť uloženú snímku obrazovky, prejdite do predvoleného priečinka snímok obrazovky, ktorý sa nachádza v C:\Users[Používateľ]\My Pictures\Screenshots.
Ako otvorím nástroj na vystrihovanie v systéme Windows?
Myš a klávesnica
- Ak chcete otvoriť Nástroj na vystrihovanie, vyberte tlačidlo Štart, napíšte nástroj na vystrihovanie a potom ho vyberte vo výsledkoch vyhľadávania.
- Ak chcete vybrať požadovaný typ výrezu, vyberte položku Režim (alebo v starších verziách systému Windows šípku vedľa položky Nový) a potom vyberte možnosť Voľný tvar, Obdĺžnikový, Okno alebo Výstrih na celú obrazovku.
Aká je klávesová skratka pre nástroj na vystrihovanie v systéme Windows 10?
Kroky na vytvorenie skratky nástroja na vystrihovanie v systéme Windows 10: Krok 1: Kliknite pravým tlačidlom myši na prázdnu oblasť, v kontextovej ponuke otvorte položku Nový a v podpoložkách vyberte položku Skratka. Krok 2: Napíšte snippingtool.exe alebo snippingtool a kliknite na Ďalej v okne Vytvoriť odkaz. Krok 3: Zvoľte Dokončiť, aby ste vytvorili skratku.
Aká je skratka pre nástroj na vystrihovanie v systéme Windows 10?
Ako otvoriť nástroj na vystrihovanie v systéme Windows 10 Plus Tipy a triky
- Otvorte Ovládací panel > Možnosti indexovania.
- Kliknite na tlačidlo Rozšírené a potom v časti Rozšírené možnosti > kliknite na položku Znovu vytvoriť.
- Otvorte ponuku Štart > Prejsť na > Všetky aplikácie > Príslušenstvo systému Windows > Nástroj na vystrihovanie.
- Otvorte okno Spustiť príkaz stlačením klávesu Windows + R. Zadajte: snippingtool a Enter.
Existuje skratka pre nástroj na vystrihovanie v systéme Windows 10?
V aktualizácii Windows 10 Creators Update a novších môžete zachytiť časť obrazovky pomocou klávesovej skratky – WinKey+Shift+S. Môžete dokonca vytvoriť odkaz na pracovnej ploche pomocou príkazu snippingtool /clip v poli Umiestnenie. AKTUALIZÁCIA: Vyskúšajte nový nástroj Microsoft Snip Screen Capture Tool.
Ako urobím snímku obrazovky na počítači so systémom Windows?
Prvý spôsob: Urobte rýchle snímky obrazovky pomocou funkcie Print Screen (PrtScn)
- Stlačením tlačidla PrtScn skopírujete obrazovku do schránky.
- Stlačením tlačidiel Windows+PrtScn na klávesnici uložíte obrazovku do súboru.
- Použite vstavaný nástroj na vystrihovanie.
- Použite herný panel v systéme Windows 10.
Aká je klávesová skratka na vytvorenie snímky obrazovky v systéme Windows 7?
(V systéme Windows 7 stlačte pred otvorením ponuky kláves Esc.) Stlačte klávesy Ctrl + PrtScn. Tým sa zachytí celá obrazovka vrátane otvorenej ponuky. Vyberte položku Režim (v starších verziách vyberte šípku vedľa tlačidla Nový), vyberte požadovaný druh výrezu a potom vyberte požadovanú oblasť snímky obrazovky.
Ako urobíte snímku obrazovky v systéme Windows?
Má tiež režim rolovacieho okna, ktorý vám umožní zachytiť rolovaciu snímku obrazovky webovej stránky alebo dokumentu len niekoľkými kliknutiami. Ak chcete zachytiť rolovacie okno, postupujte podľa nasledujúcich krokov: 1. Stlačte a podržte súčasne Ctrl + Alt a potom stlačte PRTSC .
Kde sú uložené snímky obrazovky?
Aké je umiestnenie priečinka snímok obrazovky v systéme Windows? V systéme Windows 10 a Windows 8.1 sú všetky snímky obrazovky, ktoré vytvoríte bez použitia aplikácií tretích strán, uložené v rovnakom predvolenom priečinku s názvom Screenshots. Nájdete ho v priečinku Obrázky vo svojom používateľskom priečinku.
Kam idú snímky obrazovky na steame?
- Prejdite do hry, v ktorej ste urobili snímku obrazovky.
- Stlačením klávesu Shift a klávesu Tab prejdite do ponuky Steam.
- Prejdite do správcu snímok obrazovky a kliknite na „ZOBRAZIŤ NA DISKU“.
- Voilà! Snímky obrazovky máte tam, kde ich chcete mať!
Kam idú snímky obrazovky na DELL?
Ak používate tabletový počítač Dell so systémom Windows, môžete súčasne stlačiť tlačidlo Windows a tlačidlo zníženia hlasitosti (-) na tablete, čím vytvoríte snímku obrazovky celej obrazovky. Takto urobená snímka obrazovky sa uloží do priečinka Screenshots v priečinku Obrázky (C:\Users\[VAŠE MENO]\Pictures\Screenshots).
Ako otvorím nástroj na vystrihovanie v systéme Windows 10?
Prejdite do ponuky Štart, vyberte položku Všetky aplikácie, vyberte položku Príslušenstvo systému Windows a klepnite na položku Nástroj na vystrihovanie. Do vyhľadávacieho poľa na paneli úloh napíšte vystrihnúť a vo výsledku kliknite na Nástroj na vystrihovanie. Displej Spustite pomocou Windows+R, zadajte nástroj na vystrihovanie a stlačte OK. Spustite príkazový riadok, zadajte príkaz snippingtool.exe a stlačte kláves Enter.
Ako urobíte snímku obrazovky v systéme Windows 10 bez nástroja na vystrihovanie?
9 spôsobov, ako urobiť snímku obrazovky na počítači, notebooku alebo tablete so systémom Windows pomocou vstavaných nástrojov
- Použite klávesovú skratku: PrtScn (Print Screen) alebo CTRL + PrtScn.
- Použite klávesovú skratku: Windows + PrtScn.
- Použite klávesovú skratku: Alt + PrtScn.
- Použite klávesovú skratku: Windows + Shift + S (iba Windows 10)
- Použite nástroj na vystrihovanie.
Ako otvorím nástroj na vystrihovanie v systéme Windows 7?
Druhým spôsobom je prejsť do ponuky Štart, vybrať Príslušenstvo a potom kliknúť na Nástroj na vystrihovanie. Nástroj na vystrihovanie môžete spustiť aj pomocou okna Spustiť. Otvorte Spustiť (súčasne stlačte klávesy Windows + R), do poľa Otvoriť zadajte príkaz snippingtool a kliknite na tlačidlo OK.
Aké je správne poradie krokov na prístup k nástroju na vystrihovanie v systéme Windows 10?
Ak chcete získať prístup k vlastnostiam a nastaviť klávesovú skratku pre nástroj na vystrihovanie, postupujte podľa nasledujúcich krokov:
- Stlačte kláves Windows.
- Zadajte nástroj na vystrihovanie.
- Kliknite pravým tlačidlom myši na výsledok nástroja na vystrihovanie a kliknite na položku Otvoriť umiestnenie súboru.
- Kliknite pravým tlačidlom myši na skratku nástroja na vystrihovanie a kliknite na položku Vlastnosti.
Ako vystrihnem a prilepím snímku obrazovky?
Skopírujte iba obrázok aktívneho okna
- Kliknite na okno, ktoré chcete skopírovať.
- Stlačte ALT+PRINT SCREEN.
- Prilepte (CTRL+V) obrázok do programu balíka Office alebo inej aplikácie.
Aká je klávesová skratka pre nástroj na vystrihovanie v systéme Windows 7?
Rýchle kroky
- Nájdite aplikáciu Snipping Tool v Prieskumníkovi Windows tak, že prejdete do ponuky Štart a zadáte „Snipping“.
- Kliknite pravým tlačidlom myši na názov aplikácie (Nástroj na vystrihovanie) a kliknite na Vlastnosti.
- Vedľa položky Klávesová skratka: vložte kombinácie klávesov, ktoré chcete použiť na otvorenie danej aplikácie.
Fotografia v článku „Flickr“ https://www.flickr.com/photos/netweb/2746633821