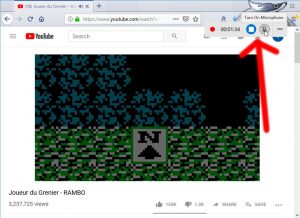Ako urobíte snímku obrazovky na PC?
- Kliknite na okno, ktoré chcete zachytiť.
- Stlačte Ctrl + Print Screen (Print Scrn) podržaním klávesu Ctrl a následným stlačením klávesu Print Screen.
- Kliknite na tlačidlo Štart, ktoré sa nachádza v ľavej dolnej časti pracovnej plochy.
- Kliknite na Všetky programy.
- Kliknite na Príslušenstvo.
- Kliknite na Paint.
Prečo nemôžem urobiť snímku obrazovky systému Windows 10?
Na počítači so systémom Windows 10 stlačte kláves Windows + G. Kliknutím na tlačidlo Fotoaparát urobte snímku obrazovky. Keď otvoríte herný panel, môžete to urobiť aj pomocou Windows + Alt + Print Screen. Zobrazí sa upozornenie s popisom miesta uloženia snímky obrazovky.
Kam idú screenshoty na PC?
Ak chcete urobiť snímku obrazovky a uložiť ju priamo do priečinka, súčasne stlačte klávesy Windows a Print Screen. Uvidíte, že vaša obrazovka nakrátko stmavne a napodobní efekt uzávierky. Ak chcete nájsť uloženú snímku obrazovky, prejdite do predvoleného priečinka snímok obrazovky, ktorý sa nachádza v C:\Users[Používateľ]\My Pictures\Screenshots.
Ako urobím snímku obrazovky?
Stačí stlačiť súčasne tlačidlá zníženia hlasitosti a napájania, podržať ich na sekundu a váš telefón urobí snímku obrazovky.
Čo je nástroj na vystrihovanie v systéme Windows 10?
Nástroj na vystrihovanie. Nástroj Snipping Tool je pomôcka na snímanie obrazovky systému Microsoft Windows, ktorá je súčasťou systému Windows Vista a novších. Môže vytvárať statické snímky otvoreného okna, obdĺžnikových oblastí, voľnej oblasti alebo celej obrazovky. Windows 10 pridáva novú funkciu „Delay“, ktorá umožňuje načasované snímanie snímok obrazovky.
Ako striháte na Windows?
(V systéme Windows 7 stlačte pred otvorením ponuky kláves Esc.) Stlačte klávesy Ctrl + PrtScn. Tým sa zachytí celá obrazovka vrátane otvorenej ponuky. Vyberte položku Režim (v starších verziách vyberte šípku vedľa tlačidla Nový), vyberte požadovaný druh výrezu a potom vyberte požadovanú oblasť snímky obrazovky.
Prečo nemôžem robiť snímky obrazovky na svojom počítači?
Ak chcete urobiť snímku obrazovky celej obrazovky a uložiť ju ako súbor na pevný disk bez použitia iných nástrojov, stlačte na klávesnici Windows + PrtScn. V systéme Windows môžete tiež vytvárať snímky obrazovky aktívneho okna. Otvorte okno, ktoré chcete zachytiť, a stlačte Alt + PrtScn na klávesnici.
Ako urobím snímku obrazovky v systéme Windows 10 bez tlače obrazovky?
Stlačením klávesu „Windows“ zobrazíte úvodnú obrazovku, napíšte „klávesnica na obrazovke“ a potom kliknutím na „Klávesnica na obrazovke“ v zozname výsledkov spustíte pomôcku. Stlačením tlačidla „PrtScn“ zachytíte obrazovku a uložíte obrázok do schránky. Vložte obrázok do editora obrázkov stlačením „Ctrl-V“ a potom ho uložte.
Kde je priečinok snímky obrazovky v systéme Windows 10?
Aké je umiestnenie priečinka snímok obrazovky v systéme Windows? V systéme Windows 10 a Windows 8.1 sú všetky snímky obrazovky, ktoré vytvoríte bez použitia aplikácií tretích strán, uložené v rovnakom predvolenom priečinku s názvom Screenshots. Nájdete ho v priečinku Obrázky vo svojom používateľskom priečinku.
Kam idú snímky obrazovky na steame?
- Prejdite do hry, v ktorej ste urobili snímku obrazovky.
- Stlačením klávesu Shift a klávesu Tab prejdite do ponuky Steam.
- Prejdite do správcu snímok obrazovky a kliknite na „ZOBRAZIŤ NA DISKU“.
- Voilà! Snímky obrazovky máte tam, kde ich chcete mať!
Kam idú snímky obrazovky na DELL?
Ak používate tabletový počítač Dell so systémom Windows, môžete súčasne stlačiť tlačidlo Windows a tlačidlo zníženia hlasitosti (-) na tablete, čím vytvoríte snímku obrazovky celej obrazovky. Takto urobená snímka obrazovky sa uloží do priečinka Screenshots v priečinku Obrázky (C:\Users\[VAŠE MENO]\Pictures\Screenshots).
Ako robíte snímky obrazovky na počítači Dell?
- Kliknite na okno, ktoré chcete zachytiť.
- Stlačte Alt + Print Screen (Print Scrn) podržaním klávesu Alt a následným stlačením klávesu Print Screen.
- Poznámka – Stlačením klávesu Print Screen bez podržania klávesu Alt môžete urobiť snímku obrazovky celej pracovnej plochy, a nie iba jedného okna.
Ako robíte snímky obrazovky na Motorole?
Tu je rýchly návod, ako urobiť snímku obrazovky s Motorola Moto G.
- Stlačte a podržte TLAČIDLO NAPÁJANIA aj TLAČIDLO ZNÍŽENIA HLASITOSTI na tri sekundy, alebo kým nebudete počuť cvaknutie uzávierky fotoaparátu.
- Ak chcete zobraziť obrázok na obrazovke, dotknite sa položky Aplikácie > Galéria > Snímky obrazovky.
Ako urobím snímku obrazovky pomocou zariadenia Samsung?
Tu je postup, ako to urobiť:
- Pripravte obrazovku, ktorú chcete zachytiť.
- Súčasne stlačte tlačidlo napájania a tlačidlo Domov.
- Teraz budete môcť vidieť snímku obrazovky v aplikácii Galéria alebo vo vstavanom prehliadači súborov „Moje súbory“ od spoločnosti Samsung.
Ako robíte screenshot na S9?
Samsung Galaxy S9 / S9+ – Urobte snímku obrazovky. Ak chcete zachytiť snímku obrazovky, súčasne stlačte a podržte tlačidlá napájania a zníženia hlasitosti (približne na 2 sekundy). Ak chcete zobraziť snímku obrazovky, ktorú ste urobili, potiahnite prstom nahor alebo nadol zo stredu displeja na domovskej obrazovke a potom prejdite na: Galéria > Snímky obrazovky.
Kde nájdem nástroj na vystrihovanie v systéme Windows 10?
Prejdite do ponuky Štart, vyberte položku Všetky aplikácie, vyberte položku Príslušenstvo systému Windows a klepnite na položku Nástroj na vystrihovanie. Do vyhľadávacieho poľa na paneli úloh napíšte vystrihnúť a vo výsledku kliknite na Nástroj na vystrihovanie. Displej Spustite pomocou Windows+R, zadajte nástroj na vystrihovanie a stlačte OK. Spustite príkazový riadok, zadajte príkaz snippingtool.exe a stlačte kláves Enter.
Aká je skratka na otvorenie nástroja na vystrihovanie v systéme Windows 10?
Ako otvoriť nástroj na vystrihovanie v systéme Windows 10 Plus Tipy a triky
- Otvorte Ovládací panel > Možnosti indexovania.
- Kliknite na tlačidlo Rozšírené a potom v časti Rozšírené možnosti > kliknite na položku Znovu vytvoriť.
- Otvorte ponuku Štart > Prejsť na > Všetky aplikácie > Príslušenstvo systému Windows > Nástroj na vystrihovanie.
- Otvorte okno Spustiť príkaz stlačením klávesu Windows + R. Zadajte: snippingtool a Enter.
Existuje klávesová skratka pre nástroj na vystrihovanie?
Kombinácia nástroja na vystrihovanie a klávesovej skratky. Keď je otvorený program Snipping Tool, namiesto kliknutia na „Nový“ môžete použiť klávesovú skratku (Ctrl + Prnt Scrn). Namiesto kurzora sa zobrazí zameriavací kríž. Môžete kliknúť, ťahať/kresliť a uvoľniť, aby ste zachytili svoj obrázok.
Aká je klávesová skratka pre nástroj na vystrihovanie Windows 10?
(Alt + M je k dispozícii iba s najnovšou aktualizáciou na Windows 10). Pri vytváraní obdĺžnikového výrezu podržte stlačený kláves Shift a pomocou klávesov so šípkami vyberte oblasť, ktorú chcete vystrihnúť. Ak chcete vytvoriť novú snímku obrazovky v rovnakom režime, aký ste použili naposledy, stlačte klávesy Alt + N. Ak chcete uložiť úryvok, stlačte klávesy Ctrl + S.
Ako urobím snímku obrazovky konkrétnej oblasti v systéme Windows?
Na zachytenie snímky obrazovky pomocou funkcie Snip & Sketch môžete použiť aj klávesovú skratku Windows + Shift-S (alebo nové tlačidlo Výstrih obrazovky v Centre akcií). Vaša obrazovka stmavne a v hornej časti obrazovky uvidíte malú ponuku Snip & Sketch, ktorá vám umožní vybrať si typ snímky obrazovky, ktorú chcete zachytiť.
Aká je klávesová skratka pre nástroj na vystrihovanie v systéme Windows 10?
Rýchle kroky
- Nájdite aplikáciu Snipping Tool v Prieskumníkovi Windows tak, že prejdete do ponuky Štart a zadáte „Snipping“.
- Kliknite pravým tlačidlom myši na názov aplikácie (Nástroj na vystrihovanie) a kliknite na Vlastnosti.
- Vedľa položky Klávesová skratka: vložte kombinácie klávesov, ktoré chcete použiť na otvorenie danej aplikácie.
Ako zmením priečinok snímky obrazovky v systéme Windows 10?
Ako zmeniť predvolené umiestnenie pre ukladanie snímok obrazovky v systéme Windows 10
- Otvorte Windows Explorer a prejdite na Obrázky. Nájdete tam priečinok Screenshots.
- Kliknite pravým tlačidlom myši na priečinok Snímky obrazovky a prejdite na položku Vlastnosti.
- Na karte Umiestnenie nájdete predvolené miesto uloženia. Kliknite na Presunúť.
Kam idú záznamy obrazovky systému Windows?
Po dokončení nahrávania môžete nájsť dokončený súbor nahrávania v Prieskumníkovi súborov v časti Tento počítač\Videá\Zábery\. Do rovnakého priečinka „Videos\Captures“ sa ukladajú aj snímky obrazovky. Najrýchlejší spôsob, ako ich nájsť, je v samotnej aplikácii Xbox v sekcii Game DVR.
Ako zmením nastavenia snímky obrazovky?
Ak ho nemôžete spustiť, možno budete musieť povoliť funkciu potiahnutia prstom v Nastaveniach.
- Otvorte Nastavenia > Rozšírené funkcie. Na niektorých starších telefónoch to bude Nastavenia > Pohyby a gestá (v kategórii Pohyb).
- Začiarknite políčko Potiahnutím dlaňou zachytíte.
- Zatvorte ponuku a nájdite obrazovku, ktorú chcete zachytiť.
- Užite si to!
Fotografia v článku od “Ybierling” https://www.ybierling.com/en/blog-officeproductivity-freescreenvideorecorderwindowsten