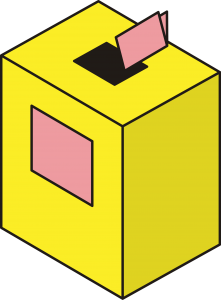Nastavenia šetriča obrazovky v systéme Windows 10
Prípadne kliknite pravým tlačidlom myši na pracovnú plochu systému Windows 10 a výberom položky Prispôsobiť otvorte nastavenia prispôsobenia.
Potom kliknite na uzamknutú obrazovku v ľavom paneli.
Posuňte zobrazenie nadol v nastaveniach uzamknutej obrazovky a kliknite na Nastavenia šetriča obrazovky.
Otvorí sa nasledujúce okno.
Ako vložím šetrič obrazovky do systému Windows 10?
Ak chcete použiť funkciu šetriča obrazovky v systéme Windows 10, postupujte takto:
- Otvorte nastavenia.
- Kliknite na Prispôsobenie.
- Kliknite na Uzamknúť obrazovku.
- Kliknite na odkaz Nastavenia šetriča obrazovky.
- V časti „Šetrič obrazovky“ použite rozbaľovaciu ponuku a vyberte šetrič obrazovky, ktorý chcete použiť.
Ako si nastavím šetrič obrazovky?
Ak chcete nastaviť šetrič obrazovky, postupujte takto:
- Kliknite pravým tlačidlom myši na pracovnú plochu a vyberte možnosť Prispôsobiť.
- Kliknite na tlačidlo Šetrič obrazovky.
- V rozbaľovacom zozname Šetrič obrazovky vyberte šetrič obrazovky.
- Kliknutím na tlačidlo Ukážka zobrazíte ukážku zvoleného šetriča obrazovky.
- Kliknutím zastavíte ukážku, kliknite na tlačidlo OK a potom kliknite na tlačidlo Zavrieť.
Prečo môj šetrič obrazovky nefunguje v systéme Windows 10?
Ak šetrič obrazovky nefunguje, môže to byť spôsobené tým, že nie je povolený alebo správne nakonfigurovaný. Ak chcete skontrolovať nastavenia šetriča obrazovky, kliknite pravým tlačidlom myši na tlačidlo ponuky Štart a vyberte položku Ovládací panel. Kliknite na Vzhľad a prispôsobenie a potom na Zmeniť šetrič obrazovky v časti Prispôsobenie.
Kde sa nachádzajú súbory šetriča obrazovky v systéme Windows 10?
Ak chcete nájsť umiestnenie obrázkov tapety systému Windows, otvorte Prieskumník a prejdite do C:\Windows\Web. Nájdete tam samostatné priečinky s označením Tapeta a Obrazovka. Priečinok Obrazovka obsahuje obrázky pre uzamknuté obrazovky Windows 8 a Windows 10.
Ako zmením čas šetriča obrazovky v registri Windows 10?
Zmeňte časový limit prihlasovacieho šetriča obrazovky
- Kliknite na tlačidlo Štart, kliknite na položku Spustiť, zadajte príkaz regedt32 a potom kliknite na tlačidlo. OK
- Nájdite nasledujúci kľúč databázy Registry: HKEY_USERS\.DEFAULT\Control Panel\Desktop.
- Na table Podrobnosti dvakrát kliknite na.
- Do poľa Údaj hodnoty zadajte počet sekúnd a potom kliknite na tlačidlo OK.
Nemôžete zmeniť čakaciu dobu šetriča obrazovky Windows 10?
Oprava: Nastavenia šetriča obrazovky v systéme Windows 10 / 8 / 7 sú sivé
- Stlačením klávesu Windows + R otvorte pole Spustiť.
- Na ľavej table Editora miestnej politiky skupiny prejdite na:
- Na pravej table nájdite nasledujúce dve zásady:
- Dvakrát kliknite na každú politiku, ktorú chcete upraviť, a obe nastavte na Nekonfigurované.
- Reštartujte počítač a mali by ste byť schopní zmeniť nastavenia šetriča obrazovky.
Ako zmením šetrič obrazovky na Firestick?
Pozoruhodný
- Otvorte „Nastavenia“ z hlavnej ponuky. Posuňte sa nadol v hlavnej ponuke vo vašej Amazon Fire TV, aby ste dosiahli možnosť „Nastavenia“ a potom ju vyberte.
- Otvorte „Displej a zvuky“ Pomocou trackpadu na diaľkovom ovládači Fire TV vyberte „Zobrazenie a zvuky“.
- Vyberte „Šetrič obrazovky“
- Vyberte 'Album'
- Prispôsobte nastavenia „Šetriča obrazovky“.
Ako nainštalujem šetrič obrazovky?
Kroky
- Stiahnite si šetrič obrazovky, ktorý by mal byť vo formáte súboru scr.
- Otvorte dialógové okno Spustiť. Súčasne stlačte klávesy ⊞ Win + R.
- Do dialógového okna Spustiť zadajte C:\Windows\System32.
- Otvorte systémový priečinok System32. V dialógovom okne Spustiť kliknite na tlačidlo OK.
- Nainštalujte súbor šetriča obrazovky.
- Potvrďte, že chcete súbor presunúť.
Čo je šetrič obrazovky a prečo sa používa?
Šetrič obrazovky alebo šetrič obrazovky je softvérový program, ktorý sa aktivuje po určitom čase nečinnosti počítača. Šetriče obrazovky boli pôvodne navrhnuté tak, aby zabránili vypáleniu obrázkov alebo textu na staršie monitory.
Ako resetujem šetrič obrazovky v systéme Windows 10?
Prípadne kliknite pravým tlačidlom myši na pracovnú plochu systému Windows 10 a výberom položky Prispôsobiť otvorte nastavenia prispôsobenia. Potom kliknite na uzamknutú obrazovku v ľavom paneli. Posuňte zobrazenie nadol v nastaveniach uzamknutej obrazovky a kliknite na Nastavenia šetriča obrazovky. Otvorí sa nasledujúce okno.
Prečo nemôžem zmeniť šetrič obrazovky?
Otvorte Nastavenia šetriča obrazovky kliknutím na tlačidlo Štart, kliknutím na položku Ovládací panel, kliknutím na položku Vzhľad a prispôsobenie, kliknutím na položku Prispôsobenie a následným kliknutím na položku Šetrič obrazovky. b. V časti Šetrič obrazovky v rozbaľovacom zozname kliknite na šetrič obrazovky, ktorý chcete použiť.
Ako opravím uzamknutú obrazovku v systéme Windows 10?
Teraz rozbaľte „Nastavenia pozadia pracovnej plochy -> Prezentácia“ a v rozbaľovacom zozname nastavte možnosť „Na batériu“ na „Dostupné“. Použite zmeny a môže to tiež vyriešiť problém. Ak je na vašom počítači so systémom Windows 10 povolená možnosť „Odomknite stlačením Ctrl+Alt+Delete“, funkcia prezentácie na uzamknutej obrazovke nebude fungovať.
Kde sú uložené obrázky uzamknutej obrazovky systému Windows 10?
Ako nájsť obrázky na uzamknutej obrazovke Windows 10
- Kliknite na položku Možnosti.
- Kliknite na kartu Zobraziť.
- Vyberte „Zobraziť skryté súbory, priečinky a jednotky“ a kliknite na tlačidlo Použiť.
- Prejdite na Tento počítač > Lokálny disk (C:) > Používatelia > [VAŠE POUŽÍVATEĽSKÉ MENO] > AppData > Lokálne > Balíky > Microsoft.Windows.ContentDeliveryManager_cw5n1h2txyewy > LocalState > Aktíva.
Kde sa robia obrázky na pozadí Windows?
1 odpoveď. Popis fotografie nájdete tak, že prejdete na „C:\Users\username_for_your_computer\AppData\Local\Microsoft\Windows\Themes“ a potom vyberiete obrázok a prejdete na jeho vlastnosti. Mal by obsahovať informácie o tom, kde bola fotografia urobená.
Kde sú súbory šetriča obrazovky v systéme Windows 7?
Na pevnom disku sú tri priečinky, ktoré systém Windows automaticky vyhľadá na prítomnosť šetričov obrazovky vždy, keď otvoríte panel Nastavenia šetriča obrazovky:
- C: \ Windows.
- C: \ Windows \ system32.
- C:\Windows\SysWOW64 (v 64-bitových verziách systému Windows)
Ako zmením časový limit obrazovky v systéme Windows 10?
Zmeňte časový limit uzamknutia obrazovky Windows 10 v Možnostiach napájania
- Kliknite na ponuku Štart a napíšte „Možnosti napájania“ a stlačením klávesu Enter otvorte Možnosti napájania.
- V okne Možnosti napájania kliknite na „Zmeniť nastavenia plánu“
- V okne Zmeniť nastavenia plánu kliknite na odkaz „Zmeniť rozšírené nastavenia napájania“.
Ako zabránim uzamknutiu systému Windows 10?
Ako vypnúť uzamknutú obrazovku vo verzii Pro Windows 10
- Kliknite pravým tlačidlom myši na tlačidlo Štart.
- Kliknite na tlačidlo Hľadať.
- Napíšte gpedit a stlačte Enter na klávesnici.
- Dvakrát kliknite na položku Šablóny na správu.
- Dvakrát kliknite na položku Ovládací panel.
- Kliknite na položku Prispôsobenie.
- Dvakrát kliknite na Nezobrazovať uzamknutú obrazovku.
- Kliknite na položku Povolené.
Ako zabránim prechodu systému Windows 10 do režimu spánku?
spánok
- Otvorte položku Možnosti napájania v ovládacom paneli. V systéme Windows 10 sa tam dostanete kliknutím pravým tlačidlom myši na ponuku Štart a prejdením na Možnosti napájania.
- Kliknite na položku zmeniť nastavenia plánu vedľa aktuálneho plánu napájania.
- Zmeňte možnosť „Uspať počítač“ na hodnotu nikdy.
- Kliknite na „Uložiť zmeny“
Nemôžete zmeniť čakaciu dobu šetriča obrazovky Mac?
V ponuke Apple vyberte položku System Preferences a potom kliknite na položku Energy Saver. Pomocou posúvača vyberte čas nečinnosti. Ak nastavíte, aby sa displej vypol pred spustením šetriča obrazovky, šetrič obrazovky sa po určitej dobe nečinnosti nespustí.
Ako povolím nastavenia zakázané správcom?
Povoľte Editor databázy Registry pomocou Editora zásad skupiny
- Kliknite na Štart.
- Napíšte gpedit.msc a stlačte Enter.
- Prejdite do časti Konfigurácia používateľa/ Šablóny pre správu/ Systém.
- V pracovnej oblasti dvakrát kliknite na „Zabrániť prístupu k nástrojom na úpravu registra“.
- Vo vyskakovacom okne zakrúžkujte Zakázané a kliknite na OK.
Čo je Scrnsave EXE?
ScrnSave.exe je typom súboru EXE, ktorý sa spája s Compaq Resource Paq 6.5 for Microsoft Windows 2000 and Windows NT vyvinutý spoločnosťou Compaq pre operačný systém Windows. Tento súbor EXE má hodnotenie obľúbenosti 1 hviezdičiek a hodnotenie bezpečnosti „NEZNÁMY“.
Je potrebný šetrič obrazovky?
LCD monitory fungujú inak ako CRT – nie sú potrebné žiadne fosfory na vypálenie. LCD monitor sa nikdy nezapáli rovnakým spôsobom ako CRT monitor. Zatiaľ čo mnohé počítače sú stále nastavené na používanie animovaného šetriča obrazovky po tom, čo bol počítač nejaký čas nečinný, nie je to v skutočnosti potrebné.
Ako zapnem šetrič obrazovky?
Ak chcete vypnúť šetrič obrazovky:
- Kliknite na tlačidlo Štart a potom na Ovládací panel.
- Dvojitým kliknutím na ikonu Displej otvoríte obrazovku Vlastnosti zobrazenia.
- Kliknite na kartu Šetrič obrazovky.
- Zmeňte rozbaľovacie pole Šetrič obrazovky na (Žiadne) a potom kliknite na tlačidlo Použiť.
Mám použiť šetrič obrazovky?
Sú šetriče obrazovky stále potrebné. Ak používate LCD monitor, nepotrebujete šetrič obrazovky. Iná vec je, že niektorí používatelia počítačov stále uprednostňujú vizuálne pochúťky, a preto si inštalujú dobré šetriče obrazovky. Niektorí uprednostňujú aktiváciu šetriča obrazovky, keď sú mimo obrazovky a vyžadujú, aby sa znova prihlásili.
Prečo nemôžem zmeniť svoju uzamknutú obrazovku Windows 10?
Kroky, ktoré treba urobiť, ak nemôžete zmeniť obrázok uzamknutej obrazovky v systéme Windows 10: Krok 1: Zapnite Editor miestnej politiky skupiny. Krok 2: Nájdite a otvorte nastavenie s názvom „Zabrániť zmene obrazu uzamknutej obrazovky“. Pre vašu informáciu sa nachádza v časti Konfigurácia počítača/Šablóny pre správu/Ovládací panel/Prispôsobenie.
Ako povolím uzamknutie obrazovky v systéme Windows 10?
4 spôsoby, ako uzamknúť počítač so systémom Windows 10
- Windows-L. Stlačte kláves Windows a kláves L na klávesnici. Klávesová skratka pre zámok!
- Ctrl-Alt-Del. Stlačte Ctrl-Alt-Delete.
- tlačidlo Štart. Klepnite alebo kliknite na tlačidlo Štart v ľavom dolnom rohu.
- Automatické uzamknutie pomocou šetriča obrazovky. Počítač môžete nastaviť tak, aby sa automaticky uzamkol, keď sa objaví šetrič obrazovky.
Ako uzamknem svoju obrazovku po nečinnosti Windows 10?
Ako automaticky uzamknúť počítač po nečinnosti
- Otvorte Štart.
- Vyhľadajte Zmeniť šetrič obrazovky a kliknite na výsledok.
- V časti Šetrič obrazovky nezabudnite vybrať šetrič obrazovky, napríklad Prázdny.
- Zmeňte čas čakania na obdobie, počas ktorého má systém Windows 10 automaticky uzamknúť váš počítač.
- Začiarknite možnosť Pri obnovení zobraziť prihlasovaciu obrazovku.
- Kliknite na tlačidlo Použiť.
Fotografia v článku „Wikimedia Commons“ https://commons.wikimedia.org/wiki/Commons:Village_pump/Archive/2007/03