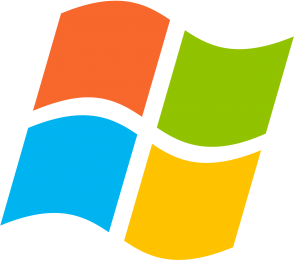Prehrajte prezentáciu obrázkov v systéme Windows 10.
Ak chcete jednoducho spustiť prezentáciu všetkých obrázkov v priečinku, otvorte priečinok, ktorý obsahuje požadované obrázky, a potom vyberte prvý obrázok z priečinka.
Na páse s nástrojmi nad kartou Spravovať sa zobrazí nová žltá časť s názvom Nástroje obrázkov. kliknite naň.
Ako vytvorím prezentáciu v systéme Windows 10?
AKO ZOBRAZIŤ PREZENTÁCIU V SYSTÉME WINDOWS 10
- Keď ste v priečinku Obrázky, kliknite na kartu Spravovať a potom kliknite na ikonu Prezentácia (tu zobrazená) v hornej časti priečinka.
- Pri prezeraní fotografie v aplikácii Fotografie kliknite na tlačidlo Prezentácia v rade šiestich tlačidiel pozdĺž horného okraja fotografie.
Ako vytvorím prezentáciu na svojom počítači?
Najprv prejdite na Štart a potom na položku Všetky programy. Kliknite na Windows DVD Maker alebo ho jednoducho zadajte do vyhľadávacieho poľa. Vľavo hore uvidíte tlačidlo Pridať položky, ktoré vám umožní pridať obrázky alebo videá do vášho projektu DVD. Prejdite na umiestnenie priečinka s obrázkami, vyberte všetky požadované fotografie a stlačte Pridať.
Aký je najlepší tvorca prezentácií pre Windows 10?
Zoznam-1. 10 najlepších bezplatných prezentácií pre PC (Windows 10)
- #1. Editor videa Filmora.
- #2. iSkysoft Slideshow Maker.
- #3. PhotoStage Slideshow Pro.
- #4. Windows Movie Maker.
- #5. CyberLink MediaShow.
- #6. Movavi Slideshow Maker.
- #7. Foto kino.
- #8. iSkysoft DVD Creator.
Ako vytvorím prezentáciu s hudbou v systéme Windows?
Vytvorte prezentáciu v aplikácii Windows 7 Media Center
- Vytvoriť prezentáciu.
- V knižnici obrázkov prejdite na prezentáciu a kliknite na Vytvoriť prezentáciu.
- Zadajte názov prezentácie a kliknite na tlačidlo Ďalej.
- Vyberte Knižnica obrázkov a kliknite na Ďalej.
- Pridajte hudbu do svojej prezentácie.
- Tu vyberieme Hudobná knižnica a pridáme skladbu.
- Vyberte skladby a kliknite na tlačidlo Ďalej.
Ako zmením nastavenia prezentácie v systéme Windows 10?
Kliknite na rozbaľovaciu ponuku Šetrič obrazovky a vyberte položku Fotografie. Stlačením Nastavenia otvoríte okno na snímke nižšie. Kliknutím na tlačidlo Prehľadávať vyberte priečinok s obrázkami pre šetrič obrazovky. Potom môžete v tomto okne vybrať aj tri alternatívne nastavenia rýchlosti prezentácie.
Ako urobím prezentáciu Windows náhodne?
Môžete to urobiť tak, aby sa obrázky pri spustení prezentácie zobrazovali v náhodnom poradí. Ak to chcete urobiť, otvorte ponuku aplikácie na hornom paneli, kliknite na položku Predvoľby a prejdite na kartu Pluginy. Potom začiarknite políčko Slideshow Shuffle a zatvorte dialógové okno.
Ako vytvorím prezentáciu s mojimi obrázkami?
Vytvorte prezentáciu zo zobrazenia Projekty
- Klepnite na položku Projekty.
- Klepnite na.
- Klepnite na položku Prezentácia.
- Ak chcete vybrať fotografie, ktoré chcete mať v prezentácii, klepnite na > Fotografia.
- Klepnite na Fotky, Kolekcie alebo Projekty. Klepnutím na albumy, knižnice, udalosti a projekty ich otvoríte.
- Klepnite na fotografiu, ktorú chcete pridať.
Ako vytvoríte pozadie prezentácie v systéme Windows 10?
Ako povoliť prezentáciu
- Pamätajte, že tieto tapety sa synchronizujú na všetkých vašich zariadeniach so systémom Windows 10 bez ohľadu na to, či sú tapety aj na ich diskoch. Teraz poďme nastaviť prezentáciu.
- Personalizácia.
- Pozadie.
- Z rozbaľovacej ponuky na pozadí vyberte položku Prezentácia.
- Vyberte možnosť Prehľadávať.
- Nastavte časový interval.
- Vyberte si strih.
- Zmeňte nastavenia plánu.
Ako vytvorím prezentáciu vo formáte JPEG?
Kliknite pravým tlačidlom myši na miniatúru snímky vľavo a vyberte „Duplikovať snímku“, čím vytvoríte prázdnu snímku pre každý JPEG, ktorý máte. Vyberte prvú snímku, kliknite na ponuku „Vložiť“ a vyberte „Obrázky“. Nájdite prvý JPEG, ktorý chcete pre prezentáciu. Do každej snímky vložte JPEG.
Má Windows 10 tvorcu prezentácií?
Kliknutím na Slide show spustíte prezentáciu všetkých obrázkov v priečinku. Ak chcete sofistikovanejšie nástroje, vyskúšajte vstavanú aplikáciu Fotky alebo nadchádzajúcu funkciu Windows 10 Story Remix, ktorá vám umožní upravovať a kombinovať aj obrázky a videosúbory.
Aký je najlepší bezplatný nástroj na vytváranie prezentácií?
Najlepší bezplatný softvér na prezentáciu fotografií
- Freemake Video Converter je softvér na prezentáciu snímok, ktorý má niekoľko vynikajúcich výhod.
- MovieMaker je bezplatný produkt spoločnosti Microsoft.
- Wondershare Fantashow je skvelý softvér na vytváranie nezabudnuteľných prezentácií pre dôležité udalosti, ako sú narodeniny, výročia a svadby.
Aký je najlepší Slideshow Maker?
Bez ohľadu na to, či chcete najlepší profesionálny softvér na vytváranie prezentácií, alebo len nejaký bezplatný online tvorca prezentácií, máme pre vás všetko!
- Celkovo najlepšie – Movavi Slideshow Maker.
- Softvér Phototage Slideshow.
- Výrobník prezentácií zmrzliny.
- Proshow Gold.
- Rozveselte sa.
- Slydely.
- Kizoa.
- Picovico.
Ako zmením rýchlosť prezentácie v programe Windows Media Player?
Ak chcete upraviť rýchlosť prehrávania:
- v prehrávači Windows Media Player začnite prehrávať obsah.
- kliknite na kartu Práve sa prehráva, kliknite na tlačidlo Vybrať možnosti práve sa prehráva (priamo pod kartou)
- vyberte Vylepšenia a vyberte Nastavenia rýchlosti prehrávania.
Ako zmením čas prezentácie v programe Windows Photo Viewer?
Ak chcete spustiť prezentáciu v Prieskumníkovi systému Windows 7, kliknite na tlačidlo Prezentácia na paneli s nástrojmi. V Prieskumníkovi súborov systému Windows 8 prejdite na kartu Nástroje obrázkov Správa a kliknite na položku Prezentácia. Po spustení prezentácie kliknite pravým tlačidlom myši kdekoľvek na obrazovke. Výsledná ponuka ponúkne možnosti Slow, Medium a Fast.
Ako zmeníte čas na pozadí v systéme Windows 10?
Kliknite na „Zmeniť šetrič obrazovky“ a okamžite sa dostanete do nastavení šetriča obrazovky, kde môžete upraviť nastavenia podľa vlastných preferencií. Prípadne kliknite pravým tlačidlom myši na pracovnú plochu systému Windows 10 a výberom položky Prispôsobiť otvorte nastavenia prispôsobenia. Potom kliknite na uzamknutú obrazovku v ľavom paneli.
Ako vytvoríte prezentáciu?
Vytvorte prezentáciu prezentácie
- Začnite otvorením „Prázdnej prezentácie“ v PowerPointe.
- Vyberte možnosť „Názov snímky“.
- Zadajte názov a podnadpis.
- Vyberte pozadie pre celú prezentáciu.
- Pridať nové snímky.
- Nastavte prechody pre snímky.
- Dodajte svojej prezentácii viac šmrncov pomocou animácie!
Ako vytvorím slučku prezentácie obrázkov?
Ako vytvoriť cyklickú prezentáciu v PowerPointe
- Otvorte prezentáciu programu PowerPoint.
- Kliknite na kartu [Slide Show] > V skupine „Nastaviť“ kliknite na „Nastaviť prezentáciu“.
- V dialógovom okne, ktoré sa zobrazí, začiarknite políčko „Nepretržite opakovať až do „Esc“ v časti „Zobraziť možnosti“ > kliknite na [OK].
Ako zabezpečíte automatické spúšťanie prezentácie v PowerPointe?
Ak chcete nastaviť automatické spúšťanie prezentácie programu PowerPoint, postupujte takto:
- Na karte Prezentácia kliknite na položku Nastaviť prezentáciu.
- V časti Typ prezentácie vyberte jednu z nasledujúcich možností: Ak chcete ľuďom, ktorí sledujú vašu prezentáciu, umožniť, aby mali kontrolu nad posúvaním snímok, vyberte položku Prezentované reproduktorom (celá obrazovka).
Ako vytvorím prezentáciu PDF?
Kliknite na tlačidlo „Nástroje“ a vyberte „Obsah“ na úpravu prezentácie. V závislosti od vašich preferencií môžete pridať text alebo použiť nástroj „Multimédiá“ na pridanie zvuku alebo videa ku konkrétnym snímkam. Kliknite na kartu Súbor, zvýraznite položku „Uložiť ako“ a výberom položky „PDF“ uložte upravenú prezentáciu.
Ako vytvorím prezentáciu s viacerými obrázkami?
Kliknite na „Vložiť“ v hornej časti okna. Kliknutím na „Fotoalbum“ v hornej časti spustíte nový fotoalbum. Kliknite na „Súbor/Disk“ a pomocou prehliadača súborov vyberte všetky fotografie, ktoré chcete vložiť ako snímky. Ak chcete vybrať viacero fotografií, môžete pri kliknutí podržať kláves „Ctrl“ alebo ich vybrať všetky stlačením klávesov „Ctrl-A“.
Ako vytvorím prezentáciu na svojom počítači HP?
Ak chcete vytvoriť novú prezentáciu, postupujte podľa týchto krokov. Kliknite na Create Slideshow (Vytvoriť prezentáciu) v spodnej časti okna HP MediaSmart Photo. Kliknite na album, z ktorého chcete použiť fotografie, a kliknite na ikonu pridať fotografiu . Do jednej prezentácie môžete pridať fotografie z rôznych priečinkov.
Ako vytvorím prezentáciu s hudbou zadarmo?
Tu je návod, ako bezplatne vytvoriť prezentáciu s hudbou:
- Stiahnite si zadarmo. Freemake Video Converter.
- Pridajte fotky. Zbierajte obrázky pre snímky do jedného priečinka.
- Pridajte hudbu. Pridajte zvukovú stopu pre svoje obrázky.
- Nastavte konečné nastavenia. Kliknite na tlačidlo s príponou.
- Vytvorte prezentáciu s hudbou. Premeňte svoje fotografie na video s hudbou.
Aká je najlepšia bezplatná aplikácia na prezentáciu?
Top 10 bezplatných aplikácií na prezentáciu fotografií pre iPhone a Android
- #1. Riaditeľ prezentácie fotografií. Photo Slideshow Director je najlepšia aplikácia na prezentáciu fotografií pre iPhone, ktorá vám umožňuje vytvárať fantastické prezentácie z fotografií na vašom iPhone a iPad.
- #2. PicPlayPost.
- #3. SlideLab.
- #4. Posuvník obrázkov.
- #5. PicFlow.
- #1. Flipagram.
- #2. PhotoStory.
- #3. VideoShow.
Ako vytvorím prezentáciu pre Facebook?
Kroky na vytvorenie prezentačnej reklamy zo stránky Facebook
- Prejdite na stránku na Facebooku, ktorú spravujete.
- Kliknite na položku Zdieľať fotografiu alebo video.
- V ponuke vyberte položku Vytvoriť prezentáciu.
- V zobrazenom okne kliknite na Pridať fotografie a odovzdajte 3 až 10 obrázkov.
- Aktualizácia nastavení pre reklamu na prezentáciu:
Ako vypnem prezentáciu v programe Windows Photo Viewer?
Ak chcete upraviť možnosti prehrávania, postupujte takto:
- Po spustení prezentácie kliknite pravým tlačidlom myši na displej.
- Vyberte požadovanú možnosť (možnosti) (pozri obrázok 4.6).
- Kliknutím mimo ponuky sa zmeny prejavia.
- Ak chcete zatvoriť prehliadku a vrátiť sa na normálnu obrazovku prehliadača fotografií Windows, kliknite na tlačidlo Ukončiť.
Ako vytvorím prezentáciu v programe Windows Fotogaléria?
Krok 2: Teraz existujú dva spôsoby, ako vytvoriť prezentáciu. Stačí raz kliknúť na Prezentáciu a Windows Live Photo Gallery pripraví prezentáciu každej fotografie vo vašom priečinku. Ak chcete v prezentácii zobraziť iba určité obrázky, podržte kláves Ctrl na klávesnici a kliknite na každý obrázok, ktorý chcete zahrnúť.
Ako zobrazím viacero obrázkov v systéme Windows 10?
Otvorte umiestnenie obrázka (z miesta, kde sa pokúšate otvoriť súbor obrázka). Kliknite pravým tlačidlom myši na obrázok, kliknite na Otvoriť pomocou a vyberte si inú aplikáciu. Kliknite na Windows Photo Viewer a kliknite na OK. Teraz skúste vybrať viacero obrázkov z priečinka a stlačte kláves Enter na klávesnici.
Kam Windows 10 ukladá obrázky na pozadí?
Ak chcete nájsť umiestnenie obrázkov tapety systému Windows, otvorte Prieskumník a prejdite do C:\Windows\Web. Nájdete tam samostatné priečinky s označením Tapeta a Obrazovka. Priečinok Obrazovka obsahuje obrázky pre uzamknuté obrazovky Windows 8 a Windows 10.
Ako môžem zmeniť tapetu každý deň?
Ak chcete, aby aplikácia automaticky zmenila tapetu, musíte prejsť do nastavení aplikácie. Klepnite na kartu Všeobecné a prepnite na Automatickú zmenu tapety. Aplikácia môže zmeniť tapetu každú hodinu, dve hodiny, tri hodiny, šesť hodín, dvanásť hodín, každý deň, tri dni, jeden každý týždeň.
Ako zmením veľkosť pozadia pracovnej plochy Windows 10?
Ako zmeniť pozadie pracovnej plochy v systéme Windows 10
- Kliknite na ikonu Windows v ľavej dolnej časti obrazovky vedľa vyhľadávacieho panela.
- Kliknite na Nastavenia v zozname vľavo.
- VIAC: Ako používať Windows 10 – Príručka pre začiatočníkov a pokročilých používateľov.
- Kliknite na Prispôsobenie, ktoré je štvrté odspodu v zozname.
- Kliknite na Pozadie.
Fotografia v článku „Wikimedia Commons“ https://commons.wikimedia.org/wiki/File:Windows_logo_-_2002%E2%80%932012_(Multicolored).svg