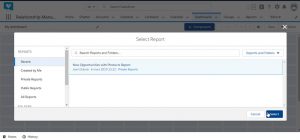Tu je to, čo musíte urobiť, aby ste odstránili určitý súbor alebo priečinok pomocou príkazového riadka:
- Prejdite do vyhľadávania a zadajte cmd. Otvorte príkazový riadok.
- Do príkazového riadka zadajte del a umiestnenie priečinka alebo súboru, ktorý chcete odstrániť, a stlačte kláves Enter (napríklad del c:usersJohnDoeDesktoptext.txt).
Ako vynútim odstránenie súboru v systéme Windows 10?
ÚLOHA: Stlačte kláves s logom Windows + X a stlačením klávesu C otvorte príkazový riadok. V príkazovom okne zadajte príkaz „cd folder path“ a stlačte kláves Enter. Potom napíšte del/f filename, čím vynútite vymazanie súboru, ktorý sa používa.
Ako vynútim odstránenie priečinka?
Klepnite na kláves Windows, zadajte cmd.exe a výberom výsledku načítajte príkazový riadok.
- Prejdite do priečinka, ktorý chcete odstrániť (so všetkými jeho súbormi a podpriečinkami).
- Príkaz DEL /F/Q/S *.* > NUL vymaže všetky súbory v tejto štruktúre priečinkov a vynechá výstup, čo proces ďalej zlepšuje.
Ako odstránim poškodený priečinok?
Metóda 2: Odstráňte poškodené súbory v núdzovom režime
- Pred zavedením systému Windows reštartujte počítač a stlačte kláves F8.
- Zo zoznamu možností na obrazovke vyberte položku Núdzový režim a potom prejdite do núdzového režimu.
- Prehľadávajte a nájdite súbory, ktoré chcete odstrániť. Vyberte tieto súbory a stlačte tlačidlo Odstrániť.
- Otvorte Kôš a odstráňte ich z Koša.
Ako odstránim priečinok pomocou príkazového riadka?
Ak chcete odstrániť priečinok a celý jeho obsah z príkazového riadka:
- Otvorte zvýšený príkazový riadok. Windows 7. Kliknite na tlačidlo Štart, kliknite na položku Všetky programy a potom kliknite na položku Príslušenstvo.
- Zadajte nasledujúci príkaz. RD /S /Q „Úplná cesta k priečinku“ Kde úplná cesta k priečinku je tá, ktorú chcete odstrániť.
Ako odstránim neodstrániteľné súbory v systéme Windows 10?
Môžete omylom odstrániť niektoré dôležité súbory.
- Stlačte 'Windows+S' a napíšte cmd.
- Kliknite pravým tlačidlom myši na „Príkazový riadok“ a vyberte „Spustiť ako správca“.
- Ak chcete odstrániť jeden súbor, zadajte: del /F /Q /AC:\Users\Downloads\BitRaserForFile.exe.
- Ak chcete odstrániť adresár (priečinok), použite príkaz RMDIR alebo RD.
Ako vynútim odstránenie uzamknutého súboru v systéme Windows?
Ako odstrániť uzamknutý súbor v systéme Windows 10
- Nájdite priečinok, ktorý chcete odstrániť.
- Stiahnite si Process Explorer z webovej stránky spoločnosti Microsoft a vo vyskakovacom okne stlačte OK.
- Dvojitým kliknutím na processexp64 extrahujte súbor.
- Vyberte možnosť Extrahovať všetko.
- Kliknite na Otvoriť.
- Dvojitým kliknutím na aplikáciu procexp64 ju otvoríte.
- Vyberte Spustiť.
Ako vynútim odstránenie priečinka v PowerShell?
Na odstránenie jedného súboru alebo priečinka použite PowerShell
- Otvorte výzvu PowerShell prepnutím na úvodnú obrazovku a zadaním PowerShell.
- V konzole PowerShell napíšte Remove-Item –path c:\testfolder –recurse a stlačte Enter, pričom c:\testfolder nahraďte úplnou cestou k priečinku, ktorý chcete odstrániť.
Ako vynútim odstránenie?
Ak to chcete urobiť, začnite otvorením ponuky Štart (kláves Windows), zadaním príkazu run a stlačením klávesu Enter. V zobrazenom dialógovom okne napíšte cmd a znova stlačte Enter. V otvorenom príkazovom riadku zadajte del /f názov_súboru , kde názov_súboru je názov súboru alebo súborov (viaceré súbory môžete zadať pomocou čiarok), ktoré chcete odstrániť.
Ako odstránim poškodené súbory v systéme Windows 10?
Oprava – Poškodené systémové súbory Windows 10
- Stlačením klávesu Windows + X otvorte ponuku Win + X a vyberte príkazový riadok (správca).
- Keď sa otvorí príkazový riadok, zadajte sfc / scannow a stlačte kláves Enter.
- Teraz sa spustí proces opravy. Nezatvárajte príkazový riadok ani neprerušujte proces opravy.
Ako odstránim poškodené alebo nečitateľné súbory?
Ako odstrániť poškodený alebo nečitateľný súbor
- Reštartujte počítač, aby ste sa uistili, že poškodený súbor nepoužíva spustená aplikácia.
- Kliknite pravým tlačidlom myši na tlačidlo „Štart“ systému Windows a vyberte možnosť „Preskúmať“, čím spustíte rozhranie „Prieskumník systému Windows“.
- Kliknite pravým tlačidlom myši na poškodený súbor a vyberte možnosť „Vlastnosti“, čím spustíte rozhranie „Vlastnosti“ súboru.
Fotografia v článku od “Ybierling” https://www.ybierling.com/en/blog-salesforce-how-to-create-a-dashboard-in-salesforce