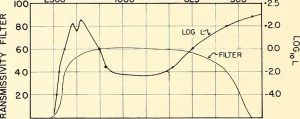Ako upraviť mierku a rozloženie displeja v systéme Windows 10
- Otvorte nastavenia.
- Kliknite na položku Systém.
- Kliknite na Zobraziť.
- V časti „Vybrať a zmeniť usporiadanie displejov“ vyberte monitor, ktorý chcete upraviť.
- Pomocou rozbaľovacej ponuky Zmeniť veľkosť textu, aplikácií a iných položiek vyberte vhodnú mierku.
Ako zmením, ktorý monitor je primárny?
Prepínanie primárneho a sekundárneho monitora
- Kliknite pravým tlačidlom myši na prázdnu oblasť na pracovnej ploche a potom kliknite na položku Rozlíšenie obrazovky.
- Rozlíšenie obrazovky nájdete aj v ovládacom paneli systému Windows.
- V časti Rozlíšenie obrazovky kliknite na obrázok obrazovky, ktorá má byť primárna, a potom začiarknite políčko „Nastaviť ako hlavnú obrazovku“.
- Stlačením tlačidla „Použiť“ použijete zmenu.
Ako zmeníte, ktorý monitor je 1 Windows 10?
Nakonfigurujte zobrazenie pomocou systému Windows
- Kliknite pravým tlačidlom myši kdekoľvek na pracovnej ploche a potom kliknite na položku Nastavenia zobrazenia (Windows 10) alebo Rozlíšenie obrazovky (Windows 8).
- Uistite sa, že sa zobrazuje správny počet monitorov.
- Posuňte zobrazenie nadol na Viac obrazoviek, ak je to potrebné, kliknite na rozbaľovaciu ponuku a potom vyberte možnosť zobrazenia.
Ako môžem prepínať medzi monitormi?
Stlačením „Shift-Windows-šípka doprava alebo šípka doľava“ presuniete okno na rovnaké miesto na druhom monitore. Stlačte „Alt-Tab“ na prepínanie medzi otvorenými oknami na jednom z monitorov. Podržte kláves „Alt“ a opakovaným stláčaním klávesu „Tab“ vyberte ďalšie programy zo zoznamu alebo kliknutím na niektorý vyberte priamo.
Ako zmením číslo monitora?
Kroky na zmenu hlavného displeja:
- Kliknite pravým tlačidlom myši na ktorúkoľvek z plôch.
- Kliknite na „Nastavenia zobrazenia“
- Kliknite na číslo obrazovky, ktorú chcete nastaviť ako hlavnú obrazovku.
- Posunúť nadol.
- Kliknite na začiarkavacie políčko „Nastaviť ako hlavnú obrazovku“
Ako zmením svoj primárny a sekundárny monitor?
Nastavte primárny a sekundárny monitor
- Kliknite pravým tlačidlom myši na pracovnú plochu a vyberte „Nastavenia zobrazenia“.
- Na obrazovke vyberte monitor, ktorý chcete ako hlavný displej.
- Začiarknite políčko „Nastaviť ako hlavnú obrazovku“.
- Po dokončení kliknite na [Apply].
Ako spravím zo svojho druhého monitora primárny systém Windows 10?
Krok 2: Nakonfigurujte displej
- Kliknite pravým tlačidlom myši kdekoľvek na pracovnej ploche a potom kliknite na položku Nastavenia zobrazenia (Windows 10) alebo Rozlíšenie obrazovky (Windows 8).
- Uistite sa, že sa zobrazuje správny počet monitorov.
- Posuňte zobrazenie nadol na Viac obrazoviek, ak je to potrebné, kliknite na rozbaľovaciu ponuku a potom vyberte možnosť zobrazenia.
Ako nastavím monitor na 144 Hz?
Ako nastaviť monitor na 144 Hz
- V počítači so systémom Windows 10 prejdite do časti Nastavenia a vyberte položku Systém.
- Nájdite možnosť Displej, kliknite na ňu a vyberte položku Rozšírené nastavenia zobrazenia.
- Tu uvidíte vlastnosti grafického adaptéra.
- Pod tým nájdete záložku Monitor.
- Obnovovacia frekvencia obrazovky vám poskytne možnosti na výber a tu si môžete vybrať 144 Hz.
Ako obnovím nastavenia zobrazenia v systéme Windows 10?
Prejdite na pracovnú plochu, kliknite pravým tlačidlom myši a prejdite na Nastavenia zobrazenia. Otvorí sa nasledujúci panel. Tu môžete upraviť veľkosť textu, aplikácií a iných položiek a tiež zmeniť orientáciu. Ak chcete zmeniť nastavenia rozlíšenia, prejdite v tomto okne nadol a kliknite na Rozšírené nastavenia zobrazenia.
Ako vytvorím systém Windows 10 s rozhraním HDMI na celú obrazovku?
Otvorte Nastavenia zobrazenia kliknutím na tlačidlo Štart, kliknutím na položku Ovládací panel, kliknutím na položku Vzhľad a prispôsobenie, kliknutím na položku Prispôsobenie a následným kliknutím na položku Nastavenia obrazovky. b. Vyberte monitor, pre ktorý chcete zmeniť nastavenia, upravte nastavenia zobrazenia a potom kliknite na tlačidlo OK.
Ako zmením svoj monitor z 1 na 2 Windows 10?
Ako upraviť mierku a rozloženie displeja v systéme Windows 10
- Otvorte nastavenia.
- Kliknite na položku Systém.
- Kliknite na Zobraziť.
- V časti „Vybrať a zmeniť usporiadanie displejov“ vyberte monitor, ktorý chcete upraviť.
- Pomocou rozbaľovacej ponuky Zmeniť veľkosť textu, aplikácií a iných položiek vyberte vhodnú mierku.
Ako môžem prepínať medzi dvoma obrazovkami?
Kliknite pravým tlačidlom myši na ľubovoľnú prázdnu oblasť pracovnej plochy a potom kliknite na položku Rozlíšenie obrazovky. (Snímka obrazovky pre tento krok je uvedená nižšie.) 2. Kliknite na rozbaľovací zoznam Viaceré obrazovky a potom vyberte Rozšíriť tieto obrazovky alebo Duplikovať tieto obrazovky.
Ako meníte obrazovky pomocou klávesnice?
Prepínajte medzi otvorenými aplikáciami vo všetkých verziách systému Windows. Zmeňte smer súčasným stlačením Alt+Shift+Tab. Prepína medzi skupinami programov, kartami alebo oknami dokumentov v aplikáciách, ktoré túto funkciu podporujú. Zmeňte smer súčasným stlačením Ctrl+Shift+Tab.
Ako prepnem obrazovky v systéme Windows 10?
Krok 2: Prepínajte medzi pracovnými plochami. Ak chcete prepínať medzi virtuálnymi plochami, otvorte tablu Zobrazenie úloh a kliknite na pracovnú plochu, na ktorú chcete prepnúť. Pracovné plochy môžete rýchlo prepínať aj bez prechodu na tablu Zobrazenie úloh pomocou klávesových skratiek Windows Key + Ctrl + šípka doľava a kláves Windows + Ctrl + šípka doprava.
Ako zmením poradie obrazoviek môjho počítača?
3 odpovede. Kliknite pravým tlačidlom myši na pracovnú plochu a vyberte položku Rozlíšenie obrazovky. Potiahnite obrázky obrazovky na požadované miesto (obrázky s číslami) a potom kliknite na tlačidlo Použiť. Na obrazovke nastavení zobrazenia môžete kliknúť na monitory a presunúť ich.
Ako prepnem obrazovku prenosného počítača na monitor?
Stlačením „Windows-D“ prejdite na pracovnú plochu a potom kliknite pravým tlačidlom myši na oblasť obrazovky az kontextovej ponuky vyberte „Prispôsobenie“. Kliknite na „Nastavenia zobrazenia“, vyberte externý monitor na karte Monitor a potom začiarknite políčko „Toto je môj hlavný monitor“.
Ako zmením primárny monitor v systéme Windows 10?
Nakonfigurujte zobrazenie pomocou systému Windows
- Kliknite pravým tlačidlom myši kdekoľvek na pracovnej ploche a potom kliknite na položku Nastavenia zobrazenia (Windows 10) alebo Rozlíšenie obrazovky (Windows 8).
- Uistite sa, že sa zobrazuje správny počet monitorov.
- Posuňte zobrazenie nadol na Viac obrazoviek, ak je to potrebné, kliknite na rozbaľovaciu ponuku a potom vyberte možnosť zobrazenia.
Ako zmením, na ktorej strane je môj druhý monitor v systéme Windows 10?
Ak chcete zmeniť smer druhého monitora, postupujte takto:
- Otvorte „Nastavenia zobrazenia“
- V časti „Prispôsobte si zobrazenie“ uvidíte monitory 1 a 2.
- Potiahnite monitor na požadované miesto.
- Po umiestnení monitory na požadované miesta.
- Posuňte stránku nadol a kliknite na „Použiť“
Ako zmením nastavenia obrazovky späť na predvolené?
Kliknite na tlačidlo Štart , do poľa Začať vyhľadávanie zadajte prispôsobenie a potom kliknite na položku Prispôsobenie v zozname Programy. V časti Prispôsobiť vzhľad a zvuky kliknite na položku Nastavenia zobrazenia. Obnovte požadované nastavenia vlastného zobrazenia a potom kliknite na tlačidlo OK.
Ako dosiahnem, aby systém Windows 10 rozpoznal môj druhý monitor?
Windows 10 nedokáže rozpoznať druhý monitor
- Prejdite na kláves Windows + kláves X a potom vyberte Správca zariadení.
- Nájdite príslušné v okne Správca zariadení.
- Ak táto možnosť nie je k dispozícii, kliknite na ňu pravým tlačidlom myši a vyberte možnosť Odinštalovať.
- Znova otvorte Správcu zariadení a výberom možnosti Vyhľadať zmeny hardvéru nainštalujte ovládač.
Môžete rozdeliť signál HDMI na dva monitory?
Rozdeľovač HDMI preberá výstup videa HDMI zo zariadenia, ako je Roku, a rozdeľuje ho na dva samostatné zvukové a obrazové toky. Potom môžete odoslať každé video na samostatný monitor. Žiaľ, väčšina štiepačov je nanič.
Ako zmením smer myši na dvoch monitoroch Windows 10?
Alternatívne teda kliknite pravým tlačidlom myši na primárnu pracovnú plochu, vyberte možnosť Prispôsobiť, potom Nastavenia zobrazenia a nájdite obrázky oboch monitorov na karte Monitory. Potom pomocou myši presuňte ktorýkoľvek monitor do správnej polohy (tj zľava doprava alebo naopak), kliknutím na tlačidlo OK uložte nastavenia a máte hotovo.
Ako zmením nastavenia zobrazenia v systéme Windows 10?
Ako zmeniť rozlíšenie obrazovky v systéme Windows 10
- Kliknite na tlačidlo Štart.
- Vyberte ikonu Nastavenia.
- Vyberte Systém.
- Kliknite na položku Rozšírené nastavenia zobrazenia.
- Kliknite na ponuku v časti Rozlíšenie.
- Vyberte požadovanú možnosť. Dôrazne odporúčame ísť s tým, ktorý má (Odporúčané) vedľa neho.
- Kliknite na tlačidlo Použiť.
Ako obnovím nastavenia farieb v systéme Windows 10?
Ako obnoviť farbu záhlavia v systéme Windows 10
- Krok 1: Kliknite na tlačidlo Štart a potom na položku Nastavenia.
- Krok 2: Kliknite na položku Prispôsobenie a potom na položku Farby.
- Krok 3: Zapnite nastavenie „Zobraziť farbu na Štart, panel úloh, centrum akcií a záhlavie“.
- Krok 4: V predvolenom nastavení systém Windows „automaticky vyberie farbu zvýraznenia z vášho pozadia“.
Ako zmením veľkosť okna, ktoré je mimo obrazovky?
Veľkosť okna zmeníte potiahnutím okrajov alebo rohov okna. Pri zmene veľkosti podržte stlačený kláves Shift, aby sa okno prichytilo k okrajom obrazovky a iným oknám. Presuňte alebo zmeňte veľkosť okna iba pomocou klávesnice. Stlačením Alt + F7 presuniete okno alebo Alt + F8 zmeníte veľkosť.
Ako získam celú obrazovku v systéme Windows 10?
Ak chcete na pracovnej ploche použiť ponuku Štart na celú obrazovku, zadajte do vyhľadávania na paneli úloh Nastavenia a kliknite na Nastavenia. Kliknite na Prispôsobenie a potom na Štart. Uvidíte nasledujúce okno. Tu v časti Správanie pri spustení vyberte možnosť Použiť spustenie na celú obrazovku, keď ste na pracovnej ploche.
Ako zmením veľkosť pozadia pracovnej plochy Windows 10?
Ako zmeniť pozadie pracovnej plochy v systéme Windows 10
- Kliknite na ikonu Windows v ľavej dolnej časti obrazovky vedľa vyhľadávacieho panela.
- Kliknite na Nastavenia v zozname vľavo.
- VIAC: Ako používať Windows 10 – Príručka pre začiatočníkov a pokročilých používateľov.
- Kliknite na Prispôsobenie, ktoré je štvrté odspodu v zozname.
- Kliknite na Pozadie.
Ako zistíte, aký monitor mám Windows 10?
Vyberte kartu Displej a v dolnej alebo pravej časti vyhľadajte možnosť Rozšírené nastavenia zobrazenia. Kliknite naň a na nasledujúcej obrazovke otvorte rozbaľovaciu ponuku Vybrať zobrazenie. Z tohto zoznamu vyberte sekundárny displej/externý monitor. Na monitore sa zobrazí značka a číslo modelu.
How do I change keyboard shortcuts on Windows 10?
Ako vytvoriť klávesové skratky v systéme Windows 10
- Do príkazového riadka napíšte „explorer shell:AppsFolder“ (bez úvodzoviek) a stlačte Enter.
- Kliknite pravým tlačidlom myši na aplikáciu a vyberte položku Vytvoriť odkaz.
- Keď sa zobrazí otázka, či chcete odkaz na pracovnej ploche, kliknite na tlačidlo Áno.
- Kliknite pravým tlačidlom myši na ikonu novej skratky a vyberte položku Vlastnosti.
- Do poľa Klávesová skratka zadajte kombináciu klávesov.
Ako zmením funkčné klávesy v systéme Windows 10?
Ak chcete k nemu pristupovať v systéme Windows 10 alebo 8.1, kliknite pravým tlačidlom myši na tlačidlo Štart a vyberte položku „Centrum mobility“. V systéme Windows 7 stlačte kláves Windows + X. V časti „Fn Key Behavior“ sa zobrazí možnosť. Táto možnosť môže byť dostupná aj v konfiguračnom nástroji nastavení klávesnice nainštalovanom výrobcom počítača.
Ako presuniem okno, ktoré je mimo obrazovky, pomocou klávesnice?
Oprava 4 – Možnosť presunu 2
- Vo Windows 10, 8, 7 a Vista podržte stlačený kláves „Shift“ a kliknite pravým tlačidlom myši na program na paneli úloh a potom vyberte „Presunúť“. V systéme Windows XP kliknite pravým tlačidlom myši na položku na paneli úloh a vyberte možnosť „Presunúť“.
- Pomocou myši alebo klávesov so šípkami na klávesnici presuňte okno späť na obrazovku.
Fotografia v článku „Flickr“ https://www.flickr.com/photos/internetarchivebookimages/20671950091/